Ne mogu vam reći koliko volim Adobeov Lightroom Mobile. Ali poput nezasitnog ljubavnika želim više. Konkretno, želim dodati vlastite unaprijed definirane postavke. LR Mobile isporučuje se s odabirom ugrađenih unaprijed postavljenih slika za stolnu aplikaciju, ali za razliku od verzije za stolna računala, ne možete spremiti vlastite postavke kao unaprijed postavljene, niti možete dodati bilo koje od trećih strana. Ili možeš?
U ovom ćemo vodiču vidjeti kako dodati bilo koju unaprijed postavljenu postavku u Lightroom Mobile, pomoću bilo kojeg i svih alata za uređivanje slika dostupnih u verziji za Mac i učiniti ih dostupnima na iOS-u.
Što su unaprijed definirane postavke?
U Lightroomu možete spremiti bilo koju skupinu postavki kao unaprijed postavljene. To je sve što je unaprijed postavljeno. Ako jednoj fotografiji izgledate posebno dobro, samo je spremite kao unaprijed postavljenu postavku i sve trenutne postavke bit će zapamćene za buduću upotrebu. Možete prilagoditi ono što se zapravo sprema - zadržavajući mješavinu crno -bijelih, ali zanemarujući, na primjer, usjeva - i zatim to primijeniti jednim klikom.
Problem je u tome što ne možete poslati bilo koju od ovih unaprijed postavljenih postavki u Lightroom za iPad. U svakom slučaju ne službeno.
Trik
Jer Lightroom Mobile koristi potpuno isti mehanizam za iscrtavanje RAW -a kao i stolna verzija softvera - to jest, koristi isti procesor slike na iOS -u kao i na Macu - zapravo možete pogled unaprijed postavljene postavke na iOS -u koje su stvorene na Macu. LR Mobile također ima gumb koji primjenjuje sva uređivanja vaše prethodne fotografije na trenutnu. Namjera vam je omogućiti vam da brzo primijenite iste postavke na hrpu slika, jednu za drugom, ali hakirat ćemo je za vlastitu upotrebu.
Možete li vidjeti gdje radimo ovdje?
Napravit ćemo sinkronizirani album u Lightroomu i primijeniti hrpu unaprijed postavljenih fotografija na fotografije u njemu. Zatim na iPadu (ili iPhoneu) možemo odabrati jednu od ovih slika, zatim se prebaciti na novu fotografiju i upotrijebiti gumb "Prethodno" za primjenu novih postavki.
Voilà (ili kako kažu na internetskim forumima, "viola"). Prilagođene postavke na LR Mobile.

Postava
Napravit ćemo hrpu virtualnih kopija iste fotografije i staviti ih u novu kolekciju, koju nazivam unaprijed postavljene. Virtualne kopije su kopije koje ne zauzimaju dodatni prostor na disku. Budući da se uređivanja Lightroom spremaju kao skupovi uputa (u biti tekstualna datoteka), a zatim se Mac ili iOS uređaj primjenjuje na fotografije u hodu, možete izradite mnoge verzije iste fotografije, sve s različitim uređivanjima, samo pohranjivanjem uputa za svaku i njihovom primjenom na jednu izvornu fotografiju datoteka.
Dakle, odaberite sliku s nizom boja i oblika kako biste mogli lako vidjeti učinke različitih vrsta filtera i napraviti hrpu virtualnih kopija. Najbrži način za to je da napravite novu zbirku, dodate joj fotografiju, a zatim pritisnete ⌘- ’nekoliko puta da napravite virtualne kopije, upravo unutar nove zbirke.
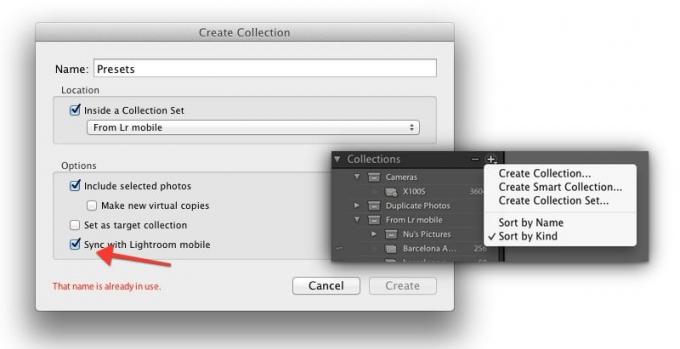
Prilikom stvaranja zbirke označite okvir kako biste je sinkronizirali s Lightroom Mobileom. Zatim možemo početi dodavati unaprijed postavljene postavke.
Ovaj dio je jednostavan. Samo kliknite na jednu od svojih virtualnih kopija, a zatim - u modulu za razvoj - kliknite na unaprijed odabranu postavku. To je to. Možete ih napraviti koliko god želite, ali bi moglo biti zbunjujuće ako su vizualno slični. Nažalost, ne postoji način označavanja fotografija radi lakšeg razlikovanja na iOS -u - niti natpis niti naslov ne prikazuju se u iOS -u.
Mogli biste koristiti stvarne, zasebne kopije svake fotografije i promijeniti stvarne nazive datoteka, ali to zauzima dodatni prostor. Možda bi se ipak isplatilo jer su sinkronizirane datoteke malene.
Primjena unaprijed postavljenih postavki
Zatim prijeđite na iPad (ili iPhone) i pokrenite Lightroom. Pričekajte sekundu da se nova zbirka sinkronizira, a zatim odaberite svoju unaprijed postavljenu postavku. Da biste je koristili, otvorite sliku kao da je želite pregledati ili urediti. To ga postavlja kao "prethodnu" sliku za sljedeći korak.
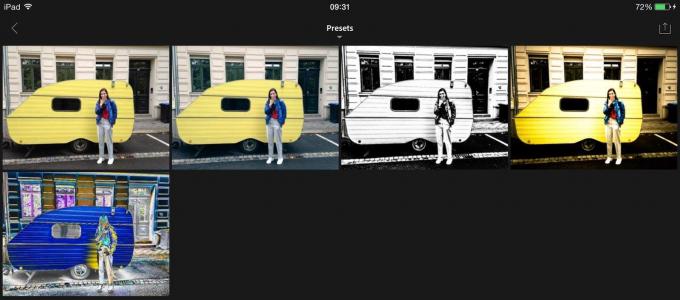
Zatim idite do fotografije na koju želite primijeniti svoju unaprijed postavljenu postavku. Važno je da usput ne otvarate druge fotografije, jer će u suprotnom postati nova "Prethodna" slika. Kad ga pronađete, otvorite ga, pričekajte sekundu da se učita verzija s punom rezolucijom, a zatim dodirnite treću od četiri ikone pri dnu zaslona za uređivanje. Ovdje obično dodajete posebne efekte, ali zapravo samo radite na Lightroom postavkama za obavljanje svog posla. Dodirnite gumb s oznakom "Prethodno", a zatim odaberite "Sve sa prethodne fotografije".
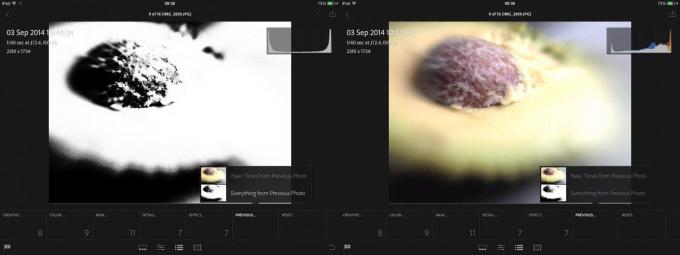
Tamo ćete vidjeti pregled rezultata sličice, a kada ga primijenite, primjenjuje se cijela unaprijed postavljena postavka. Uredno ha? Radi čak i s ludim postavkama. Izgled:
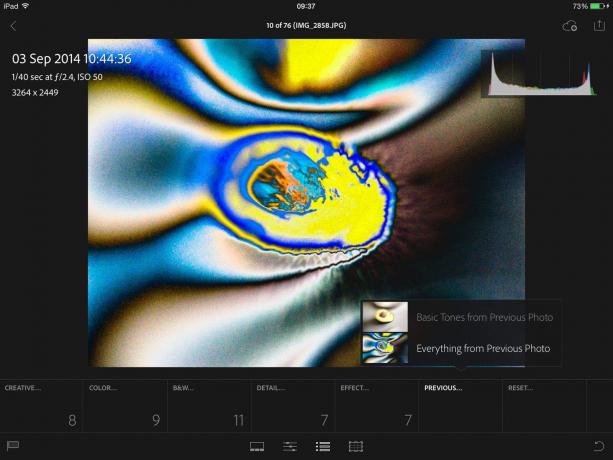
Zaključak
To je zaobilazno rješenje i pomalo je nespretno, ali ova je metoda korisna i služi kao podsjetnik da Lightroom na iOS-u doista koristi isti motor kao i na Macu, samo u omotu prilagođenom iOS-u.
Evo posljednjeg savjeta: ne morate spremati postavke uređivanja Mac računala kao unaprijed postavljene kako biste ih pokrenuli. Možete samo raditi izravno na slikama u mapi Presets i rezultat je isti. Na primjer, upravo sam jednoj od svojih slika na Macu dodao filter za gradnju duhana u stilu 1980-ih i može se odmah koristiti na iPadu.

