Upravo ste kupili novi iPad. Bilo da je ovo vaš prvi iPad ili nadogradnja, postavljanje novog uređaja može potrajati. Na sreću, Apple je olakšao postavljanje novog iPada po prvi put s iCloudom - ne treba vam ni stolno računalo!
Postoje i resursi poput Cult of Mac koji će vam pomoći da najbolje iskoristite svoj novi iPad. Pomoću ovog praktičnog vodiča za postavljanje pokazat ćemo vam kako pripremiti iPad za udarno vrijeme.
Ako nadograđujete svoj trenutni iPad, svakako to učinite pogledajte naš vodič o tome kako se pripremiti za novi iPad prije nego nastavite čitati ovaj vodič za postavljanje.
Početno postavljanje

IPad se smatra "post-PC" uređajem, što znači da za rad nije potrebno Mac ili Windows računalo. Sada možete izvaditi svoj novi iPad iz kutije i početi ga koristiti bez potrebe da ga priključujete na radnu površinu. Radi jednostavnosti pokazat ćemo vam najbolji način da prvi put postavite svoj novi iPad. Unesite iCloud.
Apple je učinio iznimno lakim pokretanje i pokretanje od trenutka kad odlijepite plastični štitnik zaslona za svoj novi iPad. Uključite tablet i od vas će se zatražiti da započnete postavljanje. Nastavimo.

Korak 1: Odaberite svoj jezik i regiju. Tada će se od vas tražiti da omogućite ili onemogućite značajku koja se naziva Usluge lokacije. Omogućite ga i nastavite. Želite da usluge lokacije budu uključene kako bi aplikacije mogle pristupiti GPS-u vašeg iPada i pružiti vam podatke o lokaciji.
Korak 2: Zatim odaberite WiFi mrežu i povežite svoj novi iPad sa svojim iTunes računom. Morat ćete unijeti lozinku za svoj iTunes račun da bi Apple registrirao vaš uređaj. Ako tijekom postavljanja nemate pristup WiFi mreži, možete preskočiti ovaj korak i kasnije se prijaviti putem iTunes -a.

3. korak: Tada će vas biti upitano želite li svoj uređaj postaviti kao novi iPad, vratiti iz iCloud sigurnosne kopije ili vratiti iz iTunes sigurnosne kopije. Ako ste već posjedovali iPad i znate da imate sigurnosnu kopiju koju želite koristiti, odaberite jednu od posljednje dvije opcije. Ako ste stari iPad imali sigurnosnu kopiju samo kad je bio povezan s iTunes -om na vašem stolnom računalu, ne možete ga vratiti iz iCloud sigurnosne kopije. Pod pretpostavkom da znate vratiti iz sigurnosne kopije ako je imate, nastavit ćemo postavljati vaš iPad kao potpuno novi uređaj.
Počevši od nule uz iCloud
Korak 4: Nakon što odaberete postavljanje iPada kao novog uređaja, bit ćete promaknuti da unesete ili izradite Apple ID. Vaš Apple ID ista je adresa e -pošte i lozinka koje koristite za kupnju sadržaja u iTunesu ili App Storeu. Unesite ili stvorite jedan i prijavite se.
5. korak: Nakon što ste pristali na uvjete i odredbe, odaberite opciju korištenja iClouda na svom novom iPadu. Zatim odaberite sigurnosnu kopiju na iCloud. Ova je opcija najjednostavnija i najprikladnija jer će iCloud automatski sigurnosno kopirati i sinkronizirati podatke na vašem iPadu kad god ste spojeni na WiFi mrežu. Ako definitivno ne želite koristiti iCloud i samo želite imati sigurnosne kopije pohranjene lokalno u iTunes na radnoj površini, odaberite opciju sigurnosne kopije na računalu.
Korak 6: Zatim ćete morati upotrijebiti značajku pod nazivom Find My iPad. Ovo je vrlo koristan alat koji se može koristiti za pronalaženje vašeg iPad -a u slučaju krađe ili pogrešnog postavljanja. Omogućite ga i nastavite.

Korak 7: Bit ćete upitani želite li koristiti Diktat ili ne. Ova nevjerojatna nova značajka koristi Siri da vam omogući diktiranje teksta s bilo kojeg mjesta na kojem je prikazana iPad tipkovnica. Želite da je diktiranje uključeno.
Korak 8: Ako vam ne smeta da Apple anonimno prikuplja podatke o upotrebi s vašeg novog iPada kako bi poboljšao svoje proizvode, dodirnite opciju za automatsko slanje dijagnostike i upotrebe podataka. To uopće neće ometati vaše iskustvo.
Korak 9: Nastavite i dopustite iCloudu da djeluje malo čarobno. Tada ćete biti spremni za polazak!
Učenje osnova
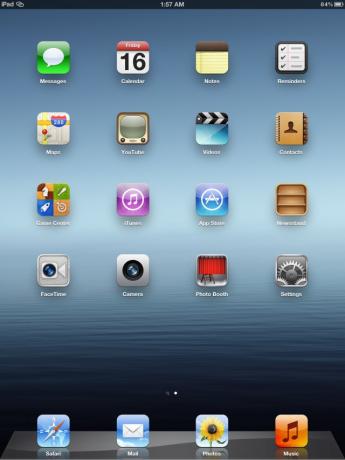
Aplikacije i slično
Nakon postavljanja s iCloudom bit ćete preusmjereni na početni zaslon vašeg novog iPada. Ovdje ćete pronaći sve instalirane aplikacije. Apple ima nekoliko unaprijed instaliranih aplikacija, uključujući Poruke za komunikaciju s drugim korisnicima iPhonea i iPod toucha. Aplikacije se mogu pomicati i postavljati na različite stranice početnog zaslona dodirom i držanjem ikone. Kad vidite da se aplikacije počinju pomaknuti, možete ih pomicati. Povlačenjem aplikacije u aplikaciju stvorit će se mapa. Možete imenovati mape za različite vrste aplikacija, poput Igara ili Zabave. Morate odabrati kako želite doživljavati aplikacije na svom novom iPadu.

Drugi važan dio kretanja po novom iPadu je traka za više zadataka. Dvaput dodirnite početni gumb iPad -a za otvaranje trake koja prikazuje sve vaše nedavne aplikacije. To su aplikacije koje trenutno imate pokrenute i aplikacije koje ste nedavno otvorili. Dodirom ikone otvorit će se aplikacija.
Ako prijeđete prstom prema dolje s vrha zaslona iPad -a, vidjet ćete ono što Apple naziva Notification Center. Ovaj mali padajući prozor dom je za sve push obavijesti koje imate iz različitih aplikacija na iPadu. Možete dodirnuti svaku obavijest da biste je otvorili u povezanoj aplikaciji ili izravno izbrisati pojedinačne obavijesti. Centru za obavijesti možete pristupiti u bilo kojem trenutku jednostavnim prelaskom prema dolje s područja zaslona u blizini sata.

Postavke i sigurnost
Preporučujemo da posjetite aplikaciju Postavke kako biste stekli dobar uvid u to kakav je vaš novi iPad. Naći ćete postavke i opcije za gotovo svaki aspekt uređaja, a možete postaviti i konfigurirati stvari poput obavijesti, WiFi -ja, podataka e -pošte i još mnogo toga. U oknu postavki iClouda uključite Photo Stream da biste mogli bežično sinkronizirati fotografije na svim uređajima. Tamo se i vaše postavke iCloud pohrane i sigurnosne kopije mogu detaljnije konfigurirati. Uključite automatsko preuzimanje za App i iTunes Store u dijelu Store aplikacije Settings. Sve što kupite Apple će tada automatski prebaciti na vaš iPad.
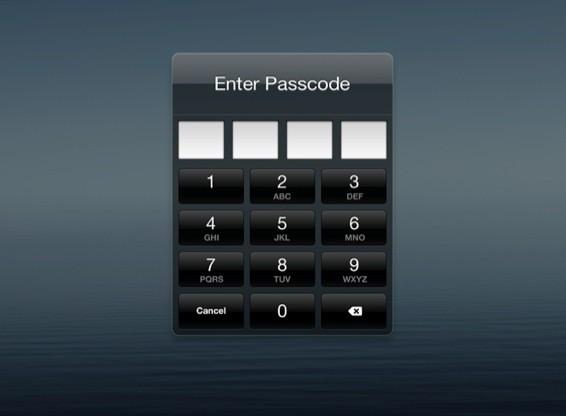
Ako vam se ne sviđa ideja da znatiželjni pogledi vide vaš početni zaslon, možete omogućiti zaključavanje lozinkom pod Općenito u postavkama. Četveroznamenkasti PIN koji stvorite morat će se unijeti svaki put kada se vaš iPad otključa.
Pokreti

Jedna od najvećih stvari o iPadu je njegova poboljšana podrška pokretima. U općem dijelu aplikacije Postavke vidjet ćete opciju za omogućavanje gesta za više zadataka. Zatim možete koristiti četiri ili pet prstiju za jednostavno kretanje kroz operacijski sustav na kojem iPad radi, iOS 5.
Pokret možete stisnuti s pet prstiju da napustite bilo koju otvorenu aplikaciju i vratite se na početni zaslon. Prevucite četiri prsta prema gore i otkrijte traku za više zadataka svoje aplikacije. Ova se gesta može koristiti za brzo prebacivanje između otvorenih aplikacija. Možda je najbolja gesta na iPadu mogućnost prevlačenja s četiri prsta s lijeva na desno za prebacivanje između vaše trenutne aplikacije i zadnje koju ste koristili. Ovo je savršeno za vrijeme kada, recimo, upisujete nešto u uređivaču teksta i istražujete u svom pregledniku Safari. Kao i Mac OS X, Apple je implementirao vrlo intuitivne alate za produktivno korištenje vašeg iOS uređaja.
Uživati!
Sada kada ste savladali osnove, spremni ste za početak doživljavanja svog novog iPada! Javite nam ako imate dodatnih pitanja u komentarima ispod.
