100 savjeta #33: Kako minimizirati Windows na OS X
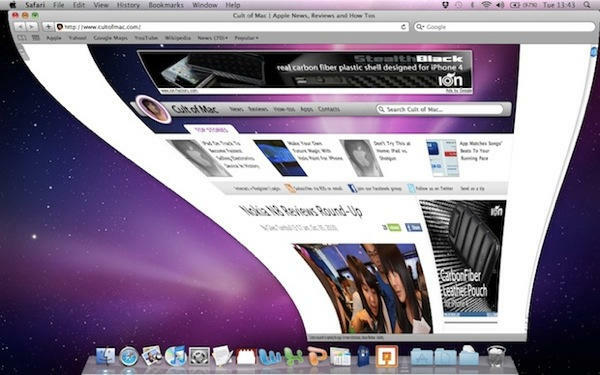
U sustavu Windows navikli ste se na naredbu Smanji, koja je poslala bilo koji određeni dokument ili prozor aplikacije dolje na traku zadataka pri dnu zaslona. OS X ima sličnu značajku, koja se također naziva Minimiziraj.
100 savjeta #32: Koristite razmaknicu za stranicu dolje
Kada gledate nešto poput web stranice, e -poruke ili PDF -a - sve što nije tekstualno polje za upisivanje - za pomicanje možete koristiti razmaknicu dolje u koracima veličine stranice, baš poput tipke Page Down koju ste vjerojatno navikli imati na Windows stroju, a sada je nećete koristiti ako koristite Mac bilježnica.
Jednako je lako krenuti u suprotnom smjeru. Možete se ponovno pomicati prema gore pritiskom na Shift + razmaknica.
(Za zapisnik, Page Up na Mac prijenosnom računalu službeno se radi pomoću Function+strelica gore, a Page Down pomoću funkcije+strelica dolje. No, većinu vremena upotreba razmaknice je brža i lakša.)
Nikada ne bih pomislio ovo uvrstiti na popis od 100 savjeta, jer sam mislio da je tako univerzalan. Koristim ovaj trik toliko dugo, postao je druga priroda, i to sam samo pretpostavila
svatko upotrijebio.Ali današnji post na Redditu uzrokovalo pad novčića: ispalo je da mnogi tamošnji čitatelji nisu otkrili ovaj mali dragulj pa sam smatrao da je vrijedno prenijeti i vama.
(Čitate 32. post u našoj seriji, 100 bitnih Mac savjeta i trikova za Windows Switchers. Ovi postovi objašnjavaju početnicima u OS X neke od najosnovnijih i temeljnih koncepata korištenja Maca. Saznaj više.)
100 savjeta #31: Kako prilagoditi alatnu traku
Na vrhu mnogih OS X aplikacija vidjet ćete nešto poput ovoga:
... niz gumba, poznat kao Alatna traka. Ova alatna traka potječe iz aplikacije za obradu teksta Grah; različite aplikacije imat će različite gumbe i različite alatne trake, ali sve će izgledati otprilike ovako.
Poanta je u tome da, gdje god vidite ovakvu Alatnu traku, možete je prilagoditi svojim potrebama. Gore možete staviti više gumba ili imati samo jedan ili dva. Ili ih uopće nema.
Evo kako to radite.
100 savjeta #30: Gdje je gumb PrntScrn na Macu?
Korisnici sustava Windows navikli su na tipku "Print Screen" ili "PrntScrn". Računalo prilikom udarca slika trenutni zaslon i sprema ga u međuspremnik, spremno za lijepljenje u grafički program.
Pa gdje je gumb PrntScrn na Macu? Kako snimiti snimak zaslona?
Vance L iz Australije javio nam se na [email protected] rekavši da je, kad je prešao s računala na Mac, proveo 10 minuta tražeći taj gumb prije nego što je shvatio da ga nema. No, kako je saznao, postoji drugi način.
100 savjeta #29: Koje je to dugme u gornjem desnom kutu svakog prozora?
Pogledajte ovaj gumb u gornjem desnom kutu prozora Finder. Jeste li se ikada zapitali čemu ovo služi?
Zove se "gumb za kontrolu alatne trake" i vidjet ćete ga posvuda u OS X. Stanuje u gornjem desnom kutu prozora aplikacije ili dokumenta.
Ali što to čini? Jednostavno: skriva alatnu traku od pogleda. Alatna traka je ona traka na vrhu prozora na kojoj se nalaze gumbi i kontrole. Možete izabrati da ga ostavite tamo cijelo vrijeme ili možete vratiti taj zaslon tako što ćete ga maknuti iz vidokruga. Za to služi ovaj gumb.
Pogledajmo primjer.
100 savjeta #28: Kako mogu defragmentirati svoj Mac?
Vi ne.
Nema potrebe za. Datotečni sustav OS X osmišljen je tako da se prije svega pravilno brine o datotekama, pa je to jedna stvar o kojoj ne morate brinuti.
Ponekad - ne često, ali ponekad - možete čuti zvuk tvrdog diska vašeg računala bez vidljivog razloga. Između ostalog, to bi mogao biti sustav koji brine o sebi - premještanje stvari po disku tako da nema potrebe da sjednete i pritisnete gumb s oznakom "defrag".
Ako želite saznati više o tehničkim detaljima koji stoje iza ovoga, pročitajte ovom Appleovom dokumentu za podršku. Kako ističe, nema potrebe za defragmentiranjem diska, pa čak i ako preuzmete aplikaciju za defraggiranje treće strane i pokrenete je, vjerojatno nećete primijetiti nikakvu razliku.
Uštedite si nevolje i provedite svoje vrijeme bez defragmentiranja radeći nešto zabavno na svom računalu.
(Čitate 28. post u našoj seriji, 100 bitnih Mac savjeta i trikova za Windows Switchers. Ovi postovi objašnjavaju početnicima u OS X neke od najosnovnijih i temeljnih koncepata korištenja Maca. Saznaj više.)
100 savjeta #27: Pregled datoteka pomoću programa QuickLook
QuickLook je sustav za brzi pregled datoteka dok pregledavate svoje računalo. Vrlo je jednostavan za korištenje i osobno ga smatram neprocjenjivim. Ne prođe dan kad ga ne koristim barem jednom.
100 savjeta #26: Što su hrpe?

Povratak u savjet broj 5, pogledali smo kako je Dock postavljen. Prečaci do aplikacija nalaze se s lijeve strane, mape s desne strane.
Prilično je jasno što prečaci rade: otvaraju vam aplikaciju. Ako je već otvoren, prebacuju vas na njega. Možete promijeniti one koje ostaju na Dock -u cijelo vrijeme, tako da imate brz pristup aplikacijama koje najčešće koristite. No, što se događa s mapama na desnoj strani i kako drugačije funkcioniraju?
Ideja s mapama na Docku je olakšati pristup onome što se nalazi u njima. Kad su na doku, poznati su kao "hrpe".
100 savjeta #25: Koji je Mac ekvivalent svojstava datoteka?
U sustavu Windows možda ste se navikli da desnom tipkom miša kliknete datoteku i kliknete “Svojstva” da vidite meta podatke o samoj datoteci-poput njezine veličine itd.
Na Mac OS X možete učiniti istu stvar odabirom naredbe "Get Info".
Do njega možete doći na različite načine:
- Odaberite datoteku u prozoru Finder i pritisnite Command+I
- Odaberite ga i kliknite izbornik Datoteka, a zatim Dobijte informacije
- Odaberite ga, zatim kliknite gumb Radnja na alatnoj traci Finder, a zatim odaberite Get Info
- Pritisnite Control ili desnim tasterom miša na njoj, a zatim kliknite Get Info sa skočnog popisa


