iOS 7 beta ima mnoštvo novih značajki, trikova, skrivenih stvari i načina za obavljanje stvari. Mi smo bili pokazujući sve to tebi kao i nama zaronite u najnovije i najveći mobilni OS za iPhone, iPad i iPod touch već nekoliko tjedana.
Ali nismo spremni stati. Evo još više (pet njih!) Tajnih, skrivenih ili jednostavno iznenađujućih značajki koje smo pronašli u iOS 7 beta.
Upućujte Facetime samo audio pozive
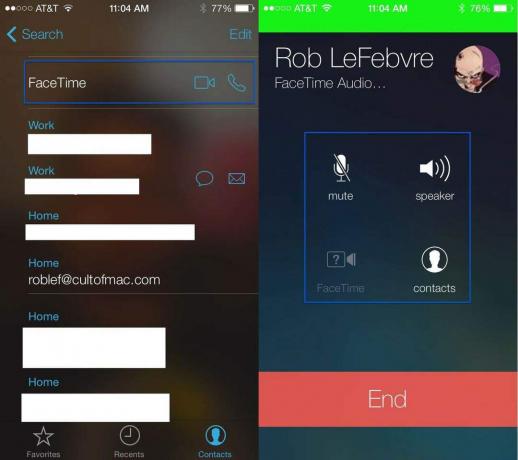
Facetime je Appleovo rješenje za video konferencije koje nudi visokokvalitetni video chat na bilo kojem iOS ili Mac uređaju. Jednostavno oduševljava bilo koje drugo rješenje koje sam isprobao u smislu kvalitete i jednostavnosti korištenja, ali to je uvijek bio prijedlog samo za video zapise, pa sam ostao pri Skypeu za glasovne razgovore samo sa zvukom.
S beta verzijom iOS 7 beta, Apple nam je dao mogućnost upućivanja audio poziva i putem Facetimea, što bi moglo uzrokovati da se potpuno odreknem Skypea (iako još uvijek postoji Skype za više platformi pobjeđuje).
Evo kako upućivati audiopozive drugim korisnicima Applea putem Facetimea.
Pokrenite aplikaciju Facetime na svom iPhoneu dodirom, a zatim dodirnite gumb Kontakti u donjem desnom kutu. Pojavit će se popis svih vaših iOS kontakata, a možete ih filtrirati upisivanjem u polje za pretraživanje pri vrhu.
Nakon što pronađete kontakt s kojim želite razgovarati, dodirnite njegovo ime, a zatim potražite odjeljak Facetime. Sada ćete vidjeti ikonu video kamere, kao i obično, s novom ikonom telefonske slušalice, koja prekriva ulaz kamere s vašeg iPhonea, zamućena u pozadini. Dodirnite ikonu slušalice telefona da biste započeli audio-poziv sa svojim prijateljem.
Tijekom audio chata moći ćete isključiti mikrofon, staviti prijatelja na zvučnik, prebaciti se na video chat ili pronaći druge kontakte, a sve to s glavnog zaslona u pozivu. Kada završite, jednostavno pritisnite crvenu tipku za kraj pri dnu i gotovi ste!
Pogledajte vremenske oznake za iMessages

U prethodnim verzijama iOS -a, datumske i vremenske oznake iMessages koje ste slali i primali tiskane su izravno u aplikaciji, iznad iMessages na koje su se odnosile.
U iOS -u 7 nije tako, samo se datum prikazuje na vrhu svakog segmenta poruka koje stižu na određeni dan. Ako želite znati u koje vrijeme su te poruke stigle ili poslane, izgledalo je kao da niste imali sreće.
Ali čekaj! Ima još! Ispostavilo se da zapravo možete vidjeti vremensku oznaku za svaku poruku u aplikaciji Poruke. Evo kako mu pristupiti.
Da biste vidjeli kada ste poslali ili primili te iMessages, jednostavno dodirnite dodirnite aplikaciju Messages, a zatim pronađite nit poruke koju želite pogledati.
Dodirnite ime osobe na popisu iMessages, a kad se nit poruke otvori, prijeđite prstom s desnu stranu zaslona iPhonea prema lijevoj strani, a vremenske oznake će se otkriti s desne strane vašeg zaslona zaslon.
Glatko, zar ne?
Sada možete znati kada ste poslali tu posebnu poruku ili ste od te posebne osobe dobili tu posebnu sliku. To je korak dalje od približnih vremenskih oznaka iz iOS-a 6, jer svaka dolazna ili odlazna poruka sada ima određenu vremensku oznaku u minuti.
Samo odgovorno koristite ovu novu moć, u redu?
Hvala, Michael K!
Upotrijebite značajku Popis želja u novoj trgovini App Store za upravljanje svojom aplikacijom
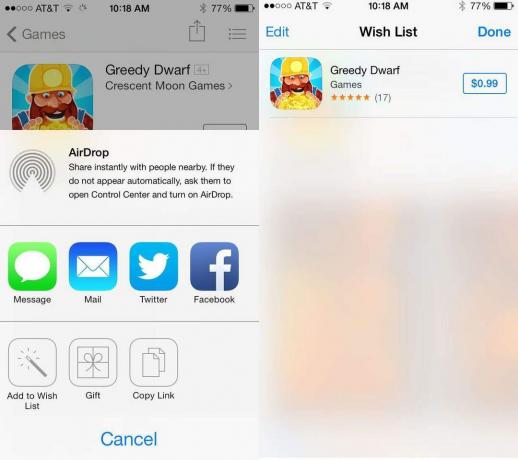
Priznat ću. Jako volim kupovati stvari. Ne volim ih tražiti, niti kupovati po sebi, ali pakao sam iz želje da nešto želim, a zatim to i kupim. Pretpostavite da sam završio kao pisac tehnologije.
Jedan od načina na koji se čuvam od prekomjerne potrošnje jest fotografiranje predmeta i njihovo spremanje na iPhone. Često to radim u knjižarama, gdje broj novih knjiga znanstvene fantastike koje želim daleko nadmašuje moju mogućnost da ih platim.
I ja koristim listu želja na Amazonu da pratim stvari koje želim, možda kasnije da ih i kupim. Tko zna?
U iOS 7 beta možete dodati bilo koju aplikaciju koju želite na novu značajku popisa želja, a i potrošnju svesti na minimum. Evo kako.
Prvo pokrenite iOS App Store i pronađite aplikaciju koju zaista želite, ali koja vas košta previše samo da pritisnete gumb za kupnju. Imajte na umu da ne možete dodati nijednu aplikaciju koju već posjedujete, niti besplatne aplikacije na popis želja u trenutnoj iOS beta verziji.
Nakon što pronađete tu aplikaciju i dodirnete njezinu glavnu stranicu s detaljima, dodirnite gumb Dijeli u gornjem desnom kutu, sada u iOS -u 7 izgleda kao pravokutnik sa strelicom usmjerenom ravno prema gore.
Kada dodirnete taj gumb za dijeljenje, moći ćete poslati vezu na AirDrop, putem poruka, pošte, Twittera, Facebooka, kao dar ili jednostavno kopirati vezu. Ako se radi o plaćenoj aplikaciji koju ne posjedujete, vidjet ćete i opciju za dodavanje na listu želja, iz nekog razloga predstavljenu čarobnim štapićem.
Dodirnite gumb Dodaj na listu želja, a mala sličica ikone aplikacije preći će do male ikone liste želja u gornjem desnom kutu zaslona. Dodirnite tu malu ikonu koja izgleda kao popis s oznakama, pa ćete pristupiti popisu želja, zajedno s novom koju ste upravo poslali. Bum!
Sada možete "kupovati" bez kupovine stvari. Ura!
Omogućite i upravljajte novim prikazom "Danas" na zaključanom zaslonu
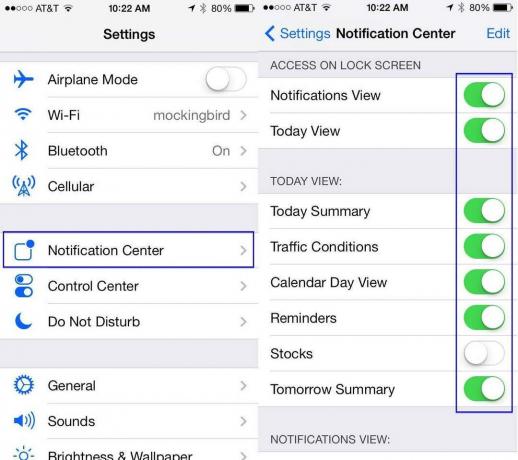
iOS 7 beta ima sjajnu novu značajku u sustavu Notification Center koja se zove Today. Ovo je možda pokušaj suprotstavljanja Google Nowu korisnijim trenutnim podacima koji su vam dostupni izravno na zaključanom zaslonu vašeg iPhonea ili iPada.
Sažetak, prometne uvjete, dnevni prikaz, podsjetnike, dionice i sutrašnji sažetak možete omogućiti izravno u Notification Center i učinite ga dostupnim na zaključanom zaslonu bez upisivanja vaše sigurnosti zaporka.
Evo kako omogućiti i upravljati ovom novom značajkom u iOS 7 beta.
Prvo pokrenite aplikaciju Postavke dodirom, a zatim dodirnite odjeljak Centar obavijesti. Kad stignete tamo, uključite prikaz Obavijesti i Današnji prikaz u gornjem odjeljku Pristup na zaključanom zaslonu. Zelena je UKLJUČENA, bijela je ISKLJUČENA. Ako samo želite prikaz Današnji dan na zaključanom zaslonu, ostavite ga UKLJUČENIM, ali isključite prikaz Obavijesti. Tako sam postavio svoj, jer mi stvarno ne trebaju sve obavijesti kada je zaslon zaključan, ali želim da su trenutne informacije spremne.
Zatim u odjeljku Današnji prikaz prebacite podatke koje želite vidjeti u prikazu Danas, bez obzira jeste li ih podesili za prikaz na zaključanom zaslonu. Na taj način, kad prijeđete s vrha iPhonea ili iPada prema dolje, moći ćete vidjeti samo podatke koje želite vidjeti u Centru za obavijesti. Sve sam postavio na UKLJUČENO, s izuzetkom informacija o dionicama, jer sam previše siromašan da bih se čak i zamarao s tim.
Sada imate malo veću kontrolu nad onim što vidite i kada vidite obavijesti o današnjem prikazu. Nije ti drago što si došao?
Dodajte prilagođenu postaju na iTunes Radio

iTunes Radio je tu - i izgleda prilično cool. Jedna od opcija sličnijih Pandori u iTunes Radiju je mogućnost stvaranja postaje na temelju vaših omiljenih izvođača ili pjesme, pa čak i miješati i slagati izvođače za prilagođenu hrpu pjesama koje možete svirati bez prekida, poput, dobro, radio. Možete čak reći iTunes Radiju koje pjesme ili izvođače ne smijete svirati u miksu, kao i upravljati vrstama pjesama (Najbolji hitovi, Miks, Otkriće) od svakog izvođača za reprodukciju.
Evo kako dodati novog izvođača ili pjesmu na iTunes Radio u iOS 7 beta.
Pokrenite aplikaciju Glazba dodirom na iOS 7 beta uređaju, a zatim dodirnite ikonu Radio u donjem lijevom kutu. Možete birati između jedne od unaprijed definiranih postaja na vrhu, poput "Izvođači koji su trenutno na turneji", "Ako vam se sviđa Justin Timberlake", "Najbolje od iTunes festivala" i još mnogo toga.
Da biste stvorili prilagođenu stanicu, dodirnite veliki ružičasti znak Plus iznad riječi "Dodaj stanicu". Možete odabrati a žanra s popisa koji se prikazuje ili možete unijeti izvođača, žanr ili pjesmu u tekstualno polje na vrh. Nakon što upišete odabranog izvođača, vidjet ćete njegovu radijsku postaju. Dodirnite je u rezultatima pretraživanja i iTunes Radio će se tek početi reproducirati.
Za uređivanje postaje dodirnite gumb Uredi na glavnoj stranici iTunes Radio. Ići ćete na stranicu Uređivanje stanica, gdje možete dodirnuti postaju da biste je uredili. S ovog zaslona možete dodati i novu postaju.
Možete promijeniti naziv postaje pri vrhu, dodati novog izvođača, pjesmu ili žanr kako biste postaji dodali neku raznolikost i dubinu. Samo dodirnite gumb plus iznad trenutnih podataka o izvođaču ili pjesmi. U briljantnom dizajnu možete dodirnuti i gumb Nikad ne reproduciraj ovo plus, čuvajući stvari koje mrziš čuti sa svoje pažljivo osmišljene postaje. Jer, iskreno, tko želi čuti butt rock kada pokušavate slušati Led Zeppelin? Nisam ja.
