Istina, e -pošta je dosadna. Međutim, to je nešto što svi svakodnevno koristimo za komunikaciju radi posla, doma i zadovoljstva. U iOS -u 6, Apple je napravio nekoliko promjena u načinu rada aplikacije Mail, bacajući na nove načine razvrstavanje, potpisivanje i prilaganje stvari e -pošti. Za učinkovito korištenje aplikacije iOS 6 Mail potrebno je malo vježbe, nekoliko prilagodbi i sljedećih pet savjeta za pravilno korištenje iOS 6 Mail.
Kontrolirajte poplavu e -pošte oznakom i zastavicom

E -poštu koristim iz mnoštva različitih razloga. Koristim ga za komunikaciju s obitelji, prijateljima, kolegama i poslovnim partnerima. Koristim e -poštu da pratim stvari koje moram obaviti danas, sutra i daleko u budućnost. Velike su šanse da i vi to činite.
Jedan od načina na koji se služim e -poštom da bih bio na putu i bio informiran je označavanje e -poruka za kasnije proučavanje. Također označavam stvari kao pročitane i nepročitane kako bih signalizirao da sam završio s e -poštom ili da je kasnije moram pročitati.
Sada možete učiniti ove stvari izravno u aplikaciji iOS 6 Mail. Evo kako.
Jednostavan način za to je da otvorite Mail na svom iPhoneu, iPadu ili iPod touchu i pronađete e -poruku koju želite označiti. Dodirnite samu e -poruku i otvorite je, baš kao što biste i učinili da je namjeravate pročitati. Zatim pogledajte u donjem lijevom kutu i pronađite ikonu zastave. Dodirnite ga, a zatim odaberite Označi da biste ga poslali na popis označenih stavki ili Označi kao nepročitano da bi bilo svježe i nepročitano.
Također možete označiti stavke u prikazu popisa. Jednostavno otvorite pristiglu poštu u kojoj želite označiti stavke, a zatim dodirnite gumb Uredi u gornjem desnom kutu. Dodirnite e -poštu ili e -poštu koju želite označiti. Dodirnite Označi u donjem desnom kutu, a zatim odaberite Označi ili Označi kao pročitano/nepročitano, što će ovisiti o početnom statusu e -pošte koju ste dodirnuli.
Da biste pristupili označenim e -porukama, idite u aplikaciju Mail i vratite se na zaslon pretinaca. Primijetite narančastu ikonu Zastava i mapu Označena e -pošta tamo. Dodirnite ga i vidjet ćete popis svih poruka e -pošte koje ste označili, bez obzira na adresu e -pošte na kojoj ste ih primili.
Ovo je sjajan način da pratite one super važne e -poruke koje morate. Nikada. Izgubiti. tako da možete biti sigurni da nećete zaboraviti stvari. Treće je mjesto i za čuvanje e -pošte, što ga čini najfleksibilnijim sustavom razvrstavanja za iPhone, iPad ili iPod touch.
Postavite više potpisa

Pa, hej, pogodi što? Sada možete postaviti više od jednog potpisa u novoj aplikaciji iOS 6 Mail za svoj iPhone, iPad ili iPod touch. Svaki račun e -pošte koji ste postavili omogućit će vam da se samo toj e -adresi pridruži određeni potpis.
Dakle, od sada možete imati “–Poslano s mog iPhonea 5” za svoju osobnu e -poštu, a vaše profesionalne podatke slati kad god koristite e -poštu s posla. Možete stvoriti potpis za taj tajni Yahoo! račun e -pošte koji držite za posebne namjene, a vaš šef će ga vidjeti.
Evo kako.
Dodirnite aplikaciju Postavke da biste je pokrenuli, a zatim odaberite Pošta, Kontakti, Kalendari. Možda ćete se morati pomaknuti prema dolje, čak i ako ste na duljem zaslonu iPHone 5. Sada se pomaknite dolje do mjesta na kojem vidite opciju Potpis i dodirnite je.
Dvije opcije na vrhu su Svi računi ili Po računu. Ako dodirnete kako biste omogućili prvi, imat ćete jedan potpis na svim svojim računima e -pošte. Ako dodirnete Po računu, u nastavku ćete dobiti mogućnosti za stvaranje potpisa za svaki račun e -pošte na vašem iOS uređaju.
Sada kada kreirate ili šaljete e -poštu s bilo kojeg od ovih posebnih računa, imat ćete dodatno zadovoljstvo znajući da je potpis primjeren ljudima s kojima komunicirate. Osim ako, naravno, nisu svi neprikladni potpisi, ti lukavi psu, ti.
Koristite HTML u svom potpisu e -pošte

Pokazali smo vam kako koristiti Emoji u svom potpisu, iskorištavajući mogućnosti bogatog teksta iOS 5 i novije verzije, ali iOS 6 dodaje HTML podršku za potpise. Sada možete staviti bilo koji renderirani HTML u svoj potpis na svom iPhoneu, iPadu ili iPod touchu. Evo kako.
Najlakši način za to je preuzimanje aplikacije na iOS uređaj: Nitro HTML. Pristojan je mali HTML uređivač za iPad ili iPhone/iPod touch, a besplatan je pa ne možete izgubiti.
Aplikacija dolazi s primjerom HTML „stranice“, ali možete početi od početka. Prvo pokrenite aplikaciju i dodirnite gumb Više u gornjem desnom kutu. Dodirnite Nova stranica da biste dobili osnovnu HTML stranicu za početak. Dajte mu ime i potvrdite dodirom. Aplikacija će vam dati osnovnu stranicu s "Hello World!" u tome. Podijeljeni prikaz prikazuje HTML kôd na vrhu, a iscrtanu web stranicu na dnu.
Sada sve što trebate učiniti je izbrisati riječi: "Hello World!" i tamo upišite svoje ime. Zatim pomaknite kursor na drugu krajnju desnu stranu označiti. Možda biste htjeli dodirnuti HTML gumb pri vrhu za lakši odabir i pomicanje kursora. Kad postavite pokazivač na kraj retka, dodirnite gumb Umetni pri vrhu zaslona i odaberite Vodoravna crta. Zatim ponovno dodirnite Umetni i odaberite "Hiperveza".
Stavite svoj URL između navodnika, odmah iza području. Dakle, za ovu web stranicu biste upisali. Zatim izbrišite tekst rezerviranog mjesta s natpisom Hipervezani tekst i zamijenite imenom svoje veze (Cult of Mac). Sada bi kod trebao glasiti:
Tvoje ime
> Kult Maca
Ovdje možete koristiti bilo koji HTML koji želite, pa ako imate fancy HTML vještine, slobodno ga upišite. Nakon što dovršite HTML kodiranje, dodirnite gumb Stranica pri vrhu zaslona da biste ga prikazali. Dodirnite i držite zaslon kako biste označili web stranicu. Dodirnite Kopiraj pri dnu zaslona, a zatim pokrenite aplikaciju Postavke.
Idite na Mail, Contacts, Calendars, a zatim se pomaknite dolje do područja Signature. Dodirnite tamo da biste prikazali potpise za sve svoje račune. Dodirnite polje ispod računa u koji želite staviti HTML potpis, pa dodirnite, držite i zalijepite.
Bum! Potvrđeni ste HTML potpisom. Stvarno!
Postavljanje stilova obavijesti po računu
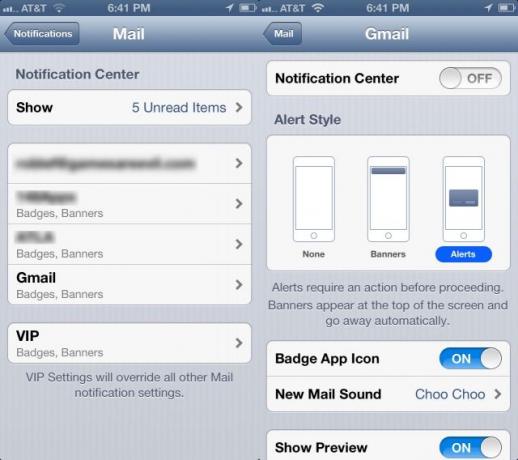
Volim biti obaviješten kad stigne e -pošta, ali sigurno dobivam mnogo e -pošte. Prije iOS -a 6, morao sam se baviti samo time i postaviti vrstu obavijesti - značke, bannere i zvukove - za e -poštu općenito. Postalo je u najmanju ruku pomalo dosadno s četiri glavna računa koja provjeravam na svom iPhoneu.
Sada znate da za svaki račun e -pošte koji provjerite na svom iPhoneu, iPadu ili iPod touchu sa sustavom iOS 6 možete postaviti drugačiji potpis. No jeste li znali da za svaki račun možete postaviti i drugačiji stil obavijesti?
Idite u aplikaciju Postavke dodirom, a zatim idite na odjeljak Obavijesti. Dodirnite tamo i pomaknite se dolje do Pošta. Na ekranu ćete vidjeti svaki svoj račun pošte, kao i zasebni odjeljak VIP obavijesti. Dodirnite račun e -pošte za koji želite prilagoditi Obavijesti i moći ćete postaviti vrstu upozorenja na Ništa, Banneri (pri vrhu zaslona) ili Upozorenje (što je zapravo značka). Zatim možete uključiti ili isključiti ikonu aplikacije Značka, postaviti određeni zvuk za taj račun i odlučiti hoćete li prikazati pregled ili ne. Možete čak odlučiti hoće li se taj račun e -pošte pojaviti na zaključanom zaslonu; samo prebacite Pogled na zaključanom zaslonu na ISKLJUČENO ako ne želite da se ta tajna adresa e -pošte prikazuje kad vaš iPhone stoji na stolu u restoranu. Što? Događa se!
Dodirnite strelicu Mail u gornjem lijevom kutu zaslona da biste odustali i postavite svaki od svojih računa pošte kako želite. Dodirnite gumb Početna kad završite i moći ćete znati koji račun e -pošte zahtijeva vašu pažnju ili zanemariti e -poštu za račune koje koristite za neželjenu poštu. VIP obavijesti nadjačavaju postavke specifične za račun, pa ako želite primati obavijesti samo kad vam VIP pošalje e-poštu, isključite obavijesti za sve osim za VIP.
Slanje slika e -poštom bez pokretanja aplikacije Fotografije

Dakle, do iOS 6, da biste fotografije slali e -poštom, morali ste svratiti u aplikaciju Fotografije, otvoriti jednu po jednu fotografiju i dodirnuti gumb Podijeli putem e -pošte. To još uvijek možete učiniti ili možete dodirnuti gumb Uredi u Fotografijama i podijeliti više fotografija putem e -pošte ili drugih usluga poput Facebooka ili Twittera.
Osim toga, međutim, slike možete umetnuti u e-poštu izravno u aplikaciji Mail, a da nikada ne morate napustiti aplikaciju da biste dobili svoje slike, koje su, više iskrene, puno sličnije Mac-u. Mislim, ako šaljete e -poštu, želite tamo moći dodati fotografije. Pravo? Pravo.
Evo kako to učiniti.
Pokrenite Mail na svom iPhoneu, iPadu ili iPod touchu i dodirnite gumb za novu e -poštu u donjem desnom kutu zaslona (na iPhoneu). Pojavit će se poznata polja e -pošte i možete unijeti željenog primatelja, sve kopije u tiskanom obliku i predmet.
Zatim u tijelu e -poruke dvaput dodirnite bilo gdje u praznom prostoru. Kad to učinite, vidjet ćete uobičajeni skočni izbornik Odaberi, Odaberi sve i Zalijepi. Dodirnite strelicu desno tamo i dobit ćete opciju "Umetni fotografiju ili video". Dodirnite taj gumb da biste došli do popisa fotografija koje se mogu dijeliti, uključujući vaš Camera Roll, vaše i tuđe Shared Photo Streams i sve albume koje ste postavili. Dotaknite fotografiju koju želite umetnuti u e -poštu i dodirnite plavi gumb Odaberi. Vaša fotografija će se sama pojaviti u vašoj e -pošti, umetnuta.
Ne možete još dodati više fotografija odjednom pa ćete morati dvaput dodirnuti ispod prve umetnute slike i ponoviti postupak za više slika.
Sada možete dodavati fotografije dok ste u aplikaciji Mail bez potrebe da iskočite i upotrijebite aplikaciju Fotografije za postavljanje e -pošte. Briljantno!


