Kao korisnik Google kalendara često sam ignorirao aplikaciju Kalendar OS Mac OS X, ranije iCal, radi sjajnosti internetska svjetla lakog za korištenje, zajedničkog mrežnog kalendara za dijeljenje od ljudi u Mountain Viewu, Kalifornija.
Zaboravljam, međutim, da Kalendar ima mnogo sjajnih značajki za ljude koji stvarno ne trebaju ili ne žele koristiti Googleovu opciju ili se samo žele držati Appleovih proizvoda. Postoji posebna skupina ljudi koji ne koriste ništa osim Kalendara jer se dobro integrira s iOS -om, dolazi besplatno sa svakim Macom i uvlači druge kalendare, poput Google kalendara.
Dakle, evo pet sjajnih savjeta koji će vam pomoći da savladate ovu sveprisutnu aplikaciju OS X, Kalendar (rođena iCal).
Napravite brzi događaj koristeći prirodni jezik
Jedna od zanimljivih značajki za koje do nedavno nisam znao da ih Kalendar ima je stvaranje događaja na prirodnom jeziku u samom Kalendaru.
Pokrenite kalendar klikom na ikonu na docku ili ga pokrenite s izbornika Aplikacije. Kad je sve spremno, pritisnite Command-N ili kliknite gumb plus u gornjem lijevom kutu prozora kalendara.
Zatim jednostavno upišite svoj događaj kao što biste o tome rekli prijatelju. "Idi pogledaj film s Amy u petak u 22 sata" rezultirat će događajem u Kalendaru koji je postavljen za sljedeći petak u kalendaru, u 22 sata, a naslov će biti "Idi pogledaj film s Amy". Prilično cool, zar ne?
Sada se uopće ne morate petljati sa točnošću vremena ili datuma, osim ako ne želite urediti sam događaj. To vam daje brz početak za izradu planova i njihovo držanje u kalendaru, a da ne morate biti previše opsesivni oko detalja. Što je, u mojoj knjizi, pobjeda.
Preko: MacWorld
Ispravite zadana upozorenja Centra za obavijesti
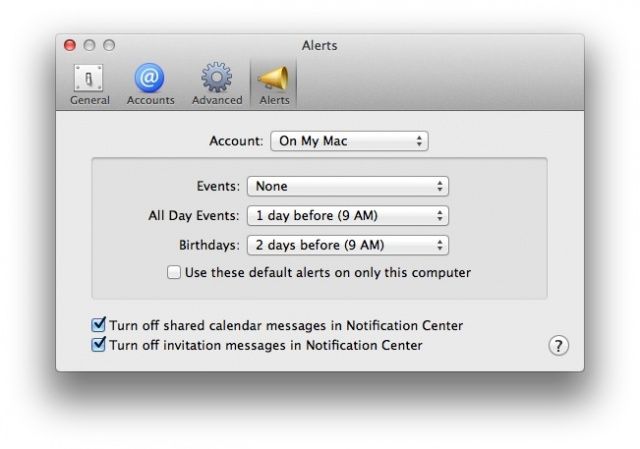
U Mac OS X Kalendar sada prema zadanim postavkama sada koristi Centar obavijesti kako bi vas obavijestio o nadolazećim događajima. Što ako ne želite ove obavijesti ili ih želite samo za određenu vrstu događaja, poput rođendana ili događaja s određenim vremenom?
Pa, koristeći postavke u Kalendaru, možete učiniti upravo to, postavljajući stvari onako kako želite, a ne onako kako ih Mac OS X ima prema zadanim postavkama. Dovraga, čak ih možete i potpuno isključiti. Evo kako.
Pokrenite Kalendar s priključne stanice Mac, mape Aplikacije ili bilo gdje drugdje gdje ste je pohranili. Nakon otvaranja kliknite izbornik Kalendar u gornjem lijevom kutu. Odaberite Preferences s tog mjesta, a zatim kliknite gumb Upozorenja u gornjem desnom kutu-onaj koji izgleda kao jedan od onih staromodnih megafona.
Na vrhu ćete vidjeti skočni izbornik koji možete koristiti za postavljanje postavki za svaku vrstu događaja: Vremenski (ovdje se samo naziva Događaji), Cjelodnevni događaji ili Rođendani (koji koristi ugrađene rođendane kalendar). Kliknite izbornik pored Događaji da biste postavili način na koji će vas Mac obavijestiti o zakazanom događaju. Zatim kliknite na izbornik Cjelodnevni događaji kako biste postavili drugačiji interval obavijesti ili ih jednostavno isključili. Zatim možete postaviti zadanu obavijest za kalendar rođendana, što je zgodan način da više nikada ne zaboravite tu posebnu nečiju godišnju proslavu.
Napomena pri vrhu možete odabrati hoće li se to odnositi na vaše kalendare pohranjene u iCloudu ili one na vašem Macu. Pri dnu možete isključiti zajedničke poruke kalendara i pozivnice u Centru za obavijesti kako biste dodatno prilagodili svoj doživljaj Centra za obavijesti.
Zatvorite prozor Postavke i napustite Kalendar. Sada ćete dobivati obavijesti o događajima u Kalendaru onako kako želite, a ne zadani način na koji ih je Apple postavio.
Preko: MacLife
Promijenite vrijeme dobivanja obavijesti o cjelodnevnim događajima

Kad kreirate događaj u Kalendaru, imate mogućnost da vas Mac obavijesti o tom događaju prije nego što se dogodi. U slučaju cjelodnevnog događaja, nemate jednostavnu opciju promijeniti doba dana kada ćete primiti obavijest.
To se može učiniti, međutim, uz malo ukopavanja u datotečni sustav i konfiguracijsku datoteku, što vam omogućuje da promijenite doba dana kada ste prema zadanim postavkama obaviješteni o cjelodnevnim događajima.
Prvo idite na Finder i pritisnite tipke Command-Shift-G na tipkovnici. U rezultirajući dijaloški okvir upišite ili zalijepite sljedeću putanju: ~/Knjižnica/Kalendari/. U mojoj vlastitoj mapi Kalendari bilo je hrpa drugih mapa, sve imenovane s neobičnim kombinacijama brojeva i slova. Ono što tražimo je datoteka koja se zove EventAllDayAlarms.icsalarm. Pronašao sam je u mapi koja je zadnji put izmijenjena danas, ali možda nećete moći tražiti ovu datoteku na traci za pretraživanje Finder -a.
Za početak otvorite mapu koja završava s .caldav. Ako datoteka nije unutra, otvorite ostale dok je ne pronađete. Otvorite ga u TextEditu ili sličnom programu za uređivanje teksta, poput TextWranglera.
Nakon što ste dobili EventAllDayAlarms.icsalarm otvorite, vidjet ćete redak koji kaže nešto poput:
TRIGER: -PT15H
To govori vašem Macu da vas obavijesti 15 sati prije datuma cjelodnevnog događaja, koji se mjeri počevši od ponoći kalendarskog dana. Možete postaviti ovo kao stvarno doba dana ili ga postaviti na negativnu vrijednost kako bi vas Kalendar podsjećao na vaš događaj određeni broj sati prije dana. Na primjer,
TRIGER: PT7H
Obavijestit ćemo vas u 7 sati dotičnog dana.
TRIGER: -PT4H
Obavijestit će vas 4 sata prije datuma vašeg događaja, dakle uglavnom u 20 sati navečer prije.
Sada možete odabrati kada će ta obavijest stići za vaše cjelodnevne događaje, umjesto da samo živite s bilo čime što OS X odabere za vas.
Izvor: Macworld savjeti
Otvorite bilo koju datoteku na vlastitom rasporedu
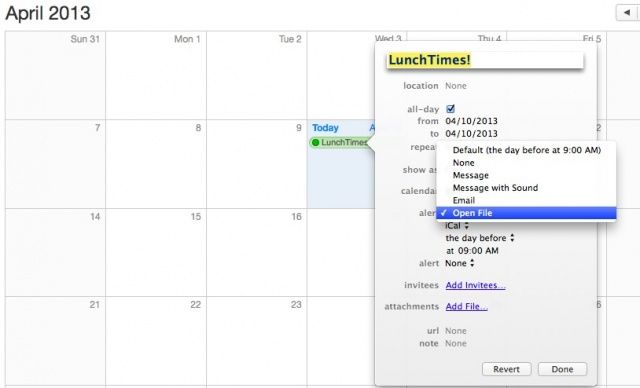
Mac OS X Kalendar izvrstan je za mnoge stvari, a među njima i zakazivanje podsjetnika na sastanke i slično putem ugrađenog sustava upozorenja. No jeste li znali da Kalendar može učiniti puno više od toga? Može vas upozoriti na nadolazeći događaj putem e -pošte ili obavijesti, a može čak i otvoriti datoteku prema rasporedu.
Ako ste ikada poželjeli otvoriti web stranicu, MP3 ili drugu takvu datoteku na svom Mac računaru u određeni dan i vrijeme, nastavite čitati.
Pokrenite Kalendar iz mape Applications ili Dock i izradite novi događaj. Uredite događaj, a zatim kliknite skočni izbornik pored "upozorenje". Odaberite Otvori datoteku i otpustite miš. Zatim kliknite odmah ispod, gdje stoji iCal prema zadanim postavkama, i odaberite novu datoteku. Možete odabrati bilo koju datoteku na svom računalu: glazbenu datoteku, oznaku omiljene web stranice (ovu, naravno!) Ili aplikaciju.
Zamislite da postavite ponavljajući događaj koji otvara vašu omiljenu mrežnu igru za više igrača u svaki tjedan u isto vrijeme, podsjećajući vas da je vrijeme za vaš tjedni fragfest sa vašim drugari. Ili pretvaranje vašeg Mac -a u jako skup budilnik, koristeći ponavljajući događaj u radnim danima za svako jutro igranje Flight of the Valkyries na najvećoj glasnoći kako biste izlijegli lijenu stražnjicu iz kreveta? Mogućnosti su neograničene i sve je tu u Kalendaru.
Glatko, zar ne? Napišite nam komentar u nastavku ako imate još hladnije ideje o tome kako koristiti ovu malo poznatu funkciju upozorenja u Kalendaru.
Preko: Savjeti za Mac OS X
Prilagodite prikazani broj dana
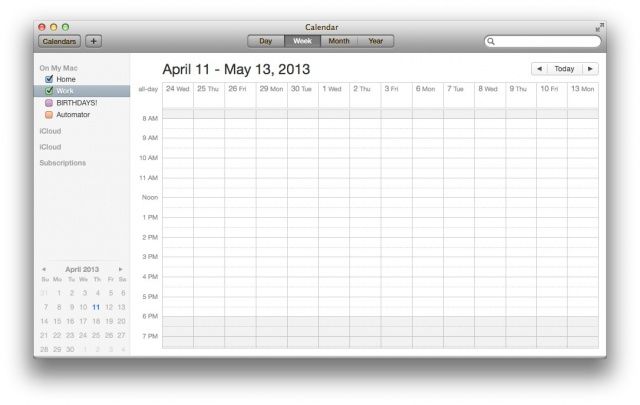
Sjetite se onog savjeta o kojem smo vam govorili prikazuje više od sedam dana u tjednu u iCalu? Prošlo je dosta vremena (a aplikacija se sada zove Kalendar), ali nekada je postojao način da omogućite izbornik za otklanjanje pogrešaka u iCalu kako biste mogli otvoriti više prozora, promijenite broj tjedana koji se pojavljuju prije i poslije datuma početka u dnevnom prikazu, pa čak i prikazuju više od samo sedam dana za tjedan dana.
Pa, taj je izbornik za otklanjanje pogrešaka krenuo putem Mac OS X Lion, ali postoji cool naredba Terminala koja radi istu stvar.
Za početak pokrenite Terminal iz mape Utilities i upišite ili zalijepite sljedeću naredbu:
zadane vrijednosti pišu com.apple.iCal CalUIDebugDefaultDaysInWeekView 14
Zatim pokrenite Kalendar (ili ga ponovno pokrenite, ako ste ga radili) kako biste vidjeli da imate 14 dana u tjednom prikazu.
Također možete promijeniti taj 14 u bilo što. Isprobajte veliki broj, pokušajte mali broj - sve je zabavno. Kad završite, ponovite naredbu u Terminalu i u gornju naredbu unesite broj dana koje želite vidjeti u tjednom prikazu.
Osobno, stalno vraćam kalendar na 7 dana u tjednu, jer me samo čudi što ih imam toliko u jednom prikazu kalendara. Jednog ću dana ipak uspjeti Osam dana u tjednu službeno.
Preko: MacWorld savjeti
