Evernote je fantastična aplikacija koja vam omogućuje upravljanje digitalnim životom, s lakoćom pohranjujete i sinkronizirate bilješke, slike, audio, video i web stranice. Radi na Mac i iOS uređajima lako i jednostavno, s jednostavnom prijavom koja će svima upravljati.
Slijedi pet savjeta i trikova koji bi vam trebali pomoći da najbolje iskoristite Evernote za Mac. Uživati!
Podijelite bilješke putem e -pošte ili URL -a
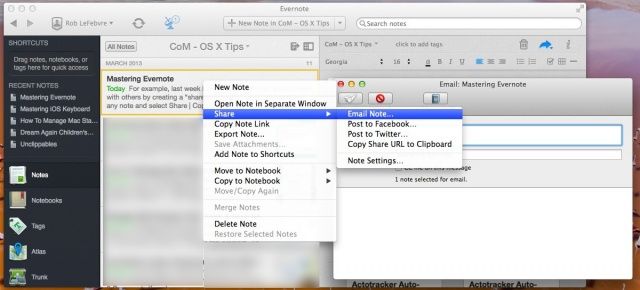
Ovih dana koristim Evernote za gotovo sve, uključujući izrezivanje web stranica za istraživanje ovih dnevnih savjeta o OS X, pisanje popise namirnica na mom Macu, a zatim korištenje iPhonea u trgovini i skeniranje važnih ispisanih dokumenata za organiziranje digitalno.
Jeste li, međutim, znali da će vam Evernote omogućiti i dijeljenje bilješki? Prilično je jednostavno, a evo kako.
Kad ste zapisali bilješku u Evernote, označili je i organizirali u odgovarajuću bilježnicu, spremni ste je podijeliti.
Da biste bilješku poslali suradniku e-poštom, desnom tipkom miša kliknite bilješku, bilo mišem s dva gumba, ili klikom s dva prsta na dodirnoj podlozi ili tipkom Control. Pojavit će se kontekstualni izbornik. Zadržite pokazivač miša iznad stavke izbornika Dijeljenje, a zatim odaberite Napomena putem e -pošte... Ako ste ovo učinili prvi put, Evernote će zatražiti dopuštenje za pristup vašim Kontaktima. Daj OK.
Zatim će se u Evernoteu pojaviti mali prozor e -pošte koji vam omogućuje da ispunite polje Za. Redak Predmet automatski će se ispuniti imenom vaše bilješke, a zatim možete ostaviti malu bilješku odjeljak tijela e -pošte i kliknite opciju „Pošalji mi ovu poruku“ ako želite kopiju e -mail. Pritisnite Pošalji, i spremni ste.
Ako samo želite nekoga povezati s bilješkom, odaberite "Kopiraj URL za dijeljenje u međuspremnik" na kontekstualnom izborniku Dijeljenje kao što je gore navedeno. Evernote će se postaviti na mrežu, stvoriti jedinstveni URL za bilješku i kopirati je u međuspremnik, dopuštajući vam da tu vezu pošaljete suradnicima putem iMessage -a, IM -a ili e -pošte. Također ga možete uključiti u web stranicu, ako se tako krećete.
Preko: Michael Hyatt
Slanje i organiziranje bilješki, fotografija i audio datoteka putem e -pošte
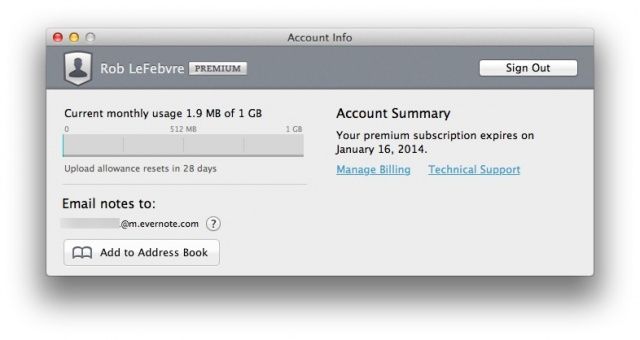
Općenito je vrlo jednostavno unositi bilješke u Evernote pomoću stolnog klijenta, mobilnog klijenta, pa čak i web klijenta. Postoji mnoštvo različitih aplikacija za Mac i iOS koje će vam omogućiti sučelje s Evernoteom, poput Pretposljednjeg na iPadu ili Reedera na Macu.
No jeste li znali da možete slati e -poštu i Evernoteu? Prelistavate li e -poštu na svom iPhoneu ili se krećete po njoj na Mac računalu, važne možete brzo proslijediti na svoj Evernote račun za kasnije praćenje ili arhiviranje. Evo kako.
Pokrenite Evernote na svom Macu i kliknite ikonu štita računa s vašim imenom. Odaberite Podaci o računu... i vidjet ćete hrpu podataka o svom računu, uključujući i koliko prostora za pohranu koji vam je ostao, gumb za odjavu i adresu e -pošte na koju možete slati e -poštu radi organiziranja Evernote. Ako koristite web sučelje, ovu e -adresu ćete pronaći klikom na ikonu vašeg štitnog računa u gornjem desnom kutu i odabirom Postavke. Adresa bi trebala biti ime za prijavu na vaš račun, nakon čega slijede neki brojevi, a zatim @m.evernote.com. Kopirajte ovu adresu e -pošte u međuspremnik, a zatim prijeđite na klijent e -pošte.
Pošaljite e -poruku koju želite pohraniti u Evernote na ovu novu adresu. Na ovu adresu možete slati bilješke, snimke i audioisječke, a oni će odmah ući u vašu zadanu bilježnicu Evernote. Ako želite poslati svoju e -poštu u određenu bilježnicu, jednostavno dodajte simbol @iza kojeg slijedi naziv bilježnice u koju ga želite poslati, poput @homeinventory ili @bandlyrics.
Preko: Mac Tuts
Upotrijebite napredna i spremljena pretraživanja da biste pronašli svoje stvari
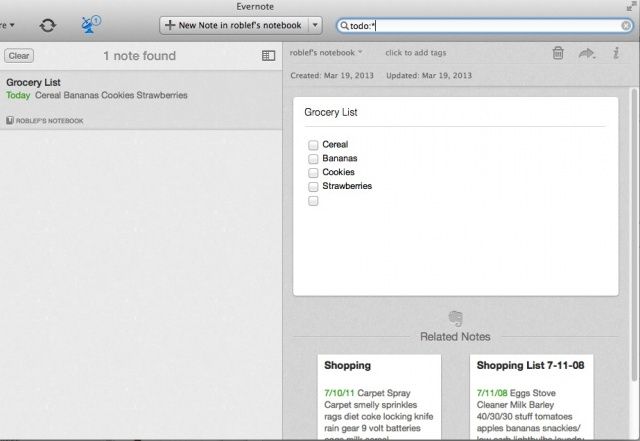
Evernote vam omogućuje spremanje svega, zar ne? Bilješke, slike, audio datoteke i sve, samo htjeli nećete, upakirani u jednu od stotinjak bilježnica. Što se događa kada trebate ponovno pronaći svoje stvari? To je osnovni problem svih vrsta elektroničke pohrane, od e-pošte do popisa zadataka. Jednostavni nizovi pretraživanja dovoljno su laki, ali što ako trebate više ezoteričnih pretraživanja, poput, "one bilješke s potvrdnim okvirom koju sam napisao prošli tjedan?"
Na sreću, Evernote olakšava pretraživanje po svim našim bilješkama i bilježnicama za prave stvari. Evo nekoliko njih koji će vam pomoći da najbolje iskoristite Evernote, stil pretraživanja.
napraviti:*: upišite ovo u polje za pretraživanje pri vrhu Evernotea i dobit ćete sve bilješke koje sadrže potvrdne okvire (koje se mogu dodati u izborniku Oblikovanje).
naslov:Ako upišete ovo, tada ključnu riječ, potražit ćete sve bilješke koje imaju tu ključnu riječ u naslovu vaših bilješki.
bilo koji: pronaći će bilješke s bilo kojim od pojmova za pretraživanje, a ne one koje odgovaraju svim pojmovima za pretraživanje.
-označiti: pronaći će sve bilješke bez navedene oznake.
stvorio: i ažurirano: pretraživanja će pronaći bilješke stvorene ili ažurirane na navedeni datum. Datum je potrebno oblikovati s četveroznamenkastom godinom, dvoznamenkastim mjesecom i dvoznamenkastim danom (GGGGMMDD), pa bi tipično pretraživanje izgledalo kao "stvoreno: 20130319" za sve bilješke stvorene jučer.
bilježnica: omogućuje vam da ograničite svoje pretraživanje na određenu bilježnicu, što može biti korisno ako trenutno niste u toj bilježnici. Jednostavno upišite pretraživanje koje kaže "notebook: TITLE KEYWORD" za pretraživanje. Na primjer, "bilježnica: kućni psi" pretraživat će moju bilježnicu pod nazivom "dom" za bilo koji unos koji sadrži riječ "psi".
Nakon što ste nešto tražili dovoljno često, vrijeme je da spremite svoje pretraživanje. Upišite pojam za pretraživanje, pobrinite se da dobije željene rezultate, a zatim kliknite izbornik Uredi za odabir Nađi, a zatim Spremi pretraživanje. Dajte mu lijepo, čisto englesko ime (na primjer Bilješke s popisima za provjeru) i tada ćete ga vidjeti svaki put kliknete polje za pretraživanje u gornjem desnom kutu prozora Evernote, dolje pri dnu, ispod Spremljeno Pretrage.
Preko: Mac Tuts
Izradite sigurnosnu kopiju (i vratite) sve svoje bilješke
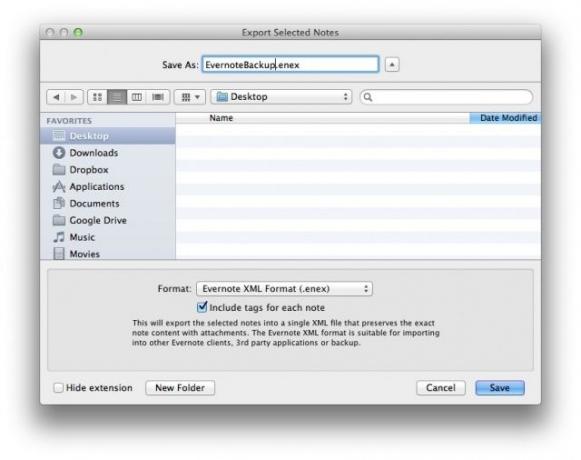
Kada koristite Evernote, već imate dvije sigurnosne kopije svojih bilješki. Imate kopiju koja se nalazi na vašem Macu i imate sinkroniziranu kopiju koja se nalazi na poslužiteljima u oblaku Evernote. Dakle, osim lokalnih, nesinkroniziranih bilješki, uvijek ćete im imati pristup bez obzira na to što se dogodi s vašim Macom.
Međutim, ako želite biti potpuno sigurni da ćete uvijek imati svoje bilješke, preporučujemo da ručno napravite sigurnosnu kopiju. Korištenje Time Machine -a očit je način za to, ali možda samo želite sigurnosno kopirati i obnoviti svoje Evernote bilježnice i bilješke iz same aplikacije Evernote.
Možete, a evo kako.
Da biste sigurnosno kopirali sve svoje podatke iz Evernotea, jednostavno pokrenite aplikaciju na svom Macu i idite na izbornik Datoteka. Odaberite Izvezi sve bilješke. Dobit ćete standardni dijaloški okvir Spremi koji će od vas zatražiti da negdje spremite Evernote XML datoteku (.enex) na svoj Mac. Svakako kliknite "Uključi oznake za svaku bilješku" ako koristite oznake u Evernoteu.
Ovu datoteku možete staviti bilo gdje, uključujući Dropbox, na vanjski pogon, flash disk, bilo gdje.
Da biste vratili podatke u slučaju rušenja ili gubitka vašeg Mac računala, jednostavno pokrenite Evernote, odaberite Uvoz bilješki... s izbornika Datoteka i dopustite Evernoteu da učini svoje. Na kraju procesa uvoza moći ćete smjestiti sve bilješke u lokalnu bilježnicu pod nazivom Imported Notes i imati mogućnost sinkronizacije ove bilježnice s poslužiteljima Evernote. Gladak!
Sada možete biti sigurni da imate svoje stvari sa sobom i spremni za obnovu, kamo god krenuli.
Preko: Christopher Mayo
Kontrola verzija bilješki s značajkom Povijest

S mogućnošću pohranjivanja bilješki tijekom vremena, unošenjem promjena u njih i suradnjom s drugima (značajka Evernote Premium), razumljivo je da će se vaše bilješke s vremenom mijenjati. Što ako suradnik napravi promjenu u bilješci koju ne želite? Što ako napravite promjenu, a zatim se udaljite od bilješke nekoliko dana ili tjedana, ali zaboravite što ste promijenili? Agonija!
Na sreću, Evernote nudi robustan sustav povijesti koji vam omogućuje da vidite povijest promjena svih svojih bilješki. Evo kako mu pristupiti.
Otvorite Evernote, a zatim otvorite bilješku za koju ste zainteresirani vidjeti povijest. Kliknite na malu ikonu "i" s podacima u gornjem desnom kutu prozora, a zatim kliknite na plavu vezu "Prikaži povijest" pri dnu. Pojavit će se drugi prozor s poviješću trenutne bilješke. Što se s vremenom više mijenja, to je više unosa na popisu Povijest.
Kliknite na bilo koju bilješku na popisu, navedenu s oznakom vremena i datuma, i dobit ćete tu verziju bilješke. Zatim možete kliknuti skočni izbornik u gornjem desnom kutu kako biste vidjeli i ostale spremljene verzije bilješke. Ako želite unijeti verziju bilješke iz prošlosti, jednostavno pritisnite gumb "Uvezi" s desne strane. Vaša stara bilješka spremit će se u Evernote kao zasebna bilješka.
Ova je značajka dostupna samo Premium korisnicima, pa se vaša kilometraža može razlikovati.
Preko: Ronovi savjeti za Evernote

![Napravite remek -djelo Electronice s GarageBandom [Savjeti za OS X]](/f/fc7357820e7dc3923d74102d6c22c456.jpg?width=81&height=81)