Kako na najbrži mogući način postaviti svoj novi iPhone? Proces postavljanja iPhonea postaje lakši svake godine. Toliko jednostavno, zapravo, da postoji samo nekoliko stvari koje trebate učiniti kako biste prešli sa svog starog iPhonea na novi. Možete čak i izravno prenijeti svoje podatke s Android telefona. Postavljanje novog iPhonea od nule nije mnogo teže - morate proći samo nekoliko dodatnih koraka.
Još uvijek postoji nekoliko trikova koji će pomoći da stvari teku glatko. Pogledajmo kako postaviti svoj novi iPhone na pravi način.
Kako postaviti novi iPhone: početak
Vaš će iPhone vjerojatno doći s dovoljno napunjenom baterijom za početak rada odmah nakon kupovine ako kupujete novi. Uključite ga držeći tipku za uključivanje s desne strane.

Slika: Apple
Ako prenosite s Android telefona, dodirnite Ručno postavljanje i nastavi.
Ako prenosite s drugog iPhonea, držite oba uređaja jedan pored drugoga kako biste se prijavili i postavili. Trebali bi se automatski detektirati. (Ako nije, provjerite je li vaš stari uređaj povezan s istom Wi-Fi mrežom s uključenim Bluetoothom.) Ovo je način na koji vam preporučujemo da to učinite. Lako je, a prilično brzo i bezbolno.
Aktivirajte svoj iPhone
Sada će vaš iPhone pokušati aktivirati vaš mobilni plan. Ako imate kompatibilnog mobilnog operatera, preporučujem da slijedite upute na zaslonu za prijenos kao eSIM, tako da se ne morate petljati sa spajalicama za papir pomicanjem fizičke SIM kartice. (U Sjedinjenim Državama nećete imati izbora: iPhone uređaji koji se prodaju u Sjedinjenim Državama koriste isključivo eSIM i više ne dolaze s utorima za SIM kartice. eSIM je put budućnosti. Njima je lako upravljati i nikada se nećete morati brinuti da će vam lopovi uzeti SIM karticu iz ukradenog telefona.)
Ako živite u zemlji (ili koristite mobilnog operatera) koja ne podržava eSIM, možete upotrijebiti alat koji se nalazi u kutiji vašeg iPhonea za premještanje SIM kartice na vaš novi telefon.
U svakom slučaju, vaš novi iPhone će pokušati aktivirati vaš telefonski plan. Ako imate problema s ovim korakom, morat ćete kontaktirati svog operatera.
Postavite Face ID
Face ID je vrlo jednostavan za korištenje, a posljednjih je godina sve bolji. Noviji iPhone uređaji mogu provjeriti vaše lice s maskom na glavi ili dok telefon stoji vodoravno. Kako biste postavili Face ID na svom iPhoneu, usmjerite kameru prema svojoj glavi i osvrnite se oko sebe u krug, kao da gledate svog najboljeg prijatelja kako se vozi na panoramski kotač skroz okolo.
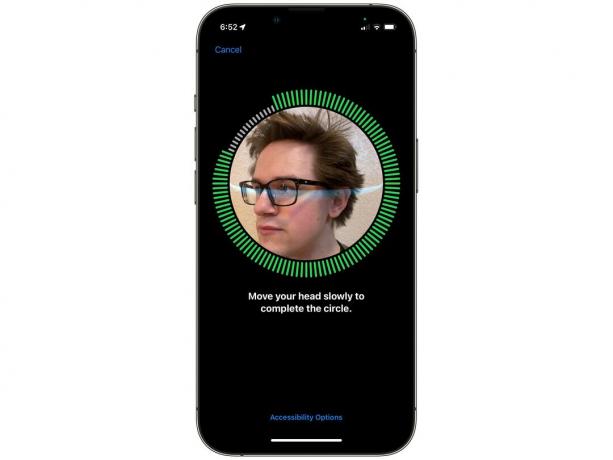
Fotografija: D. Griffin Jones/Kult Maca
Ako ljeti stavljate sunčane naočale ili često nosite masku, iPhone vam može skenirati lice i drugi put. Ovaj put će uhvatiti više detalja oko vaših očiju tako da može odgovarati vašem licu samo gornjom polovicom. Ponovno prođite kroz isti postupak — potrebno je samo nekoliko trenutaka.
Prenesite svoje aplikacije i podatke
Imate nekoliko različitih izbora kako premjestiti svoje stvari. Ako je ovo vaš prvi pametni telefon, samo dodirnite Nemojte prenositi aplikacije i podatke i dodirnite ovdje za preskakanje naprijed u ovom vodiču.

Slika: Apple
Prijenos izravno s iPhonea
Ovo je najlakši način za prijelaz sa starog iPhonea na novi. Sve što trebate učiniti je držati svoje stare i nove uređaje blizu jedan drugoga. Sve vaše aplikacije, fotografije i podaci bit će poslani s vašeg starog telefona na vaš novi telefon. Djeluje baš kao AirDrop.
Morat ćete sjediti i čekati dok se vaši podaci premještaju. Ali ne bi trebalo predugo potrajati – prebacio sam iPhone X svoje supruge na iPhone 14 Pro dok sam bio na večeri u restoranu i njezin je novi telefon bio spreman za upotrebu prije nego što smo dobili račun.
Premjesti podatke s Androida
Ako dolazite s Android telefona, preuzmite Prijeđi na iOS s Google Playa. Na svom iPhoneu dodirnite Premjesti podatke s Androida, dodirnite Nastavitii pričekajte da se kod pojavi. Unesite ovaj kod na svoj Android telefon (nakon što otvorite aplikaciju).
Vaš iPhone "će stvoriti privremenu Wi-Fi mrežu" na koju se vaš Android telefon mora povezati. Nakon što su vaša dva telefona povezana, odaberite podatke koje želite uvesti i dodirnite Nastaviti.
Vaš će telefon kopirati "kontakte, povijest poruka, fotografije i videozapise fotoaparata, foto albume, datoteke i mape, postavke pristupačnosti, postavke zaslona, web knjižne oznake, računi e-pošte, WhatsApp poruke i mediji te kalendari.” Vaš će iPhone automatski instalirati sve besplatne aplikacije koje su dostupne na Androidu i iOS.
Ako trebate pomoć, provjerite stranicu na Apple podrška.
Vraćanje iz iCloud sigurnosne kopije
Ako je vaš stari telefon izgubljen, ukraden, razbijen, eksplodiran ili na drugi način više nije na ovom svijetu, možete dodirnuti Vraćanje iz iCloud sigurnosne kopije. Ova će opcija također postaviti vaš novi telefon točno kao vaš stari telefon, ali trebat će vam pouzdana internetska veza da sve preuzmete.
Odaberite najnoviju sigurnosnu kopiju koju imate i pričekajte. Vaš će telefon preuzeti sve bitne podatke za njegovo vraćanje i nastaviti s novim postavljanjem iPhonea. Nakon što završite, ostanite povezani — iPhone će nastaviti preuzimati aplikacije, poruke i fotografije u pozadini.
Prijavite se na svoj Apple ID
Morat ćete se prijaviti svojim Apple ID-om kako biste omogućili sve bitne Appleove usluge. Dodirnite Zaboravili ste lozinku ili nemate Apple ID? ako niste sigurni imate li ga.
Od vas će se tražiti da uključite iMessage i FaceTime - svakako to učinite. Upaliti Usluge lociranja tako da možete dobiti lokalne vremenske prilike i fotografije s oznakom lokacije. Ne morate omogućiti slanje analitike Appleu.
Ako želite koristiti Siri, nemojte preskočiti postavljanje Hey Siri. Također preporučujem korištenje Apple Paya ako imate svoje kartice pri ruci — ali ih uvijek možete dodati kasnije u aplikaciji Novčanik. Svakako uključite iCloud Keychain, ugrađeni sigurni upravitelj lozinki koji se sinkronizira na svim vašim uređajima.
Možete uključiti Vrijeme ekrana ako želite više voditi računa o tome koliko vremena provodite na telefonu.
Ako imate problema s čitanjem sitnog teksta, preporučujem da uključite Display Zoom kako biste povećali sve na zaslonu svog iPhonea.
Postavljanje novog iPhonea od nule
Ako je ovo vaš prvi iPhone, možda biste trebali još nekoliko smjernica kako se udobno osjećati nakon što sve postavite. Pogledajte naš post na postavljanje vašeg novog iPhonea od nule, koji će vas provesti kroz najvažnije postavke i podešavanja.
Bilješka: D. Griffin Jones pridonio ovom članku. Ovaj smo članak izvorno objavili 20. rujna 2019. Ažurirano je.


