 Evo boljeg načina za kopiranje teksta iz PDF-a na Macu pomoću Live Text-a.
Evo boljeg načina za kopiranje teksta iz PDF-a na Macu pomoću Live Text-a.
Iako Mac nudi fantastičnu podršku za otvaranje i uređivanje PDF-ova u ugrađenoj aplikaciji Preview, jednostavan čin kopiranja i lijepljenja teksta iz PDF-a još uvijek može biti noćna mora. Na primjer, odabir teksta na dokumentu s dva ili tri stupca često odabire cijelu širinu stranice, što je potpuno beskorisno.
Snimanje brze snimke zaslona i korištenje Live Text-a često daje bolje rezultate — i radi sa starim skeniranim dokumentima kao i sa PDF-ovima. Evo kako se to radi.
Kopirajte tekst iz PDF-a na Macu
Izdan 1993., Adobeov PDF (skraćenica za Portable Document Format) sada je jedan od najrašireniji formati datoteka na svijetu. PDF-ovi olakšavaju dijeljenje, zaštitu i arhiviranje dokumenata, od poreznih prijava i izvješća poduzeća do životopisa i osobnih dokumenata. Međutim, rad s PDF-ovima ponekad je zbunjujući.
Čini se da bi odabir teksta u PDF-u trebao biti jednostavan, ali to nije nužno slučaj. Uzmimo, na primjer, kada želite odabrati tekst iz PDF-a s rasporedom u više stupaca.
Kopiranje teksta iz PDF-a može proizvesti neočekivane rezultate
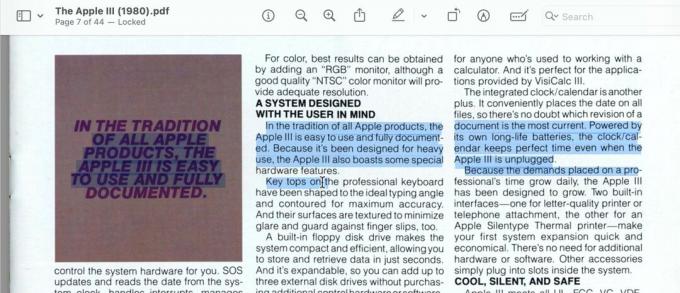
Snimka zaslona: D. Griffin Jones/Kult Maca
Ako naiđete na probleme pri kopiranju teksta iz PDF-a, umjesto toga pokušajte upotrijebiti značajku Live Text na svom Macu. (Live Text također radi na iOS-u i iPadOS-u.)
Otvorite PDF koji vam stvara probleme. Nije važno koju aplikaciju upotrebljavate za otvaranje, ali vjerojatno će se otvoriti u pregledu.
Napravite snimku zaslona teksta koji želite kopirati iz PDF-a

Snimka zaslona: D. Griffin Jones/Kult Maca
Prvi, pritisnite Shift-Command-4 (⇧⌘4) za snimanje zaslona malog dijela PDF-a. Vaš miš za Mac pretvorit će se u mali + kursor. Kliknite i povucite pravokutnik na zaslonu koji prekriva područje teksta koje želite kopirati. Najbolje je odabrati samo ono područje koje vam je potrebno kako vam drugi tekst ne bi smetao.
Pritisnite pregled koji se pojavljuje plutajući u donjem desnom kutu zaslona vašeg Mac računala kako biste otvorili pregled snimke zaslona. Ako ste malo krivo odabrali tekst, kliknite ikonu Otpad i pokušajte ponovno. Ako plutajući pregled nestane prije nego što ga možete pritisnuti, možete pronaći snimku zaslona koju ste upravo snimili na radnoj površini vašeg Mac računala (otvorite Finder i pritisnite ⇧⌘D).
Koristite Live Text za kopiranje teksta sa snimke zaslona PDF-a

Snimka zaslona: D. Griffin Jones/Kult Maca
Kada se pojavi pregled snimke zaslona, potražite plavu ikonu Live Text u donjem desnom kutu. Nakon klika na taj gumb, samo kliknite Kopiraj sve i cijeli blok teksta će se kopirati u vaš međuspremnik. Također možete kliknuti i povući za odabir određenog dijela, ako ne morate kopirati cijelu stvar.
Nakon što ste kopirali tekst, samo pritisnite Command-V (⌘V) da ga zalijepite na drugo mjesto.
Ovo je mnogo lakše nego petljati se s dosadnim odabirom PDF teksta. Ovaj trik s tekstom uživo funkcionira i na skeniranim starim dokumentima koji nemaju bilo kakvu vrstu teksta koji se može odabrati.
Više stvari koje možete učiniti uz Live Text
Ovo nije jedino što Appleova značajka Live Text može učiniti. Na primjer, možete ga koristiti za odaberite tekst bilo gdje ili dobiti trenutne prijevode na 11 jezika.
