Ako niste pogledali nijednu Appleovu značajku pristupačnosti jer niste slijepi ili gluhi i ne mislite da bi vam one olakšale život, mogli biste se iznenaditi.
Apple je u iOS 17 ugradio pregršt značajki pristupačnosti koje omogućuju osobama s raznim poteškoćama da koriste iPhone na nove i neočekivane načine. Međutim, apsolutno svatko može iskoristiti prednosti ovih alata, koji se u određenim situacijama pokazuju iznenađujuće korisnima.
Već možete dobiti titlovi uživo za gledanje videozapisa u tišini, zaključajte svoj telefon u jednu aplikaciju da spriječi ljude da njuškaju okolo, reproducirajte umirujuće zvukove oceana ili šume i više.
U iOS-u 17, pet značajki pristupačnosti idu dalje. Assistive Access pojednostavljuje vaš telefon do njegovih golih značajki kako bi ga olakšao korištenje; Live Speech i Personal Voice vam omogućuju tipkanje na tipkovnici kako biste govorili vlastitim glasom; Detection Mode i Point and Speak vam pomažu da se snađete koristeći iPhone kameru.
Naš praktični demo pokazat će vam što ove značajke mogu učiniti za vas.
Praktično s 5 novih značajki pristupačnosti u iOS-u 17
Jabuka ranije ove godine pregledao ovih pet novih značajki pristupačnosti za Globalni dan svijesti o pristupačnosti. Sada kada kopamo po beta verzijama iOS 17 za razvojne programere, konačno imamo priliku vidjeti kako rade.
Pogledajte sve te značajke na djelu u ovom videu:
Imajte na umu da Apple ima još nije objavljen iOS 17 javnosti. Budući da je ovo beta verzija softvera, stvari bi se mogle promijeniti jer Appleovi inženjeri dotjeraju iOS 17 prije njegovog konačnog izdanja.
Najnoviju beta verziju za razvojne programere možete preuzeti do uključivanje ažuriranja beta softvera u postavkama. Ipak, pripazite: Beta softver je nestabilan, može brže isprazniti bateriju i nosi rizik od gubitka podataka. Javno izdanje iOS-a 17 možemo očekivati ovog rujna ako možete pričekati.
Br. 1: Pomoćni pristup

Snimka zaslona: D. Griffin Jones/Kult Maca
Značajka Assistive Access pojednostavljuje neke od standardnih iPhone aplikacija do njihovih najosnovnijih funkcija. Ograničava kognitivno opterećenje, a istovremeno održava kontakt s voljenima s modernim uređajem.
Sjećam se gledanja TV reklame za mobitele poput Jitterbuga — telefoni na preklop za starije korisnike koji su dolazili s ogromnim brojevima i ograničenim značajkama koje su jednostavne za korištenje. Assistive Access djeluje kao reimaginacija toga za 2023.
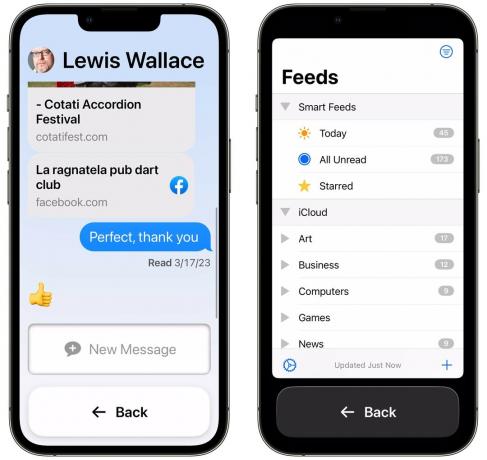
Snimka zaslona: D. Griffin Jones/Kult Maca
Ako bi netko koga poznajete bio oduševljen svim značajkama pametnog telefona, možete uključiti Assistive Access kako biste iPhone učinili lakšim za korištenje. Transformira korisničko sučelje iPhonea, s velikim gumbima za sve glavne značajke kao što su poruke, pozivi i kamera.
S aktiviranom ovom značajkom, fotografiranje, upućivanje poziva i slanje poruka postaje mnogo jednostavnije. I dalje možete omogućiti sve normalne aplikacije iz App Storea ako trebate instalirati nešto drugo, poput aplikacije za praćenje zdravlja.
Br. 2: Živi govor

Snimka zaslona: D. Griffin Jones/Kult Maca
Ako gubite glas, Live Speech vam daje mogućnost pretvaranja teksta u govor, bilo osobno ili tijekom poziva. Da biste pronašli značajku, idite na Postavke > Pristupačnost > Govor uživo (prema dnu). Uključite Live Speech i dodirnite Omiljene fraze napraviti nekoliko prečaca za fraze koje često izgovarate.
Nakon toga možete aktivirati Live Speech trostrukim pritiskom na bočnu tipku iPhonea ili preko prečaca za pristupačnost u Control Centeru.
Zatim samo tipkajte pomoću tipkovnice u skočnom prozoru i pritisnite Poslati kako bi vaš iPhone govorio naglas. Za duže fraze, isticat će riječ po riječ dok govori. Dodirnite Omiljene fraze za pristup prečacima.
Br. 3: Osobni glas

Snimka zaslona: D. Griffin Jones/Kult Maca
The Osobna glasovna značajka nadograđuje se na Live Speech dopuštajući vam korištenje vlastitog glasa. Samo trebate odvojiti malo vremena da pročitate gomilu fraza naglas, a vaš će telefon kasnije moći ponovno stvoriti vaš glas. Apple je osmislio Personal Voice za korisnike “u opasnosti da izgube sposobnost govora — poput onih s nedavnom dijagnozom ALS-a (amiotrofične lateralne skleroze) ili drugih stanja koja mogu progresivno utjecati na sposobnost govora.”
Međutim, kao i bilo koju drugu značajku pristupačnosti, svatko je može koristiti. Da biste to učinili, idite na Postavke > Pristupačnost > Osobni glas i dodirnite Stvorite osobni glas. Morat ćete pronaći miran prostor i držati telefon oko 6 inča od lica dok razgovarate u telefon. To može trajati 15 minuta ili do sat vremena, prema Appleu.
Nakon što završite s postavljanjem Personal Voicea, trebate pustiti svoj iPhone da neko vrijeme ostane priključen na struju dok vrti snimke i stvara sintetiziranu rekreaciju vašeg digitalnog glasa. Zatim ćete vidjeti Osobni glas kao opciju pod Govorom uživo.
U praksi, definitivno mogu reći da se koristi snimkama mog glasa. Zvuči pomalo poput mene, ali ne zvuči tako emotivno i izražajno kao neki od novijih naprednih glasova za Siri. Poslušajte sami.
Br. 4: Način detekcije

Snimka zaslona: D. Griffin Jones/Kult Maca
S načinom otkrivanja možete koristiti kameru svog iPhonea za prepoznavanje stvari oko sebe poput ljudi, vrata, uređaja i drugih objekata. Dostupan je unutar Appleove aplikacije Magnifier, koju možete besplatno preuzeti s App Storea ako već nije na vašem iPhoneu.
Za korištenje načina otkrivanja otvorite aplikaciju Povećalo i dodirnite Gumb za otkrivanje s desne strane — izgleda kao kvadrat. Na lijevoj strani pritisnite ikone za uključivanje značajki otkrivanja:
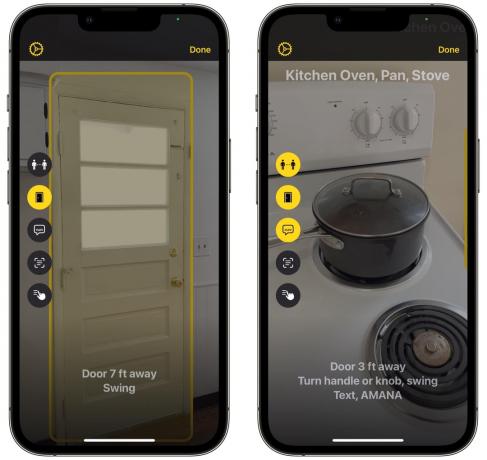
Snimka zaslona: D. Griffin Jones/Kult Maca
- Otkrivanje ljudi će vam pokazati koliko ste blizu nekog drugog.
- Detekcija vrata reći će vam koliko ste blizu vrata, kako ih otvoriti, što na njima piše i razne druge atribute. Opipljive povratne informacije i zvukovi klikanja postaju brži i glasniji kako se približavate.
- Opisi slika reći će vam u što je vaša kamera usmjerena pomoću detekcije objekta. Ovo za mene ima mješovite rezultate — ako živite u kući s drvenim podovima, budite spremni da će "Wood Processed" ostati na zaslonu cijelo vrijeme. Ponekad je značajka zapela tijekom mog testiranja, nije se ažurirala neko vrijeme dok sam je pokazivao po sobi. Ali kad radi, radi jako dobro.
Br. 5: Pokaži i govori
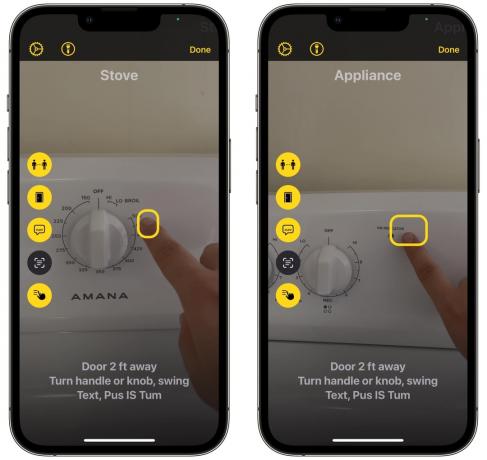
Snimka zaslona: D. Griffin Jones/Kult Maca
Pokaži i govori radi u tandemu s načinom otkrivanja. U načinu rada za otkrivanje dodirnite Pokaži i govori — donja ikona. Tada možete ispružiti ruku, pokazati na nešto i dati vam iPhone da vam čita.
Ako vam je teško vidjeti oznake na kotačiću pećnice, na primjer, vaš iPhone može vam očitati brojeve kako ne biste zapalili svoje pečenje - ili svoju kuću. Vaša ruka mora biti sasvim jasno ispružena ispred vas, ali Point and Speak radi prilično dobro u mom ograničenom testiranju.
Više značajki i pokrivenosti iOS-a 17
Ostanite s nama dok nastavljamo pokrivati nove značajke koje dolaze u iOS-u 17:
- 10 sjajnih značajki o kojima Apple nije govorio
- 10 više slatka podešavanja i promjene
- Kako napraviti kontakt poster
- Poboljšanja automatskog ispravljanja
- Nove značajke u Files za iPad
- Profili u Safariju
- Sigurniji način privatnog pregledavanja
- Kako instalirati iOS 17 Developer Beta


