आईओएस 15, आईपैडओएस 15 तथा मैकोज़ मोंटेरे आपको सब कुछ व्यवस्थित रखने के लिए नोट्स ऐप के अंदर टैग का उपयोग करने की अनुमति देता है। वे विभिन्न परियोजनाओं के लिए नोटों को जल्दी से अलग करने में आपकी मदद कर सकते हैं, और वे बाद में चीजों को ढूंढना आसान बनाते हैं।
आईफोन, आईपैड और मैक पर नोट्स में टैग का उपयोग करने का तरीका यहां दिया गया है।
बहुत सारे तृतीय-पक्ष नोट लेने वाले ऐप्स, जैसे कार्यसूची तथा भालू, पहले से ही टैग का समर्थन करते हैं। वे सामग्री की विभिन्न श्रेणियों को अलग करने का एक उपयोगी तरीका हैं, और वे चीजों को व्यवस्थित रखने के लिए फ़ोल्डरों के साथ अच्छी तरह से काम करते हैं।
आप आईओएस और आईपैडओएस 15 और मैकओएस मोंटेरे में नोट्स ऐप के अंदर अविश्वसनीय रूप से आसानी से बनाए गए किसी भी नोट में एक टैग जोड़ सकते हैं। हम आपको दिखाएंगे कि कैसे - और संगठित रहने के लिए उनका उपयोग कैसे करें।
नोट्स ऐप के अंदर टैग का उपयोग कैसे करें
किसी भी नोट में टैग जोड़ने के लिए, बस दर्ज करें # आपके टैग के साथ प्रतीक — जैसे #बजट - आपके पाठ में कहीं भी। स्पेस बार को दबाने से टैग पूरा हो जाता है और यह पीला हो जाता है (ताकि आपके अंदर स्पेस न हो)।
आप एक ही नोट के अंदर कई टैग का उपयोग कर सकते हैं, और वे किसी भी फ़ॉन्ट आकार या शैली के हो सकते हैं, इसलिए यदि आप चाहें तो शीर्षक और शीर्षलेख में उनका उपयोग कर सकते हैं।
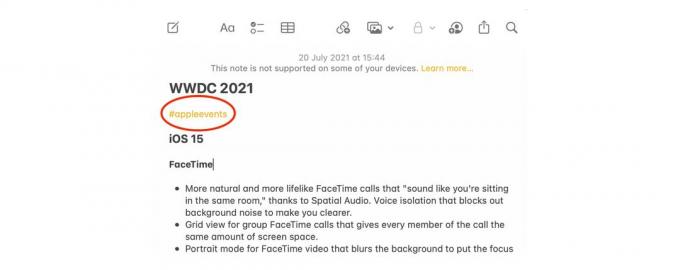
स्क्रीनशॉट: किलियन बेल / कल्ट ऑफ मैक
एक बार जब आप टैग बनाना शुरू कर देते हैं, तो आपको एक नया दिखाई देगा टैग अनुभाग iPhone पर मुख्य नोट्स पृष्ठ पर और iPad और Mac पर नोट्स साइडबार में आपके फ़ोल्डर के नीचे दिखाई देता है। आप वहां अपने सभी टैग देखेंगे, और आप उस टैग वाले सभी नोटों को देखने के लिए उनमें से किसी पर भी टैप या क्लिक कर सकते हैं - भले ही वे नोट किस फ़ोल्डर में सहेजे गए हों।
टैग का उपयोग करने से आपको विशिष्ट सामग्री को अविश्वसनीय रूप से तेज़ी से व्यवस्थित करने और एक साथ खींचने में मदद मिल सकती है। उदाहरण के लिए, आपके पास दो फ़ोल्डर हो सकते हैं जिनमें दो अलग-अलग छुट्टियों पर आपके द्वारा बनाए गए नोट्स होते हैं, और दोनों में व्यंजन शामिल होते हैं। #recipes जैसे टैग का उपयोग करने से आपको अलग-अलग फ़ोल्डरों में अलग-अलग ट्रैवेल किए बिना उन नोटों को तुरंत देखने में मदद मिल सकती है।
टैग एक बड़ी परियोजना के विभिन्न पहलुओं को अलग करने के लिए भी उपयोगी होते हैं। आप प्रोजेक्ट के लिए स्वयं एक फ़ोल्डर बना सकते हैं, फिर सब कुछ जल्दी से व्यवस्थित करने के लिए #विचार, #कार्य और #बजट जैसे टैग का उपयोग कर सकते हैं और बाद में आपको जो चाहिए वह ढूंढ सकते हैं।
टैग देखना और छांटना
नोट्स ऐप आपके टैग को खोजने और उन्हें खोजने में आसान बनाने के लिए उन्हें देखने और क्रमबद्ध करने के कई तरीके प्रदान करता है। यह समय के साथ विशेष रूप से उपयोगी होगा यदि आप टैग का बहुत अधिक उपयोग करते हैं और उनमें से दर्जनों के साथ समाप्त होते हैं।
IPhone और iPad पर सॉर्ट करना प्रारंभ करने के लिए, इन चरणों का पालन करें:
- थपथपाएं सभी टैग टैग अनुभाग के भीतर बटन।
- थपथपाएं विकल्प ऊपरी दाएं कोने में तीन बिंदुओं वाला बटन।
- उपयोग गैलरी के रूप में देखें टैग को वर्गों में प्रदर्शित करने के लिए बटन जो आपकी आंखों के लिए आसान हो सकते हैं, और इसका उपयोग करें नोट्स को क्रमबद्ध करें टैग को सबसे पुराने से नवीनतम, नवीनतम से सबसे पुराने, शीर्षक, बनाई गई तिथि या संपादित तिथि के आधार पर सॉर्ट करने के लिए बटन।
और मैक पर सॉर्ट करने के लिए, इन चरणों का पालन करें:
- दबाएं सभी टैग साइड बार में बटन।
- के बीच स्विच करने के लिए नोट्स ऐप के शीर्ष पर स्थित बटनों का उपयोग करें सूची तथा लंबी नाव विचार।
- क्लिक राय अपने Mac के मेनू बार में, फिर चुनें फ़ोल्डर को क्रमबद्ध करें टैग को सबसे पुराने से नवीनतम, नवीनतम से सबसे पुराने, शीर्षक, बनाई गई तिथि या संपादित तिथि के अनुसार क्रमबद्ध करने के लिए।
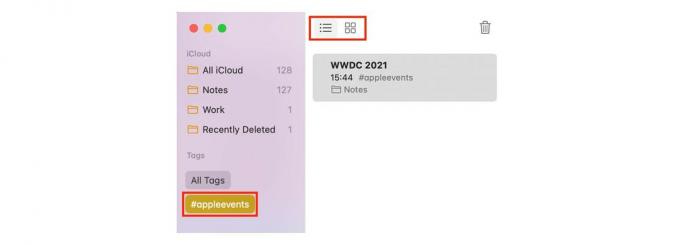
स्क्रीनशॉट: किलियन बेल / कल्ट ऑफ मैक
नए नोट और स्मार्ट फोल्डर बनाना
टैग को व्यवस्थित करने का दूसरा तरीका एक या अधिक टैग के लिए समर्पित फ़ोल्डरों का उपयोग करना है। ऐसा करने के लिए, टैप या क्लिक करें नया फोल्डर नोट्स ऐप के निचले-बाएँ कोने में बटन, फिर चुनें नया स्मार्ट फोल्डर. फ़ोल्डर को एक नाम दें, चुनें कि आप इसमें कौन से टैग शामिल करना चाहते हैं, फिर टैप या क्लिक करें किया हुआ।
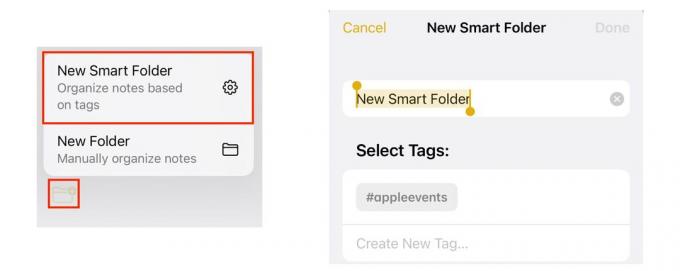
स्क्रीनशॉट: किलियन बेल / कल्ट ऑफ मैक
किसी भी टैग का चयन करना और फिर टैप करना या क्लिक करना नया नोट बटन एक नया नोट बनाएगा जिसमें वह टैग अपने आप शामिल हो जाएगा।
पिछले नोट्स संस्करणों में टैग समर्थित नहीं हैं
इससे पहले कि आप नोट्स ऐप में टैग का उपयोग करना शुरू करें, यह ध्यान रखना महत्वपूर्ण है कि वे iOS, iPadOS और macOS के पुराने संस्करणों में समर्थित नहीं हैं। किसी भी नोट में टैग जोड़ने से वह उन डिवाइस पर दिखाई नहीं देगा जो iOS और iPadOS 15 या macOS मोंटेरे या बाद के संस्करण पर नहीं चल रहे हैं।
सभी तीन अपडेट इस गिरावट को सार्वजनिक करने के लिए निर्धारित हैं, और संगत उपकरणों पर डाउनलोड करने के लिए स्वतंत्र होंगे। यदि आप प्रतीक्षा नहीं कर सकते, तो आप कर सकते हैं सार्वजनिक दांव पर अपना हाथ अभी प्राप्त करें.


