हम अभी भी OS X Mavericks बीटा में कुछ बेहतरीन नई सुविधाएँ और तरकीबें खोज रहे हैं, और जबकि यह बहुत बड़ा नहीं है अधिक लोकप्रिय आईओएस 7 अपडेट की तरह ओवरहाल, मावेरिक्स के तहत बहुत सारी शानदार चीजें चल रही हैं हुड। और इसमें से कुछ हुड के ऊपर भी।
ऐप्पल के मैक ऑपरेटिंग सिस्टम, ओएस एक्स मावेरिक्स बीटा के नवीनतम पुनरावृत्ति के बारे में यहां पांच और दिलचस्प टिप्स और ट्रिक्स हैं।
अधिसूचना केंद्र से पाठ और iMessages का उत्तर दें

बेशक आप पहले से ही जानते हैं कि आप अधिसूचना केंद्र के माध्यम से मित्रों और परिवार का उपयोग करके अपने आईओएस या ओएस एक्स पर iMessages भेज सकते हैं, क्योंकि हमने आपको बताया था कि कुछ समय पहले.
हालाँकि, क्या आप जानते हैं कि आप उसी सूचना केंद्र में आपको भेजे गए iMessages का उत्तर दे सकते हैं? यदि नहीं, तो इसे पढ़ें और जानें कि यह कैसे करना है, और यह कैसे सुनिश्चित करें कि आपका मैक इसे होने देने के लिए सही तरीके से सेट किया गया है।
उन iMessages को अपने सूचना केंद्र में पहली जगह लाने के लिए आपको अपना संदेश ऐप सेट अप करना होगा, इसलिए लॉन्च करें डॉक या आपके एप्लिकेशन फ़ोल्डर से सिस्टम वरीयताएँ, और फिर उस वरीयता पर जाने के लिए अधिसूचना केंद्र आइकन पर क्लिक करें फलक
एक बार, वहां, बाएं हाथ के कॉलम में ऐप्स की सूची में संदेशों पर क्लिक करें, और सुनिश्चित करें कि अधिसूचना केंद्र में शो के लिए चेकबॉक्स सक्षम है। आप या तो अलर्ट या बैनर सक्षम करना चुन सकते हैं, क्योंकि वे दोनों उत्तरों के लिए काम करेंगे।
अब, जब आप किसी से iMessage प्राप्त करते हैं, तो आप उन्हें सूचना से उत्तर दे सकेंगे। यदि आपने उन्हें एक बैनर के रूप में आने के लिए सेट किया है, तो आपको उत्तर बटन देखने के लिए बैनर पर ही मंडराना होगा। यदि आपने अलर्ट रखना चुना है, तो आपको बंद करें बटन के नीचे उत्तर दें बटन दिखाई देगा। किसी भी तरह, उत्तर बटन दबाएं और अपनी प्रतिक्रिया टाइप करें। आपका iMessage सीधे उस व्यक्ति के पास जाएगा जिसने आपको सबसे पहले संदेश भेजा था।
के जरिए: Mavericks में युक्तियाँ और तरकीबें
डैशबोर्ड से छुटकारा पाएं

डैशबोर्ड पर हाल ही में कम और कम ध्यान दिया जा रहा है, और इसलिए यह आश्चर्यजनक है कि यह अभी भी ओएस एक्स मावेरिक्स बीटा में है, ईमानदार होने के लिए।
यह सुनिश्चित करने के लिए एक अच्छी पृष्ठभूमि है, लेकिन अगर आपको ऐसा लग रहा है कि यह आपके मैक पर अपने उद्देश्य को पूरा कर चुका है, तो यहां से छुटकारा पाने का तरीका बताया गया है।
अपने यूटिलिटीज फोल्डर से टर्मिनल लॉन्च करें, जो कि एप्लीकेशन फोल्डर में ही है। एक बार लॉन्च होने के बाद, टर्मिनल विंडो में निम्न कमांड टाइप या पेस्ट करें।
डिफॉल्ट्स com.apple.dashboard mcx-disabled -boolean true write लिखते हैं
फिर यहां डैशबोर्ड प्रक्रिया को फिर से लॉन्च करना याद रखें:
किलॉल डॉक
अब डैशबोर्ड चला जाएगा, बेबी, चला गया, और आपको फिर कभी विजेट्स के बारे में सोचने की ज़रूरत नहीं है।
यदि, तथापि, आप इसे वापस लाना चाहते हैं? ऊपर दिए गए समान आदेशों को सरल फिर से करें, केवल सत्य शब्द को असत्य में बदलें, और आप इसे अपने दिल में वापस लाएंगे।
के जरिए: इफांस
शेल स्क्रिप्ट छोड़ें, शेड्यूल डू नॉट डिस्टर्ब टाइम्स

OS X माउंटेन लायन में वापस, इसने एक लिया गंभीर रूप से जटिल शेल स्क्रिप्ट और आवर्ती कैलेंडर ईवेंट डू नॉट डिस्टर्ब टाइम शेड्यूल करने के लिए। हालांकि स्क्रिप्ट के साथ खुदाई करना और गड़बड़ करना मजेदार है, मुझे नई मावेरिक्स बीटा क्षमता बहुत पसंद है, आप जानते हैं, एक अच्छे, सुंदर ग्राफिकल यूजर इंटरफेस का उपयोग करके डू नॉट डिस्टर्ब शेड्यूल करें।
यदि आप मेरे जैसे हैं, और आप अपने मैक पर अपना डू नॉट डिस्टर्ब समय शेड्यूल करना चाहते हैं (ठीक उसी तरह जैसे आप आईओएस पर कर सकते हैं), तो यहां क्या करना है।
डॉक या एप्लिकेशन फ़ोल्डर से सिस्टम वरीयताएँ लॉन्च करें, और फिर सूचना आइकन पर क्लिक करें। बाएं हाथ के कॉलम में डू नॉट डिस्टर्ब आइकन पर क्लिक करें, और फिर आपको शेड्यूलिंग सहित इसके लिए विकल्प दिखाई देंगे।
From: फ़ील्ड के बगल में स्थित चेकबॉक्स पर क्लिक करें और उस समय में टाइप करें जब आप डू नॉट डिस्टर्ब फीचर को शुरू करना चाहते हैं। फिर टू: फील्ड में भी ऐसा ही करें, केवल वह समय चुनें जब आप चाहते हैं कि डू नॉट डिस्टर्ब काम करना बंद कर दे।
जब डिस्प्ले सो रहा हो, या टीवी पर मिरर करते समय आप डू नॉट डिस्टर्ब को सक्रिय करना चुन सकते हैं और प्रोजेक्टर, किसी भी शर्मनाक iMessages को आपके सैकड़ों लोगों के सामने एक प्रस्तुति के दौरान पॉप अप करने से रोकने के लिए सहकर्मी।
इसके अलावा, आपको डू नॉट डिस्टर्ब सक्षम होने पर फेसटाइम कॉल की अनुमति देने के विकल्प दिखाई देंगे, और आप उन्हें सभी से, या सिर्फ पसंदीदा संपर्कों से अनुमति दे सकते हैं। यदि आप "बार-बार कॉल की अनुमति दें" चेकबॉक्स को चेक करते हैं, तो किसी को भी जिसे किसी आपात स्थिति में आपको फेसटाइम करने की आवश्यकता होती है, उसे बस दूसरी बार कॉल करने की आवश्यकता होती है।
अब आप अधिसूचना केंद्र के माध्यम से प्राप्त होने वाली कई सूचनाओं से विचलित होने से बच सकते हैं, और ऐसा करने के लिए आपको सभी तकनीकी ज्ञानी होने की आवश्यकता नहीं है। हुर्रे, ओएस एक्स मावेरिक्स!
USB ड्राइव से अपने Mac को Mavericks बीटा में बूट करें

क्या आप Apple के साथ पंजीकृत डेवलपर हैं? क्या आप अपने संपूर्ण Mac को OS X के संभावित विस्की संस्करण में जोखिम में डाले बिना Mavericks को आज़माना चाहते हैं? मैंने अभी तक कोई बड़ा मुद्दा नहीं देखा है, लेकिन इसका मतलब यह नहीं है कि मिशन महत्वपूर्ण सॉफ्टवेयर जिस पर आप भरोसा करते हैं, वह मावेरिक्स बीटा में काम करेगा।
तो, यहाँ समाधान है। USB स्टिक से बूट करें जिसे बूट करने योग्य OS X Mavericks ड्राइव के रूप में कॉन्फ़िगर किया गया है। ऐसे।
सुपर स्मार्ट लोग ओएस एक्स डेली यह सब बाहर रखना, अच्छा और सरल। मैं इस पोस्ट को सूचित करने के लिए उनके तारकीय मार्गदर्शिका का उपयोग कर रहा हूं, क्योंकि पहिया को फिर से आविष्कार करने का कोई कारण नहीं है। जाओ उन्हें एक नज़र; उनके पास वहां कुछ बेहतरीन चीजें हैं।
उस ने कहा, आइए USB ड्राइव पर Mavericks बीटा प्राप्त करने के साथ शुरू करें। आपको कम से कम एक 8 जी यूएसबी स्टिक, या किसी अन्य बाहरी हार्ड ड्राइव की आवश्यकता होगी जिसे आप पूरी तरह से मिटा सकते हैं और इस उद्देश्य के लिए उपयोग कर सकते हैं। साथ ही, सुनिश्चित करें कि आप जिस मैक का उपयोग कर रहे हैं वह मावेरिक्स बीटा चलाने के लिए भी काफी नया है। यदि आप अनिश्चित हैं तो Apple.com पर एक सूची है।
ऐप्पल डेवलपर साइट पर जाएं, अपनी ऐप्पल आईडी से साइन इन करें, और ओएस एक्स मैवरिक्स बीटा की एक प्रति डाउनलोड करें। हालाँकि, इसे स्थापित न करें।
अपने यूएसबी ड्राइव को कनेक्ट करें और फिर यूटिलिटीज फोल्डर से डिस्क यूटिलिटी लॉन्च करें, जो कि एप्लीकेशन फोल्डर में है। वहां बाईं ओर यूएसबी ड्राइव पर क्लिक करें और पार्टिशन टैब पर क्लिक करें। एकल विभाजन का चयन करें, और विभाजन प्रकार के रूप में "GUID" चुनने के लिए विकल्प मेनू पर क्लिक करें। ओके दबाएं, और फिर अप्लाई बटन पर क्लिक करें।
अब, छिपी हुई फाइलों को देखने के लिए, टर्मिनल में निम्न आदेश जारी करें, जिसे आप यूटिलिटीज फ़ोल्डर से भी लॉन्च कर सकते हैं:
डिफ़ॉल्ट com.apple लिखते हैं। फ़ाइंडर AppleShowAllFiles TRUE;\killall Finder;\कहते हैं फ़ाइलें प्रकट हुई
अब आप OS X 10.9 डेवलपर प्रीव्यू ऐप ढूंढना चाहेंगे। यह एप्लिकेशन फ़ोल्डर में होना चाहिए। राइट क्लिक (या सिंगल-बटन माउस और ट्रैकपैड उपयोगकर्ताओं के लिए कंट्रोल-क्लिक) और परिणामी संदर्भ मेनू से शो पैकेज सामग्री चुनें। सामग्री खोलें, और फिर SharedSupport फ़ोल्डर।
आपको InstallESD.dmg नामक एक सेल्फ़-माउंटिंग छवि देखनी चाहिए; इसे नियमित डिस्क की तरह माउंट करने के लिए डबल क्लिक करें। अब माउंटेड डिस्क (OS X Install ESD) इमेज को खोलें और BaseSystem.dmg पर राइट-क्लिक करें। छवि को माउंट करने के लिए ओपन चुनें। यदि आप इसे नहीं देखते हैं, तो आप छिपी हुई फ़ाइलों को दृश्यमान बनाने के लिए ऊपर दिए गए चरण से चूक गए हैं।
अब डिस्क उपयोगिता में वापस ड्रॉप करें और बाईं ओर से BaseSystem.dmg चुनें, और पुनर्स्थापना टैब पर क्लिक करें। स्रोत को BaseSystem.dmg, गंतव्य पर USB ड्राइव पर सेट करें (आप USB ड्राइव आइकन को Finder से बॉक्स में खींच सकते हैं, और फिर पुनर्स्थापना बटन पर क्लिक कर सकते हैं। एक त्वरित पुष्टिकरण बटन क्लिक के साथ इसे ड्राइव को मिटाने देना सुनिश्चित करें।
जब वह प्रक्रिया पूरी हो जाए, तो फाइंडर पर जाएं और नए बने यूएसबी ड्राइव पर जाएं, और सिस्टम फोल्डर खोलें, फिर इंस्टॉलेशन फोल्डर। संकुल नाम की फ़ाइल को हटाएँ, और फिर Finder विंडो को खुला छोड़ दें।
माउंटेड ओएस एक्स में वापस जाएं ईएसडी ड्राइव स्थापित करें और पैकेज फ़ोल्डर को इस डिस्क से इंस्टॉलेशन फ़ोल्डर में खींचें और छोड़ें, जिसे आपने पैकेज उपनाम से हटा दिया है। सामान की नकल करने दो; इसमें कुछ मिनट लग सकते हैं।
अब USB ड्राइव बूट करने के लिए तैयार है। आपको बस विकल्प कुंजी को दबाए रखते हुए अपने मैक को पुनरारंभ करना है। जब उपलब्ध बूट करने योग्य ड्राइव की सूची दिखाई देती है, तो आपको अपने USB ड्राइव को OS X बेस सिस्टम 1 नामक नारंगी डिस्क ड्राइव के रूप में देखना चाहिए। उस पर क्लिक करें, और इसे वहां से इंस्टॉल होने दें।
स्रोत: ओएस एक्स डेली
छवि: प्रोहु
आपके द्वारा भेजे और प्राप्त किए गए संदेशों के लिए डिफ़ॉल्ट फ़ॉन्ट विकल्प सेट करें
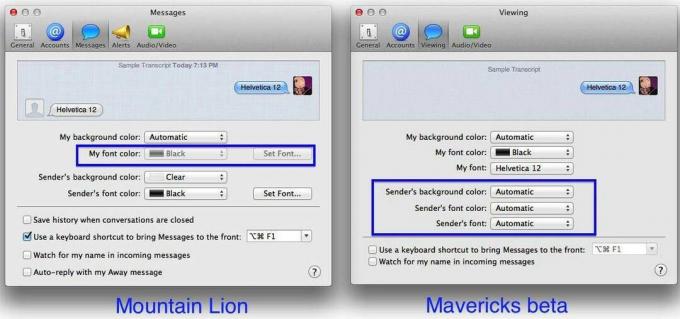
मैक पर संदेशों के ओएस एक्स 10.8 संस्करण में, आप अपने संदेशों का पृष्ठभूमि रंग सेट कर सकते हैं, और आप संदेश भेजने वाले किसी भी व्यक्ति का पृष्ठभूमि रंग, फ़ॉन्ट और फ़ॉन्ट रंग सेट कर सकते हैं।
अब, हालांकि, ओएस एक्स मैवरिक्स में, आप उन सभी चीजों को कर सकते हैं, साथ ही अपनी पसंद के फ़ॉन्ट में संदेश भेज सकते हैं, साथ ही अपने दोस्तों को अपने स्वयं के फ़ॉन्ट विकल्पों के साथ संदेश भेज सकते हैं।
ऐसा करने का तरीका यहां बताया गया है।
मैक पर संदेश लॉन्च करें जिस पर आप ओएस एक्स मैवरिक्स बीटा चला रहे हैं, और कमांड-कॉमा दबाएं, या संदेश मेनू से प्राथमिकताएं चुनें। सबसे ऊपर व्यूइंग टैब पर क्लिक करें, या जो मैसेज टैब हुआ करता था। कुछ सूक्ष्म अंतरों के साथ, दृश्य अनुभाग में विकल्प काफी समान दिखते हैं।
सबसे पहले, ध्यान दें कि अब आप अपना स्वयं का फ़ॉन्ट सेट कर सकते हैं। माई फॉन्ट पॉपअप मेनू पर क्लिक करें और वहां तीन विकल्पों में से एक चुनें, या अन्य… पर क्लिक करके पूर्ण फ़ॉन्ट विंडो प्राप्त करें।
उसके ठीक नीचे, आप अपने मित्रों के फ़ॉन्ट और संदेश विकल्पों के लिए अनुभाग देखेंगे। आपको भेजे गए संदेशों को प्रेषक के इच्छित फ़ॉन्ट, फ़ॉन्ट रंग और पृष्ठभूमि रंग में देखने के लिए, प्रत्येक विकल्प के आगे पॉपअप मेनू को स्वचालित पर सेट करें। अब आप देखेंगे कि आपके देखने का उनका क्या मतलब है, हालांकि यह शायद अभी भी डिफ़ॉल्ट होगा। क्योंकि इन चीजों के साथ कौन खिलवाड़ करता है, है ना? यदि आप अंत में उनके फ़ॉन्ट विकल्पों से नफरत करते हैं, तो उन्हें इन मेनू में यहां कुछ अलग करने के लिए सेट करें। अच्छा!
प्रो टिप - यदि आप किसी ऐसे दस्तावेज़ से टेक्स्ट कॉपी करते हैं जिसमें एक विशिष्ट फ़ॉन्ट और शैली जुड़ी हुई है, तो अपने टेक्स्ट को संदेशों में पेस्ट करने से अब वे प्रारूप विकल्प रहेंगे और उन्हें साथ भेज देंगे।
के जरिए: टिप्स एंड ट्रिक्स इन मावेरिक्स
