पहली नज़र में, iPhone गतिविधि ऐप बहुत आसान लगता है। यह मूल रूप से आपकी दैनिक गतिविधि के छल्ले का ट्रैक रखने के लिए सिर्फ एक कैलेंडर है। लेकिन अगर आप जानते हैं कि कहां देखना है, तो आपको उस स्लीक, सरल इंटरफ़ेस के नीचे दबी हुई आश्चर्यजनक संख्या में प्रो सुविधाएँ मिलेंगी।
तो हमारे शीर्ष 10 iPhone गतिविधि ऐप युक्तियों की जाँच करें और कुछ अपरिहार्य आँकड़ों की खोज करें जो आपकी फिटनेस को अगले स्तर तक ले जाने में मदद करेंगे।
टॉप १० एक्टिविटी ऐप टिप्स
1. देखें कि समय के साथ आपका मूव लक्ष्य कैसे बदल गया
कैलेंडर दृश्य में जाएं इतिहास टैब। (वहां वापस जाने के लिए आपको इतिहास टैब को दो बार टैप करना पड़ सकता है।) अब कैलेंडर पर दाईं ओर स्वाइप करें और अपनी अंगुली नीचे रखें। आपके मूव रिंग्स हाइलाइट हो जाएंगे। कैलेंडर के बाईं ओर, आप प्रत्येक सप्ताह के लिए अपने मूव लक्ष्य देखेंगे। (आपको एक प्रतिशत भी दिखाई देगा जो दर्शाता है कि पिछले सप्ताह की तुलना में प्रत्येक में कितनी वृद्धि या कमी हुई है।)
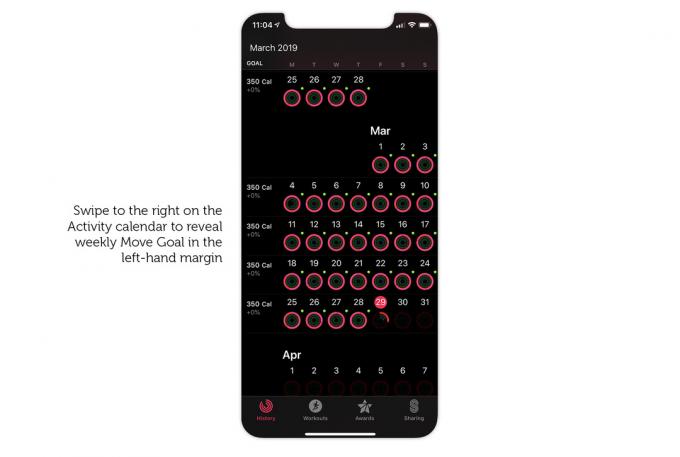
स्क्रीनशॉट: ग्राहम बोवर / कल्ट ऑफ मैक
2. अपनी कुल कैलोरी देखें, न कि केवल आपकी सक्रिय कैलोरी
डिफ़ॉल्ट रूप से, गतिविधि ऐप आपके सक्रिय कैलोरी, जो वास्तव में आपके द्वारा बर्न की गई कुल कैलोरी से कम है। क्यों? क्योंकि जब आप सोफे पर बैठे होते हैं तब भी आपका शरीर कैलोरी बर्न करता है, बस आपको जिंदा रखने के लिए। यह वही है जो आपके के रूप में जाना जाता है बुनियादी चयापचय दर. ऐप्पल इसे आपकी कुल कैलोरी से घटाता है ताकि आपको सक्रिय कैलोरी कहा जा सके - अतिरिक्त कैलोरी जो आपने स्थानांतरित करके जला दी।
लेकिन आप अभी भी गतिविधि ऐप में अपनी कुल कैलोरी देख सकते हैं। कैलेंडर में किसी भी दिन के लिए गतिविधि रिंग पर बस टैप करें। फिर बर्न की गई कुल कैलोरी को प्रकट करने के लिए मूव चार्ट पर बाईं ओर स्वाइप करें।
स्क्रीनशॉट: ग्राहम बोवर / कल्ट ऑफ मैक
3. सप्ताह, महीने और वर्ष के अनुसार अपनी गतिविधि की प्रगति देखें
डिफ़ॉल्ट रूप से, गतिविधि ऐप केवल आपके डेटा को प्रत्येक दिन के लिए रिंग के रूप में दिखाता है। यह थोड़ा सीमित है यदि आप यह देखना चाहते हैं कि आपकी प्रगति समय के साथ कैसे बढ़ती है।
सौभाग्य से, आप सप्ताह, महीने और वर्ष के अनुसार अपना गतिविधि डेटा भी देख सकते हैं। लेकिन ऐसा करने के लिए आपको ऐप्स स्विच करना होगा। में स्वास्थ्य ऐप का आज टैब, काले पर टैप करें गतिविधि पैनल। वहां, आपको अपने बार चार्ट मिलेंगे कदम, व्यायाम तथा खड़ा होना लक्ष्य। यह वैसा ही है जैसा आपको इसमें मिलता है गतिविधि ऐप, लेकिन एक बड़े अंतर के साथ: यहां आपको सबसे ऊपर वीक, मंथ और ईयर टैब मिलेंगे (डब्ल्यू, एम & यू) जो आपको विचारों के बीच स्विच करने देता है। आप अपने पूरे इतिहास में वापस स्क्रॉल करने के लिए दाएं स्वाइप भी कर सकते हैं।
मुझे वर्ष दृश्य विशेष रूप से उपयोगी लगता है, क्योंकि यह आपको एक नज़र में महीनों की तुलना करने देता है और किसी भी प्रवृत्ति को तुरंत पहचानने देता है।
स्क्रीनशॉट: ग्राहम बोवर / कल्ट ऑफ मैक
4. देखें कि आपने किन दिनों में वर्कआउट किया था
गतिविधि ऐप में हरे रंग की अंगूठी इंगित करती है कि आपने किसी दिए गए दिन में कितना व्यायाम किया, लेकिन इसका मतलब यह नहीं है कि आपने कसरत लॉग किया है। Apple फिटनेस की दुनिया में एक्सरसाइज और वर्कआउट एक ही चीज नहीं हैं। जब भी आपकी हृदय गति पर्याप्त रूप से बढ़ जाती है तो आपको व्यायाम मिनटों का श्रेय दिया जाता है। भले ही आपने वर्कआउट लॉग न किया हो।
लेकिन आप अभी भी एक नज़र में बता सकते हैं कि आपने किन दिनों में वर्कआउट किया था। उन्हें एक छोटे से हरे रंग के बिंदु से चिह्नित किया गया है जो गतिविधि के छल्ले के शीर्ष-दाईं ओर दिखाई देता है।
5. कसरत की अवधि और कैलोरी के लिए अपने मासिक योग की जाँच करें
डिफ़ॉल्ट रूप से वर्कआउट टैब आपके द्वारा लॉग किए गए प्रत्येक वर्कआउट की एक लंबी कालानुक्रमिक सूची दिखाता है, जो सबसे हाल ही में शुरू होता है। यदि आप बहुत सारे वर्कआउट लॉग करते हैं तो यह थोड़ा भारी हो जाता है।
सौभाग्य से, गतिविधि ऐप मासिक सारांश भी प्रदान करता है। बस वर्ष (2019) पर टैप करें, ऊपर-बाएँ, और आपको कुल की सूची दिखाई देगी व्यायाम, समय तथा कैलोरी प्रत्येक माह के लिए।
स्क्रीनशॉट: ग्राहम बोवर / कल्ट ऑफ मैक
6. अपनी औसत मासिक गति और दूरी की जाँच करें
प्रत्येक गंभीर धावक या साइकिल चालक के लिए औसत गति और दूरी अनिवार्य मीट्रिक हैं, लेकिन वे गतिविधि ऐप में बहुत अच्छी तरह से छिपे हुए हैं।
डिफ़ॉल्ट रूप से, मासिक सारांश (ऊपर टिप 5 देखें) केवल कसरत, समय और कैलोरी की संख्या दिखाते हैं। लेकिन अगर आप ऑल वर्कआउट (टॉप-राइट) पर टैप करते हैं और का चयन करते हैं दौड़ना या घूमना, औसत गति तथा दूरी सूची में जोड़ा जाएगा।

स्क्रीनशॉट: ग्राहम बोवर / कल्ट ऑफ मैक
7. गतिविधि ऐप में अपना स्प्लिट टाइम्स और सेट देखें
गंभीर धावक, तैराक और साइकिल चालक भी कसरत के दौरान क्या हुआ, इस पर करीब से नज़र डालना चाहेंगे। क्या आपने गति तेज या धीमी की? क्या आपके पास कोई आराम अंतराल था?
गतिविधि ऐप आश्चर्यजनक मात्रा में विवरण प्रदान करता है। किसी में तैराकी, दौड़ना या आउटडोर साइकिलिंग कसरत, नीचे स्क्रॉल करें विभाजन और नीचे के तीर पर टैप करें। यह प्रत्येक 100 मीटर (तैराकी) या मील/किलोमीटर (दौड़ना और साइकिल चलाना) के लिए आपकी गति को प्रकट करेगा।
ध्यान दें कि विभाजन हमेशा सीधे प्रकट नहीं होता है। कभी-कभी लोड होने में थोड़ा समय लगता है, इसलिए धैर्य रखें।
स्विमिंग वर्कआउट में भी शामिल हैं ऑटो सेट. दोबारा, आपको उन्हें प्रकट करने के लिए नीचे की ओर तीर को टैप करना होगा। यह आपके कसरत को आराम अंतराल और व्यायाम अंतराल में तोड़ देता है, यहां तक कि यह भी दर्शाता है कि आपने प्रत्येक सेट में कौन सा स्ट्रोक किया था।

स्क्रीनशॉट: ग्राहम बोवर / कल्ट ऑफ मैक
8. अपने HIIT कसरत के खंड देखें
यदि आप उच्च-तीव्रता अंतराल प्रशिक्षण (उर्फ .) करना पसंद करते हैं HIIT), अपने कसरत को खंडों में विभाजित देखना आसान है। इस तरह, आप देख सकते हैं कि प्रत्येक सेगमेंट के लिए आपकी गति और हृदय गति कैसे भिन्न होती है (और आपके द्वारा पूरे किए गए सेगमेंट की कुल संख्या)।
इस तरह अपने वर्कआउट का ब्रेकडाउन पाने के लिए, आपको अपने वर्कआउट के दौरान प्रत्येक सेगमेंट के अंत में अपने Apple वॉच फेस को डबल-टैप करना याद रखना होगा। पिछले खंड की संख्या बीता हुआ समय और दूरी के साथ प्रदर्शित होनी चाहिए।
एक कसरत समाप्त करने के बाद जिसमें सेगमेंट शामिल हैं, यदि आप इसे iPhone गतिविधि ऐप में चेक करते हैं, तो आप देखेंगे a सेगमेंट के बगल में पैनल विभाजन. अपने सेगमेंट ब्रेकडाउन को प्रकट करने के लिए बस नीचे की ओर तीर को टैप करें।
9. अपने हृदय गति रिकवरी चार्ट देखें
हृदय गति की रिकवरी फिटनेस का एक उत्कृष्ट परीक्षण है। यह मापता है कि कसरत खत्म करने के बाद आपकी हृदय गति कितनी जल्दी सामान्य हो जाती है। सीधे शब्दों में कहें, आप जितने फिटर होंगे, आपकी रिकवरी उतनी ही जल्दी होगी।
जब आप कोई कसरत समाप्त कर लें, तो आप अपना देख सकते हैं हृदय गति रिकवरी आपकी घड़ी पर। लेकिन अगर आप इसे जांचना भूल जाते हैं, तो सब कुछ खो नहीं जाता है। ऐप्पल इन चार्ट्स को बाद में देखने के लिए आपके आईफोन पर एक्टिविटी ऐप में भी स्टोर करता है।
बस कोई कसरत चुनें और फिर बाईं ओर स्वाइप करें हृदय दर अपना प्रकट करने के लिए चार्ट हृदय गति रिकवरी उस कसरत के लिए डेटा। (मेरी पोस्ट देखें हृदय गति की रिकवरी इस आवश्यक मीट्रिक का क्या अर्थ है, इस बारे में अधिक जानकारी के लिए।)
स्क्रीनशॉट: ग्राहम बोवर / कल्ट ऑफ मैक
10. आनंद लें अपने डुवेट डे अकेले में
Apple वॉच पर एक्टिविटी शेयरिंग जल्दी से ओवर-शेयरिंग बन सकती है। खासकर यदि आपके पास जिम चूहे के दोस्त हैं जो उन सभी अद्भुत कसरत की अंतहीन अधिसूचनाओं को ट्रिगर करते रहते हैं, जैसे आप खाली कार्बोस के साथ अपना चेहरा भरने वाले हैं।
सौभाग्य से, गतिविधि ऐप अनफ्रेंडिंग की सभी शर्मिंदगी के बिना एक असतत समाधान प्रदान करता है। में शेयरिंग टैब, बस अपने अति सक्रिय मित्र पर टैप करें। नीचे स्क्रॉल करें और टैप करें सूचनाएं म्यूट करें. जब आप इसमें हों, तब आप भी टैप कर सकते हैं मेरी गतिविधि छुपाएं यदि आप बिना निर्णय लिए बिस्तर पर दिन बिताना चाहते हैं।


