IOS 11 में नई स्क्रीन-रिकॉर्डिंग सुविधा के लिए धन्यवाद, अब आप अपने iDevice पर जो कुछ भी कर रहे हैं उसका एक वीडियो बना सकते हैं और उसे साझा कर सकते हैं। मैं इसका उपयोग कैसे-कैसे के लिए करता हूं (हालांकि विडंबना यह है कि यह नहीं), डेवलपर्स इसका उपयोग ऐप एटोर के लिए अपने ऐप के वीडियो बनाने के लिए कर सकते हैं ( नया आईओएस 11 ऐप स्टोर वीडियो को काफी प्रमुखता से पेश करता है), और नियमित लोग इसका इस्तेमाल यूट्यूब वीडियो का एक स्निपेट रिकॉर्ड करने के लिए कर सकते हैं या इस तरह लेकिन क्या होगा यदि आप इसके बजाय अपने अनुकूलित वीडियो को एक विशाल, बैंडविड्थ-होगिंग GIF के रूप में साझा करना पसंद करते हैं?
ठीक है, आईओएस ने आपको वहां भी कवर किया है, लेकिन आपको डाउनलोड करने की आवश्यकता होगी Apple का मुफ़्त वर्कफ़्लो ऐप.
सबसे पहले, हम एक वीडियो कैप्चर करेंगे, और इसे GIF में बदलने के लिए तैयार ट्रिम करेंगे। फिर, हम उस वीडियो को GIF में बदलने के लिए एक कार्यप्रवाह क्रिया बनाएंगे, और उसे आपके कैमरा रोल में सहेजेंगे। एक बार बन जाने के बाद, आप केवल एक बटन टैप करके वर्कफ़्लो क्रिया का बार-बार पुन: उपयोग करने में सक्षम होंगे। ऐप स्टोर में जीआईएफ बनाने वाले ऐप हैं, लेकिन मुझे जो कुछ भी मिला है, उससे वर्कफ़्लो बेहतर है। इसका जीआईएफ-निर्माण हिस्सा आपके मौजूदा आईफोन या आईपैड पर कैसे काम करेगा - वीडियो कैप्चर के लिए आपको केवल आईओएस 11 की आवश्यकता है।
IOS 11 में अपनी स्क्रीन रिकॉर्ड करना
यह हिस्सा आसान है। नियंत्रण केंद्र में प्रवेश करने के लिए ऊपर की ओर स्वाइप करें और फिर ऊपर की ओर स्वाइप करते रहें। आप इसे होम स्क्रीन से या किसी ऐप के अंदर से कहीं से भी कर सकते हैं। फिर स्क्रीन रिकॉर्डिंग बटन पर टैप करें, एक सर्कल के भीतर एक सर्कल। यह अंदर वीडियो-रिकॉर्डिंग बटन की तरह है, केवल लाल नहीं। उस पर टैप करें और रिकॉर्डिंग शुरू हो जाती है। यदि आप टेदरिंग के माध्यम से अपना इंटरनेट कनेक्शन साझा कर रहे हैं, तो स्क्रीन का शीर्ष बार नीला हो जाएगा।
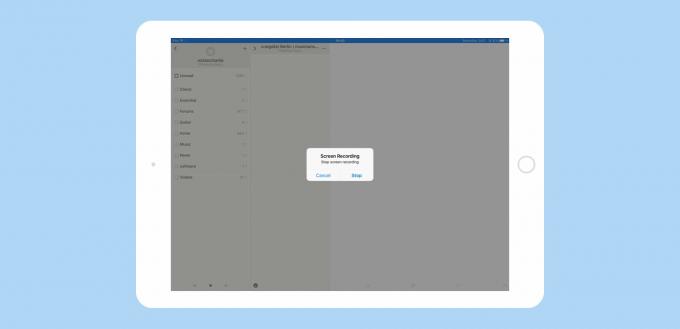
फोटो: मैक का पंथ
अब आगे बढ़ें और जो कुछ भी आप रिकॉर्ड करना चाहते हैं वह करें। अभ्यास चलाना एक अच्छा विचार है, क्योंकि संपूर्ण स्क्रीन के GIF बहुत तेज़ हो जाते हैं, इसलिए आप इसे यथासंभव छोटा रखना चाहेंगे। जब आप काम पूरा कर लें, तो रिकॉर्डिंग को रोकने के लिए नीली पट्टी पर टैप करें, फिर पॉप अप होने वाले हां/नहीं डायलॉग से पुष्टि करें। वर्तमान आईओएस 11 बीटा में, जैसे ही आप ब्लू बार टैप करते हैं, रिकॉर्डिंग वास्तव में बंद हो जाती है - यह संवाद के माध्यम से पुष्टि करने के लिए आपकी प्रतीक्षा नहीं करती है।
साथ ही वर्तमान बीटा में, स्क्रीन को स्क्वैश-अप पहलू अनुपात में रिकॉर्ड किया गया है। यह पहले डेवलपर बीटा में ठीक काम करता था, और निश्चित रूप से फिर से होगा।
GIF-ization के लिए अपना वीडियो तैयार करना
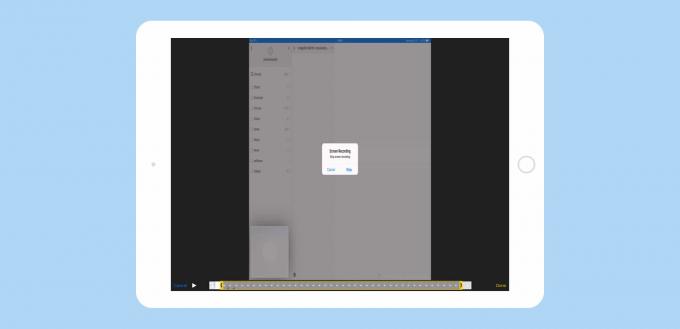
फोटो: मैक का पंथ
अब, आपको पहले और आखिरी हिस्सों को हटाने के लिए वीडियो को ट्रिम करना चाहिए। वर्तमान में, आईओएस वास्तव में उन बिट्स को रिकॉर्ड करता है जहां आप नियंत्रण केंद्र से बाहर निकल रहे हैं, और जब आप स्टॉप रिकॉर्डिंग बटन को टैप कर रहे हैं। ट्रिमिंग करना आसान है, और किसी भी अन्य वीडियो की तरह काम करता है। फ़ोटो ऐप में बस नई रिकॉर्डिंग खोलें (जहां फिट स्वचालित रूप से सहेजा गया था), और टैप करें संपादित करें. फिर, वीडियो के नीचे दिखाई देने वाली टाइमलाइन में, दोनों ओर से खींचें. जब आपको यह अधिकार मिल जाता है (यह थोड़ा बारीक हो सकता है), एक पीला फ्रेम दिखाई देता है, और आप सिरों को हटाने के लिए वीडियो को ट्रिम कर सकते हैं। नल किया हुआ. आपको इस ट्रिम किए गए संस्करण को एक नई क्लिप के रूप में सहेजना होगा (आप मूल को हटाना चाह सकते हैं)।
वर्कफ़्लो के साथ GIF बनाना
वर्कफ़्लो डाउनलोड करें, और इसे खोलो। वर्कफ़्लो चीजों को स्वचालित करने के लिए एक ऐप है। यह बहुत शक्तिशाली है, लेकिन आज हम जो कार्रवाई करेंगे, वह सरल है। यह सब एक ही स्क्रीनशॉट में फिट बैठता है:
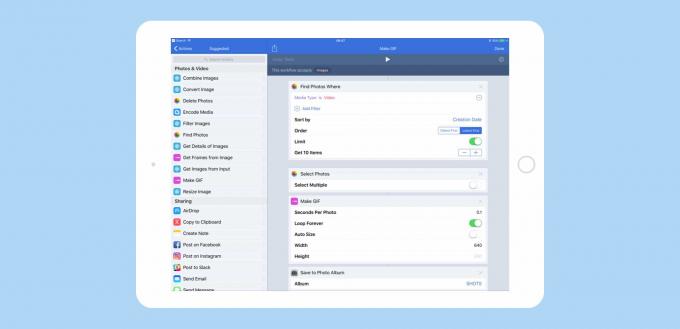
फोटो: मैक का पंथ
आपको निम्नलिखित तत्वों की आवश्यकता होगी, जिन्हें ऊपर की तस्वीर में देखा जा सकता है। बस उन्हें बाईं ओर स्रोत सूची में ढूंढें, और उन्हें दाईं ओर कैनवास में खींचें। फिर आप जैसे चाहें विकल्प सेट करें।
- तस्वीरें खोजें
- तस्वीरें चुनें
- GIF बनाएं
- फोटो एलबम में सेव करें
इनमें से प्रत्येक में पैरामीटर हैं जिन्हें सेट किया जा सकता है। पहले चरण में मैंने केवल वीडियो दिखाने के लिए फ़ोटो फ़िल्टर करना चुना, और मुझे रिकॉर्ड किए गए दस नवीनतम दिखाने के लिए चुना। अगला चरण उन्हें एक संवाद बॉक्स में प्रस्तुत करता है और मुझे केवल एक को चुनने देता है। अगला कदम GIF बनाता है। मैंने इसे प्रति फ़ोटो ०.१ सेकंड पर सेट किया, मुझे १० फ्रेम-प्रति-सेकंड का एनीमेशन दिया - यह देखने के लिए पर्याप्त है कि फ़ाइल को फूला हुआ बिना क्या हो रहा है। और अंत में, मेरे पास GIF को एक एल्बम में सहेजना है।
यदि आपको अपना स्वयं का वर्कफ़्लो बनाने के लिए परेशान नहीं किया जा सकता है, तो आप बस my. को डाउनलोड, इंस्टॉल और संपादित कर सकते हैं पूर्व-निर्मित जीआईएफ वर्कफ़्लो. उस लिंक को टैप करें और, परिणामी वेब पेज में, टैप करें वर्कफ़्लो प्राप्त करें. जीआईएफ को सहेजने के लिए आपको एक एल्बम चुनना होगा, हालांकि, जब तक आपके पास पहले से ही एक शॉट नाम नहीं है।
इतना ही। एक बार जब आप यह वर्कफ़्लो बना लेते हैं, तो आप इसे चलाने के लिए वर्कफ़्लो ऐप लॉन्च कर सकते हैं, या आप इसे अधिक सुविधाजनक स्थान पर सहेज सकते हैं। वर्कफ़्लो एक्शन शॉर्टकट को आपकी होम स्क्रीन पर सहेजने के साथ-साथ इसे आज के दृश्य में वर्कफ़्लो विजेट में जोड़ने के विकल्प हैं। यदि आप हाल ही के iPhone का उपयोग कर रहे हैं, तो आप ऐप के आइकन को 3D स्पर्श करके अपनी वर्कफ़्लो क्रियाओं तक भी पहुँच सकते हैं।
एक बार यह हो जाने के बाद, आप केवल अपनी स्क्रीन रिकॉर्डिंग ही नहीं, बल्कि किसी भी वीडियो को GIF में बदल सकते हैं। और शायद आप वर्कफ़्लो की जाँच करने में अधिक रुचि लेंगे, जो बार-बार होने वाले कार्यों पर समय बचाने के लिए और अन्य ऐप्स में संभव नहीं होने वाले कामों को करने के लिए एक शानदार उपकरण है। मज़े करो।


