गर्मी का समय छुट्टी का समय होता है, कम से कम यहां यू.एस. में बच्चों के साथ स्कूल से बाहर के सबसे गर्म महीनों के लिए वर्ष, परिवार मनोरंजन पार्क, ऐतिहासिक स्थलों और यहां तक कि अन्य देशों की यात्रा करते हैं, साथ में यादें बनाते हैं रास्ता।
इस गर्मी की छुट्टियों की फ़ोटोग्राफ़िक यादों को संग्रहीत करने का इससे बेहतर तरीका और क्या हो सकता है कि आप केवल अपने iPad और iPhoto के साथ उच्च गुणवत्ता वाली फ़ोटो संपादित करें, संग्रहीत करें और साझा करें? एक सपने के सच होने की तरह ध्वनि? खैर, यह न केवल संभव है, यह काफी सरल है। यहाँ iPad के लिए iPhoto के साथ उपयोग करने के लिए हमारे कुछ पसंदीदा सुझाव और तरकीबें दी गई हैं
अच्छे संपादन बेहतर तस्वीरें बनाते हैं
जबकि बिल्ट इन फोटोज ऐप कुछ बुनियादी चीजें कर सकता है जैसे फोटो को घुमाना या उन्हें एल्बम में सॉर्ट करना, संभावना है कि हम में से अधिकांश काश हम अपनी तस्वीरों को प्रिंट करने या दोस्तों के साथ साझा करने के लिए भेजने से पहले उनमें कुछ और बुनियादी बदलाव कर पाते और परिवार। अब जबकि यह बहुत सारे परिवारों के लिए छुट्टी का समय है, हम चलते-फिरते आसान लेकिन शक्तिशाली संपादन के लिए, iPad के लिए Apple के अपने iPhoto का उपयोग करके कुछ बुनियादी फोटो संपादन युक्तियों के माध्यम से चलाना बहुत अच्छा होगा।
सबसे पहले, iPad ऐप के लिए iPhoto $4.99 है, जो निश्चित रूप से बैंक को तोड़ने वाला नहीं है। iPhoto के साथ शामिल हैं, गर्मियों के अनुकूल कई प्रभाव जो गैर-पेशेवर फोटोग्राफरों की अधिकांश आवश्यकताओं को पूरा करना चाहिए, यदि सभी नहीं। स्टेप बाय स्टेप फॉलो करने के लिए तुरंत ऐप स्टोर से ऐप डाउनलोड करें।
फ़ोटो को अच्छी तरह से क्रॉप करना एक बुनियादी लेकिन कम उपयोग की गई संपादन तकनीक है जो अधिकांश फ़ोटोग्राफ़र पहले करते हैं। IPhoto में, उस फ़ोटो को टैप करें जिसे आप क्रॉप करना चाहते हैं और टैप करें, ठीक है, स्क्रीन के निचले बाएँ में क्रॉप बटन। छवि को क्रॉप करने के लिए उसे स्पर्श करें। आप फ़ोटो को घुमाने के लिए अपनी अंगुलियों को घुमा सकते हैं, क्रॉप हैंडल को उसके किनारों से टैप करके खींच सकते हैं, या उसके चारों ओर के फ़्रेम के सापेक्ष फ़ोटो आकार को समायोजित करने के लिए बस पिंच इन या आउट कर सकते हैं। आप प्रीसेट छवि अनुपात (जैसे 4 X 3 या 5 X 7) चुनने के लिए गियर आइकन पर भी टैप कर सकते हैं।
 अच्छी छवियों को शानदार बनाने के लिए रंग सुधार एक और त्वरित तरीका है। एक फोटो चुनें, फिर स्क्रीन के निचले बाएँ में पैलेट आइकन पर टैप करें। छवि में उस क्षेत्र को स्पर्श करें जिसे आप समायोजित करना चाहते हैं, और iPhoto स्वतः जादुई रूप से जान जाएगा कि क्या आप नीले आकाश, त्वचा के रंग, या हरे रंग के दृश्यों को छू रहे हैं, और तदनुसार समायोजित करें। जब समायोजन हैंडल दिखाई देते हैं, तो आप छवि में उस विशिष्ट रंग को समायोजित करने के लिए अपनी उंगली को बाएं या दाएं खींच सकेंगे। छवि में कहीं और स्पर्श करें और आप पूरी तस्वीर में रंग को संतृप्त या असंतृप्त करने के लिए अपनी उंगली को ऊपर या नीचे खींच सकेंगे। पूरी तस्वीर के लिए संतृप्ति, नीला आसमान, हरियाली, या त्वचा के रंग को समायोजित करने के लिए स्क्रीन के नीचे चार स्लाइडर्स के साथ रंगों को समायोजित करने के लिए तस्वीर के नीचे देखें।
अच्छी छवियों को शानदार बनाने के लिए रंग सुधार एक और त्वरित तरीका है। एक फोटो चुनें, फिर स्क्रीन के निचले बाएँ में पैलेट आइकन पर टैप करें। छवि में उस क्षेत्र को स्पर्श करें जिसे आप समायोजित करना चाहते हैं, और iPhoto स्वतः जादुई रूप से जान जाएगा कि क्या आप नीले आकाश, त्वचा के रंग, या हरे रंग के दृश्यों को छू रहे हैं, और तदनुसार समायोजित करें। जब समायोजन हैंडल दिखाई देते हैं, तो आप छवि में उस विशिष्ट रंग को समायोजित करने के लिए अपनी उंगली को बाएं या दाएं खींच सकेंगे। छवि में कहीं और स्पर्श करें और आप पूरी तस्वीर में रंग को संतृप्त या असंतृप्त करने के लिए अपनी उंगली को ऊपर या नीचे खींच सकेंगे। पूरी तस्वीर के लिए संतृप्ति, नीला आसमान, हरियाली, या त्वचा के रंग को समायोजित करने के लिए स्क्रीन के नीचे चार स्लाइडर्स के साथ रंगों को समायोजित करने के लिए तस्वीर के नीचे देखें।
यहां तक कि कुछ पूर्व निर्धारित रंग समायोजन भी हैं जो आप नीचे दाईं ओर व्हाइट बैलेंस (WB) आइकन पर टैप करके कर सकते हैं। छवि को तदनुसार समायोजित करने के लिए बस एक पूर्व निर्धारित, जैसे बादल, गरमागरम, या सूर्य चुनें।
बेहतर तस्वीरों के लिए अपना रास्ता रोशन करें, ज़ूम करें और संतुलित करें
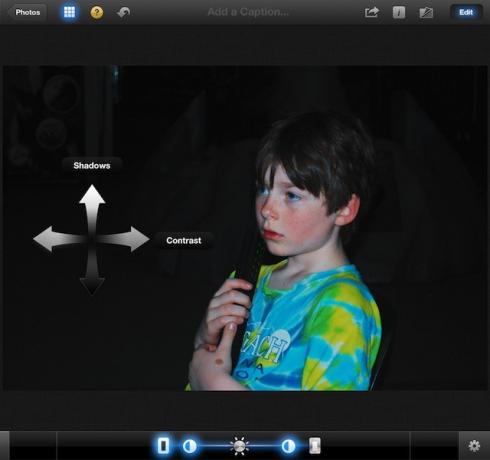
फोटो एडिटिंग का मतलब है विजुअल इमेज में बदलाव करना, अपनी खुद की एस्थेटिक प्रेफरेंस का इस्तेमाल करके पिक्चर को असली से ज्यादा बेहतर बनाना। iPad के लिए iPhoto में कुछ सरल तरकीबों के साथ, आप उस अच्छी फ़ोटो को बेहतर बना सकते हैं, और उस बढ़िया फ़ोटो को गा सकते हैं।
iPhoto में तीन उपकरण हैं जिनका उपयोग आप ऐसा करने के लिए कर सकते हैं। ब्राइटन, ज़ूम और व्हाइट बैलेंस। हालांकि सुविधाएं काफी सहज हो सकती हैं, लेकिन उन्हें इंगित करने में कभी दर्द नहीं होता, क्योंकि हम सभी एक ही तरह से सहज नहीं होते हैं।
अपनी तस्वीरों को दो तरह से चमकाएं। सबसे पहले, आप पूरी तस्वीर की चमक को समायोजित कर सकते हैं। IPhoto लॉन्च करें और वह फ़ोटो चुनें जिसे आप उज्जवल बनाना चाहते हैं, या गहरा बनाना चाहते हैं, यदि वह आपकी चीज़ है। हम न्याय नहीं करते। निचले बाएँ में एक्सपोज़र बटन पर टैप करें। वह बाईं ओर से दूसरा आइकन है; यह थोड़ा एपर्चर प्रतीक जैसा दिखता है।
अपनी तस्वीर पर टैप करें जहां आप चमक को समायोजित करना चाहते हैं और iPhoto यह पता लगाएगा कि आप छाया या हाइलाइट को छू रहे हैं या नहीं। फ़ोटो को क्रमशः उज्ज्वल या काला करने के लिए अपनी अंगुली को ऊपर या नीचे खींचें। आप सूर्य के आकार के बटन को बाईं या दाईं ओर खींचकर, बस नीचे के स्लाइडर का उपयोग कर सकते हैं। आप कंट्रास्ट को बदलने के लिए छोटे आधे और आधे बटन को खींच सकते हैं, या बाहरी आयताकार बटन को छाया और हाइलाइट को समायोजित करने के लिए खींच सकते हैं।
फेस बैलेंस सेटिंग को स्क्रीन के निचले बाएं कोने में बाएं से तीसरे, पैलेट आइकन पर टैप करके पाया जा सकता है। अपनी तस्वीर चुनें और दूर दाईं ओर से दूसरे आइकन पर टैप करें, जो इस बात पर निर्भर करता है कि आपने इसे आखिरी बार कहां छोड़ा था। डब्ल्यूबी बटन सफेद संतुलन के लिए खड़ा है। अपनी फ़ोटो में किसी चेहरे या त्वचा की रंगत पर टैप करें, और संतृप्त करने के लिए ऊपर, नीचे से संतृप्त करने के लिए खींचें। त्वचा-टोन गर्माहट बढ़ाने के लिए दाएं खींचें, और कम करने के लिए बाएं खींचें। यह वह जगह है जहाँ आपकी अपनी प्राथमिकताएँ सामने आएंगी, क्योंकि प्रत्येक तस्वीर अलग होती है।
अंत में, जब आप यह सब पोस्ट-प्रोसेसिंग कर रहे हैं, तो आप यह देखना चाहेंगे कि आपके परिवर्तन नज़दीक से कैसे दिखते हैं। ऐसा करने के लिए लूप का प्रयोग करें। बस अपनी चुनी हुई छवि को दो अंगुलियों से दबाकर रखें और एक बड़ा गोलाकार क्षेत्र दिखाई देगा। यह लाउप है, घड़ी और आभूषण निर्माताओं द्वारा छोटे विवरणों को अधिक बारीकी से देखने के लिए उपयोग किए जाने वाले सरल, छोटे आवर्धन उपकरण का एक डिजिटल संस्करण। आपके द्वारा किए गए परिवर्तनों को करीब से देखने के लिए अपनी दो अंगुलियों को फ़ोटो के चारों ओर खींचें।
रेड आई और त्वचा के दाग-धब्बों से छुटकारा पाएं

लाल आँख होता है, दोस्तों। हमारी आंख के रेटिना में एक कैमरा फ्लैश के प्रतिबिंब के कारण, इसे विशेष फ्लैश द्वारा कम किया जा सकता है, लेकिन हमेशा पूरी तरह से समाप्त नहीं किया जा सकता है, खासकर अंधेरे वातावरण में। दोष एक पूरी तरह से अलग मामला है, लेकिन ऐसा लगता है कि हम अपनी या प्रियजनों की तस्वीर लेने से ठीक पहले अधिक बार होते हैं।
सौभाग्य से, इन दोनों मुद्दों को एक तस्वीर लेने के बाद ठीक किया जा सकता है, और आईपैड के लिए आसानी से iPhoto का उपयोग करना।
सबसे पहले, iPad के लिए iPhoto लॉन्च करें और वह फ़ोटो ढूंढें जिसमें आप लाल आँख को ठीक करना चाहते हैं। फ़ोटो को संपादन मोड में लाने के लिए उस पर टैप करें, फिर स्क्रीन के निचले बाएँ में ब्रश आइकन पर टैप करें (बाएँ से चौथा आइकन)। ब्रश टूल का एक प्रशंसक iPad स्क्रीन के नीचे से पॉप अप होगा। उस पर टैप करें जो उस पर "रेड आई" कहता है।
फिर सीधे अपने फोटो सब्जेक्ट की आंख पर टैप करें। प्रभाव को अधिक आसानी से लागू करने के लिए पिंच आउट जेस्चर के साथ ज़ूम इन करना सुनिश्चित करें। iPhoto स्वचालित रूप से फोटो में लाल आंख का पता लगाएगा और इसे आपके लिए ठीक कर देगा। आसान!
दोषों की मरम्मत करना उतना ही सरल है। वह फ़ोटो ढूंढें जिसे आप ठीक करना चाहते हैं, और ब्रश टूल फिर से लाएं। रिपेयर ब्रश पर टैप करें और फिर तस्वीर में दिख रहे व्यक्ति की त्वचा पर अपनी उंगली रगड़ें। iPhoto एक लाल रंग का ओवरले लगाएगा जहां आप रगड़ते हैं ताकि आपको पता चल सके कि आप चीजों की मरम्मत कहां कर रहे हैं। यदि आप ब्रश को छोटा बनाना चाहते हैं, तो रिपेयर रब शुरू करने से पहले पिंच आउट जेस्चर के साथ फ़ोटो को ज़ूम इन करें। इससे रिपेयर ब्रश का आकार चित्र के संबंध में छोटा हो जाता है।
प्रभाव के साथ अपनी तस्वीरों को एक पायदान ऊपर किक करें

iPhoto के साथ खेलने के लिए तैयार कई विशेष प्रभाव हैं, छोटे स्पार्कली आइकन पर एक टैप के साथ पहुँचा, iPad पर iPhoto के निचले बाएँ कोने में बाईं ओर से पाँचवाँ। उस पर टैप करें, और विशेष प्रभावों का एक प्रशंसक स्क्रीन के नीचे से ऊपर उठ जाएगा। इसमें छह फिल्टर हैं, जिनमें वार्म एंड कूल, डुओटोन, ब्लैक एंड व्हाइट, ऑरा, विंटेज शामिल हैं। और कलात्मक। उस नमूने पर टैप करें जिसे आप लागू करना चाहते हैं, और फिर अपनी पसंद के प्रभाव का चयन करने के लिए पट्टी के साथ टैप या खींचें। कई फिल्टर को फोटो में ही पिंच करके या खींचकर और भी ट्वीक किया जा सकता है। उदाहरण के लिए, ब्लैक एंड व्हाइट स्ट्रिप के भीतर दाईं ओर पाए जाने वाले विग्नेट प्रभाव को पिंचिंग आउट जेस्चर के साथ बड़ा किया जा सकता है, और एक साधारण ड्रैग के साथ एक नए केंद्र बिंदु पर ले जाया जा सकता है। इधर-उधर खेलें और यहां मस्ती करें। प्रत्येक प्रभाव नमूने के लिए टूलटिप के लिए शीर्ष पर प्रश्न चिह्न आइकन टैप करें।
एक बार जब आप इसे पसंद करने का प्रभाव प्राप्त कर लेते हैं? आप प्रभाव स्क्रीन के निचले दाएं भाग में छोटे गियर आइकन पर टैप करके उस प्रभाव को कॉपी कर सकते हैं। कॉपी इफेक्ट पर टैप करें जब फोटो में आपने अपने सभी इफेक्ट को ट्वीक किया हो। फिर एक अलग फोटो खोलें और स्पेशल इफेक्ट्स मोड में प्रवेश करें। गियर आइकन पर फिर से टैप करें और फिर पेस्ट इफेक्ट पर टैप करें। बूम! प्रभाव का आपका उत्कृष्ट कृति सेट नई तस्वीर पर लागू किया जाएगा।
बहुत सारे संपादन मिले? आपके पास उन्हें पूर्ववत करने के तीन तरीके हैं। सबसे पहले, आप गियर आइकन पर टैप करके एक तस्वीर से सभी संपादन हटा सकते हैं (हालांकि आपको पहले संपादन बटन को टैप करने की आवश्यकता हो सकती है)। फिर आपको रिवर्ट टू ओरिजिनल बटन दिखाई देगा। इसे थपथपाओ!
दूसरा तरीका तब है जब आप फोटो पर विशिष्ट प्रभावों को पूर्ववत करना चाहते हैं। सुनिश्चित करें कि आप उस फ़ोटो में संपादन मोड में हैं जिसमें संपादन है, फिर आपके द्वारा उपयोग किए गए किसी भी संपादन आइकन (नीचे बाईं ओर वाले) पर टैप करें। नीचे दाईं ओर स्थित गियर आइकन को हिट करें और प्रभाव निकालें पर टैप करें। अंत, सब चला गया।
जब आप अपने इच्छित सभी प्रभावों और संपादनों को लागू कर चुके हों, तो आगे बढ़ें और अपनी स्क्रीन के ऊपरी दाएँ भाग में, संपादन बटन के ठीक आगे मूल दिखाएँ आइकन पर टैप करके रखें। यह आपके संपादित फ़ोटो के ऊपर मूल फ़ोटो का एक ओवरले छोड़ देगा, ताकि आप अंतिम अंतर देख सकें। ओवरले को दूर करने के लिए आइकन को टैप करना बंद करें।
अपनी तस्वीरें सही तरीके से साझा करें
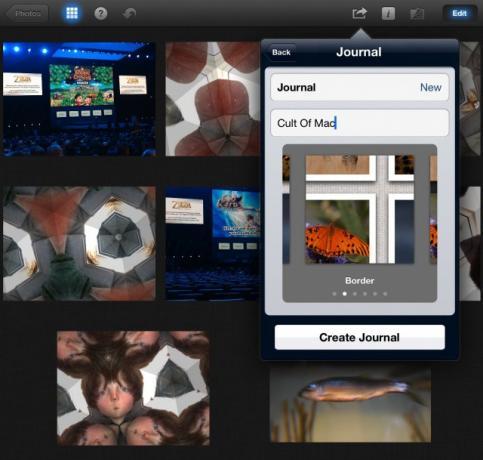
यदि आप किसी जंगल में फोटो लेते हैं लेकिन उसे दूसरों के साथ साझा नहीं करते हैं, तो क्या वह वास्तव में मौजूद है? ठीक है, हाँ, यह शायद करता है, लेकिन आप जानते हैं कि मैं किस बारे में बात कर रहा हूँ। तस्वीरें साझा करना वास्तव में बात है, है ना? और उन्हें क्यों लें?
iPad के लिए iPhoto में आपकी तस्वीरों को सामाजिक नेटवर्क पर, अन्य iOS उपकरणों पर, और यहां तक कि iPad पर ही साझा करने के कई तरीके हैं। आइए उनमें से कुछ के माध्यम से चलते हैं, हाँ?
ईमेल, फेसबुक, फ़्लिकर और ट्विटर के माध्यम से सरल साझाकरण, iPad के लिए iPhoto में ही बनाया गया है। किसी फ़ोटो को साझा करने के लिए उसे टैप करें और चुनें, या एक से अधिक फ़ोटो चुनने के लिए कई फ़ोटो को टैप करके रखें। या बस गियर आइकन पर टैप करें और फिर "एकाधिक चुनें ..." टैप करें आप iPhoto के बाईं ओर कॉलम में एक से अधिक फ़ोटो टैप करने में सक्षम होंगे। आपके द्वारा चुनी गई सभी तस्वीरें मुख्य विंडो में दिखाई देंगी, यदि एकाधिक चयन हैं तो टाइल की गई हैं। शेयरिंग बटन को हिट करें, जो ऊपरी दाईं ओर मानक iOS शेयरिंग बटन है, एडिट बटन के दाईं ओर से तीसरा। उस सेवा के आइकन पर टैप करें जिसके साथ आप फ़ोटो या फ़ोटो साझा करना चाहते हैं, जैसे फ़्लिकर या फ़ेसबुक। यदि आपने पहले ऐसा नहीं किया है, तो आपको विशिष्ट फोटो साझाकरण सेवा में लॉग इन करने की आवश्यकता हो सकती है, इसलिए जाते ही संकेतों का पालन करें। एक बार जब आप सभी साइन इन हो जाएं, तो शेयर टू बटन दबाएं और आप जाने के लिए तैयार हैं।
अपनी तस्वीरों को बीम करना एक अच्छा विकल्प है, जिसे हमने पहले कवर किया है. उन तस्वीरों का चयन करें जिन्हें आप पहले की तरह साझा करना चाहते हैं, लेकिन छोटे वाईफाई इंद्रधनुष आइकन के साथ बीम बटन दबाएं। यदि आपके पास iOS डिवाइस पर iPhoto है, जिसे आप साझा कर रहे हैं, जैसे किसी मित्र का iPhone, तो आप बीम विकल्पों में डिवाइस को पॉप अप देखेंगे। अन्य आईओएस डिवाइस पर आपके द्वारा चुनी गई तस्वीरों को भेजने के लिए बस इसे टैप करें।
IPad से अपनी तस्वीरों को साझा करने के अधिक दिलचस्प तरीकों में से एक जर्नल विकल्प के साथ है। यह एक डिजिटल स्क्रैपबुक की तरह है जिसे आप अपने iPad पर किसी मित्र को स्लाइड शो के रूप में दे सकते हैं, iTunes को भेज सकते हैं, या iCloud के माध्यम से वेब पेज के रूप में साझा कर सकते हैं। एक नया जर्नल बनाने के लिए, उन फ़ोटो का चयन करें जिन्हें आप जर्नल में डालना चाहते हैं, एकाधिक फ़ोटो का चयन करने के लिए टैप/होल्ड के साथ। फिर ऊपर दाईं ओर शेयर आइकन पर टैप करें। जर्नल पर टैप करें, और iPhoto आपको आपके द्वारा चुने गए लोगों का उपयोग करने, और चुनने का विकल्प देगा, और फिर, एक बार टैप करने के बाद, अपने जर्नल को नाम देने और थीम चुनने का मौका देगा। विषय मूल रूप से वह सामग्री है जो कॉटन या डेनिम जैसे जर्नल में तस्वीरों के पीछे दिखाई जाती है। आप इन्हें इस समय पहले से बनाई गई जर्नल में जोड़ सकते हैं और साथ ही जर्नल/नई फ़ील्ड पर टैप करके भी जोड़ सकते हैं। एक बार जब आप जर्नल बनाएं टैप करें, फिर दिखाएँ, आपके पास फ़ोटो को चारों ओर ले जाने, आकार बदलने के लिए प्रत्येक पर टैप करने और कैप्शन जोड़ने का मौका होगा। यह सब बहुत चिकना है। समाप्त होने पर, ऊपरी दाईं ओर स्थित शेयर बटन पर टैप करें और आप इसे आईक्लाउड वेब पेज, स्लाइड शो या आईट्यून्स मूवी के रूप में निर्यात कर सकते हैं।
स्रोत: लैपटॉप पत्रिका

