नया ऐप्पल टीवी रिमोट कुछ साधारण बटन के साथ एक अद्भुत स्पर्श और गति-सक्षम ट्रैकपैड है जो आपको सब कुछ करने देता है आपका नया ब्लैक हॉकी आनंद, जिसमें गेम खेलना, ऐप्स के माध्यम से स्वाइप करना, और, अच्छी तरह से, अपनी फिल्में और टीवी खेलना और रोकना शामिल है दिखाता है।
क्या होता है जब आप इसे अपने सोफे की गहराई में कहीं खो देते हैं, यद्यपि? IPhone रिमोट ऐप अब नए Apple टीवी के साथ काम नहीं करता है, और जब तक आपके पास पास में Apple स्टोर नहीं है, आप एक बैकअप योजना रखना चाहते हैं।
ऐप्पल टीवी के साथ काम करने के लिए कुछ मिनट लग सकते हैं और अपना नियमित पुराना टीवी रिमोट सेट कर सकते हैं, है ना?
ऐसे।

फोटो: सेब
नए ऐप्पल टीवी रिमोट का उपयोग करना (इसे खोने से पहले!), सेटिंग्स पर स्वाइप करें और उस पर क्लिक करें। रिमोट और डिवाइस पर नेविगेट करें, फिर रिमोट सीखें। इस पर क्लिक करें।
अपने पुराने रिमोट पर कुछ बटन चुनें जो पहले से ही अन्य उपकरणों को नियंत्रित नहीं करते हैं, जैसे कि डीवीडी प्लेयर या औक्स डिवाइस। यदि आप सिंगल-डिवाइस रिमोट का उपयोग नहीं करते हैं, तो ऐप्पल आपके पुराने रिमोट पर एक अप्रयुक्त डिवाइस सेटिंग को शुरू करने से पहले चुनने के लिए कहता है।
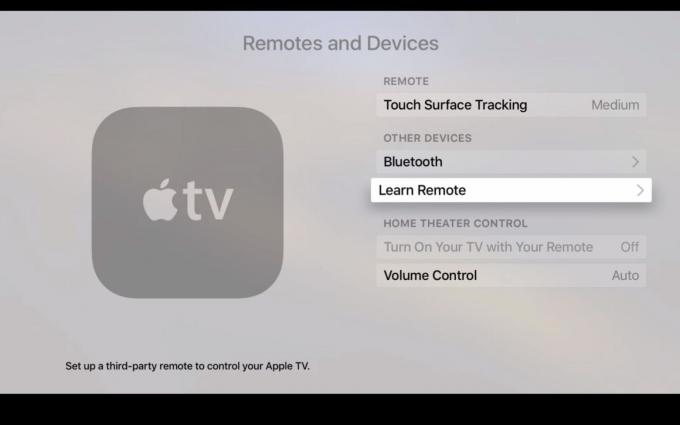
फोटो: सेब
ऐप्पल टीवी स्क्रीन पर स्टार्ट पर क्लिक करें और आपको कई आइकन दिखाई देंगे जो ऐप्पल रिमोट पर छह बटन का प्रतिनिधित्व करते हैं। इसे शुरू करने के लिए ऊपर या + बटन को हाइलाइट करना चाहिए।
अपने पुराने टीवी रिमोट का उपयोग करते हुए, उस बटन को दबाकर रखें जिसे आप अप बटन के रूप में उपयोग करना चाहते हैं जब तक कि नीली प्रगति पट्टी पूरी तरह से भर न जाए। इसके बाद Apple TV अगले ऑनस्क्रीन बटन को हाईलाइट करेगा। पुराने टीवी रिमोट बटन को दबाकर रखें जिसे आप अगले ऐप्पल टीवी बटन के लिए उपयोग करना चाहते हैं, और तब तक दोहराएं जब तक कि सभी छह बटन पुराने रिमोट डिवाइस पर मैप न हो जाएं।
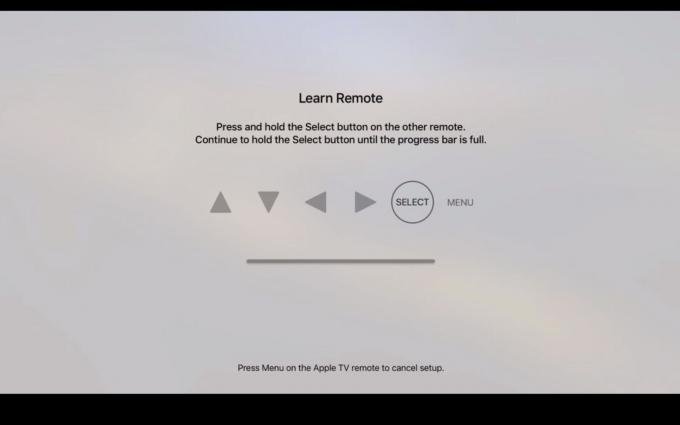
फोटो: सेब
यदि आप अपने Apple टीवी को नियंत्रित करने के लिए एक से अधिक का उपयोग करने की योजना बना रहे हैं, तो आप अपने पुराने रिमोट को नाम दे सकते हैं। एक बार जब आप ऐसा कर लेते हैं, तो आप उस रिमोट का नाम लर्नेड रिमोट्स की सूची में देखेंगे, जिसमें वह रिमोट और डिवाइसेस सूची में है।
फिर आप ऐप्पल टीवी पर फिल्मों और संगीत के प्लेबैक को नियंत्रित करने के लिए अपने पुराने टीवी रिमोट पर अधिक बटन को डुबो सकते हैं और मैप कर सकते हैं। बस सेटिंग> रिमोट और डिवाइस पर नेविगेट करें, और फिर ऊपर सेट किए गए रिमोट के नाम पर क्लिक करें। आप यहां अपने रिमोट का नाम बदल सकते हैं या फिर से बेसिक बटन सेट कर सकते हैं, साथ ही अपने ऐप्पल टीवी से रिमोट को हटा सकते हैं। प्लेबैक बटन सेट अप करने के लिए नेविगेट करें और प्ले, पॉज, स्टॉप, रिवाइंड, फास्ट फॉरवर्ड इत्यादि के लिए अपने ऐप्पल टीवी द्वारा संकेत दिए जाने पर वही क्लिक करें और अपने पुराने रिमोट पर होल्ड करें।
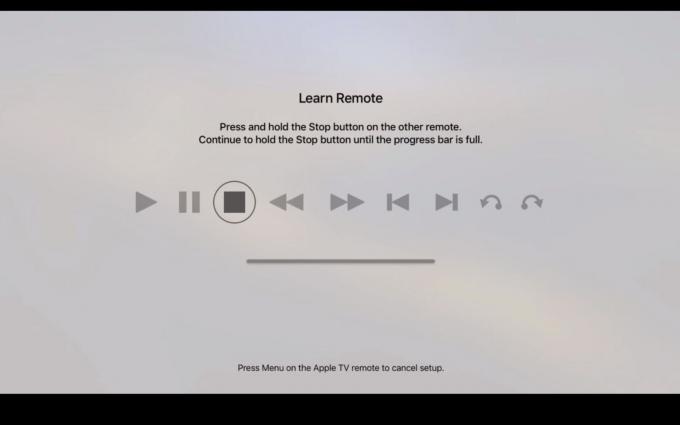
फोटो: सेब
अब आपके घर में कम से कम दो काम करने वाले रिमोट हैं जो आपको अपने Apple टीवी का उपयोग करने देंगे। बेशक, आप किसी भी गेमिंग के लिए थर्ड-पार्टी टीवी रिमोट का उपयोग नहीं कर पाएंगे, इसलिए वह नया खोजें जो आपने जल्द ही खो दिया हो। यह शायद आखिरी जगह पर है जिसे आप देखेंगे, वैसे भी।


