मैक ठोस मशीन हैं, लेकिन उनके मालिकों की तरह ही वे उम्र के रूप में सुस्त होने की प्रवृत्ति रखते हैं। प्रोग्राम लॉन्च करने और स्विच करने में अधिक समय लगता है, सरल कार्य कठिन हो जाते हैं, और कयामत की भयानक समुद्र तट गेंद आपकी मशीन के नए होने की तुलना में अधिक बार दिखाई देती है। ऑपरेटिंग सिस्टम बस खराब लगने लगता है, और समय के साथ खराब हो सकता है। मैं अपने आईटी परामर्श व्यवसाय में इन मुद्दों को नियमित रूप से देखता हूं।
आप पूछ रहे होंगे कि ऐसा क्यों होता है? कई कारण हैं, लेकिन कुछ दूसरों की तुलना में अधिक सामान्य हैं। कभी-कभी आपकी हार्ड डिस्क (या सॉलिड-स्टेट ड्राइव) बहुत अधिक भर जाती है और सामान्य कंप्यूटर संचालन में हस्तक्षेप करती है। क्रैश या दुर्व्यवहार करने वाले प्रोग्राम डिस्क निर्देशिका या एप्लिकेशन कैश फ़ाइलों को दूषित कर सकते हैं। पुराने सॉफ़्टवेयर के अवशेष अभी भी पर्दे के पीछे चल रहे हैं, या आपके पास अपने OS और वर्कफ़्लो से निपटने के लिए पर्याप्त RAM नहीं है।
क्या इसे सुलझाने के लिए आप किसी प्रकार का ट्यून-अप कर सकते हैं? आपकी तकनीक हमेशा आपको कंप्यूटर को रीबूट करने के लिए कहती है, लेकिन इससे कहीं अधिक होना चाहिए। अच्छी खबर: हां, कुछ चीजें हैं जो आप कर सकते हैं। और, शायद, रास्ते में अपने लिए कुछ अधिक कुशल कंप्यूटिंग प्रथाओं को अपनाएं।
CleanMyMac: अपने Mac को गति देने का सबसे तेज़ तरीका
यदि आप पूरे दिन अपने मैक में इधर-उधर खुदाई करने में नहीं बिताना चाहते हैं, तो कोशिश करें क्लीनमाईमैक. यह भरोसेमंद सॉफ़्टवेयर आपके Mac को साफ़ करने, अनुकूलित करने और बनाए रखने का सबसे तेज़ तरीका है।
यह पोस्ट CleanMyMac के निर्माता MacPaw द्वारा प्रायोजित है।
यह जांचने के लिए 4 चीजें हैं कि आपका मैक धीमा चलता है या नहीं
यहां चार सामान्य चीजें हैं जो मैं ग्राहकों के लिए करता हूं या जांचता हूं जब वे शिकायत करते हैं कि उनका मैक सुस्त है:
- डिस्क स्थान खाली करें
- डिस्क निर्देशिका का पुनर्निर्माण करें और कैश साफ़ करें
- अनावश्यक स्टार्टअप आइटम और इंटरनेट प्लग-इन निकालें
- अधिक RAM स्थापित करें और मेमोरी को बेहतर ढंग से प्रबंधित करें
आइए इनमें से प्रत्येक को देखें।
मैक डिस्क स्थान खाली करें
दूर और दूर, जब कंप्यूटर धीरे-धीरे चल रहे होते हैं तो सबसे आम समस्या यह है कि हार्ड ड्राइव लगभग भर चुकी है। जब आपकी हार्ड ड्राइव बहुत अधिक भर जाती है, तो प्रदर्शन प्रभावित होता है। रैम और डिस्क स्टोरेज के बीच हमेशा सूचनाओं का प्रवाह बना रहता है। ऑपरेटिंग सिस्टम अस्थायी डेटा के लिए डिस्क संग्रहण का उपयोग करता है: वर्चुअल मेमोरी स्वैप फ़ाइलें, एप्लिकेशन कैश फ़ाइलें, आदि। आपके द्वारा सक्रिय रूप से उपयोग किए जा रहे प्रोग्राम और डेटा RAM में लोड हो जाते हैं और पुराने डेटा या पृष्ठभूमि कार्य अस्थायी रूप से सहेजे जाते हैं या हार्ड ड्राइव पर कैश किए जाते हैं।
जब हार्ड ड्राइव पर खाली जगह बहुत कम हो जाती है, तो ओएस कुशलता से काम नहीं कर सकता है और छोटे पढ़ने/लिखने के संचालन में अधिक समय व्यतीत करता है। आप इसे देखना शुरू करते हैं इंद्रधनुष समुद्र तट गेंद अक्सर। जब जगह पूरी तरह से खत्म हो जाती है, तो मशीन अनुत्तरदायी हो जाती है और आभासी पहिये रुक जाते हैं।
Apple मेनू -> इस मैक के बारे में -> अधिक जानकारी पर जाकर आप पता लगा सकते हैं कि कितनी जगह बची है। स्टोरेज टैब आपके मैक के पास अभी भी उपलब्ध खाली जगह की मात्रा दिखाएगा। यदि शेष स्थान 2GB से कम है, तो आपका कंप्यूटर संघर्ष कर रहा है। अंगूठे का एक अच्छा नियम स्थापित रैम की मात्रा को कम से कम तीन गुना मुक्त रखना है। उदाहरण के लिए, यदि आपके पास 2GB RAM स्थापित है, तो डिस्क पर कम से कम 6GB निःशुल्क रखें।
स्थान खाली करने के लिए, .dmg या .pkg में समाप्त होने वाली अनावश्यक फ़ाइलें, पुराने डाउनलोड और इंस्टॉलर फ़ाइलें हटा दें। मूवी, टीवी शो, संगीत और चित्र भी बहुत जगह ले सकते हैं। आप इनमें से कुछ फ़ाइलों को बाहरी हार्ड ड्राइव पर कॉपी कर सकते हैं, फिर अधिक जगह बनाने के लिए मूल फ़ाइलों को हटा सकते हैं।
वास्तव में स्थान खाली करने के लिए हटाने के बाद कचरा खाली करना याद रखें। जब आप जगह बनाने के लिए पर्याप्त डेटा साफ़ नहीं कर सकते हैं, तो यह एक बड़ी हार्ड ड्राइव का समय है।
मैक डिस्क निर्देशिका का पुनर्निर्माण करें और कैश साफ़ करें
डिस्क निर्देशिका आपकी हार्ड डिस्क पर उनके स्थानों के साथ संग्रहीत फ़ाइलों की सूची है। कभी-कभी यह डिस्क पर वास्तविक फ़ाइलों के साथ सिंक से बाहर हो सकता है। यदि कोई प्रोग्राम क्रैश हो जाता है या किसी फ़ाइल को सही ढंग से सहेजना पूरा नहीं करता है, तो हो सकता है कि निर्देशिका की जानकारी आपकी डिस्क पर मौजूद जानकारी से मेल न खाए। विभिन्न छोटी पढ़ने/लिखने की त्रुटियां भी समय के साथ धीरे-धीरे बनती हैं और फाइलों को खोलने और सहेजने में समस्याएं पैदा कर सकती हैं, फिर से मौत की खतरनाक समुद्र तट गेंद उत्पन्न कर सकती हैं।
लगातार बदलती जानकारी के लिए कैश फाइलें अस्थायी होल्डिंग स्थान हैं, जैसे इंस्टॉल किए गए फोंट, वेब पेजों से ग्राफिक्स, स्पॉटलाइट इंडेक्सिंग इत्यादि। ऊपर के रूप में, प्रोग्राम त्रुटियां और क्रैश कैश फ़ाइलों को दूषित कर सकते हैं, जिससे वे पूरी तरह या आंशिक रूप से अपठनीय हो जाते हैं। यह, बदले में, व्यक्तिगत कार्यक्रमों या स्वयं ओएस को दुर्व्यवहार करने का कारण बनता है।
इन समस्याओं से निपटने के लिए बाजार में कई उपयोगिताएँ हैं, लेकिन एक बहुत ही सरल समाधान आपके मैक में बनाया गया है: सुरक्षित बूट. अन्य बातों के अलावा, एक सेफ बूट सेक्टर द्वारा हार्ड ड्राइव सेक्टर पर एक पूर्ण स्कैन चलाता है और डिस्क निर्देशिका में पाई गई समस्याओं को ठीक करता है। यह पुराने डेटा की कैशे फ़ाइलों को भी साफ़ करता है, इसलिए आपको अपने अगले रिबूट पर एक साफ शुरुआत मिलती है।
सुरक्षित बूट करने के लिए, कंप्यूटर को पुनरारंभ करें और जब तक आप डेस्कटॉप तक नहीं पहुंच जाते तब तक Shift कुंजी दबाए रखें। इसमें कुछ मिनट लग सकते हैं, और आपके OS X संस्करण के आधार पर आपको प्रक्रिया के भाग के लिए एक प्रगति पट्टी ऑनस्क्रीन दिखाई दे सकती है। एक बार जब आप डेस्कटॉप पर पहुंच जाते हैं, तो Shift कुंजी को छोड़ दें और सामान्य रूप से पुनरारंभ करें।
अधिक उन्नत डिस्क निर्देशिका मरम्मत के लिए, मैं अत्यधिक अनुशंसा करता हूं DiskWarrior. यदि आपका मैक बिल्कुल भी बूट नहीं होगा (यहां तक कि सुरक्षित मोड में भी) तो आप अक्सर इस उपयोगी उपयोगिता के साथ फिर से काम करने वाली चीजें प्राप्त कर सकते हैं।
डिस्क समस्याओं को हल करने का प्रयास करने के लिए लोग एक सामान्य कदम उठाते हैं: डिस्क उपयोगिता का उपयोग करके मरम्मत की अनुमति. मैक ओएस एक्स के शुरुआती दिनों में यह मददगार था, लेकिन वर्तमान संस्करणों में यह बहुत कम आवश्यक हो गया है। यह डिस्क अनुमतियों को सुधारने के लिए चोट नहीं पहुंचाएगा, लेकिन सूचीबद्ध और तय की गई त्रुटियां आमतौर पर ज्यादा प्रभावित नहीं करती हैं।
Mac से अनावश्यक स्टार्टअप आइटम और इंटरनेट प्लग-इन निकालें
जब आपका मैक शुरू होता है, तो आपके द्वारा अक्सर उपयोग किए जाने वाले प्रोग्राम स्टार्टअप पर स्वचालित रूप से लॉन्च होने के लिए सेट किए जा सकते हैं: सफारी, मेल, ड्रॉपबॉक्स, आदि। आपके द्वारा इंस्टॉल किए गए प्रोग्राम का समर्थन करने के लिए कई पृष्ठभूमि प्रक्रियाएं भी लोड हो सकती हैं, जैसे बैकअप सॉफ़्टवेयर। और कुछ प्रोग्राम स्टार्टअप पर लॉन्च करने के लिए खुद को कॉन्फ़िगर कर सकते हैं चाहे आप उन्हें चाहें या नहीं - स्काइप, कोई भी? आपके पास बाहरी वस्तुएं या पुराने कार्य हो सकते हैं जो ध्यान आकर्षित कर रहे हों।
इन्हें कम करने के लिए, कुछ जगहों पर जाँच करें:
सबसे पहले सिस्टम वरीयताएँ -> उपयोगकर्ता और खाते पर जाएँ, और लॉगिन टैब पर क्लिक करें। यहां आपको लॉग इन करने पर स्वचालित रूप से खुलने के लिए सेट की गई वस्तुओं की एक सूची दिखाई देगी। इनमें से कुछ वस्तुओं की अब आवश्यकता या वर्तमान नहीं हो सकती है। उदाहरण के लिए, यदि आप 2002 में अपने iMac पर सिमेंटेक एंटीवायरस चलाते थे और तब से अभी-अभी चीजों को माइग्रेट किया है, तो स्टार्टअप पर लॉन्च होने के लिए अभी भी एक या दो सिमेंटेक प्रोग्राम सेट हो सकते हैं। आप ऐसे किसी भी प्रोग्राम को भी हटा सकते हैं, जो स्वचालित रूप से चलने के लिए स्वयं को कॉन्फ़िगर कर सकता है जिसका आप उपयोग नहीं करते हैं (जैसे स्काइप)।
किसी आइटम को हटाने के लिए, उसे चुनें और "-" चिह्न पर क्लिक करें। आप किसी भी आइटम को सुरक्षित रूप से हटा सकते हैं जो एक त्रुटि कोड या "अज्ञात" के रूप में दिखाता है।
स्टार्टअप में एक लंबा विलंब एक अनुपलब्ध साझा नेटवर्क ड्राइव का संकेत हो सकता है। यदि आपने पहले अपने मैक को किसी सर्वर या किसी अन्य नेटवर्क मैक (जैसे काम पर) से कनेक्ट किया है, तो उस ड्राइव को लॉगिन पर खोलने के लिए आइटम की सूची में जोड़ा जा सकता है। यदि आप किसी अन्य नेटवर्क पर हैं या किसी कारण से शेयर अनुपलब्ध है, तो मैक रुक जाएगा क्योंकि यह लापता डिस्क से प्रतिक्रिया की प्रतीक्षा कर रहा है। यह देखने के लिए जांचें कि लॉगिन आइटम सूची में साझा ड्राइव या "वॉल्यूम" हैं, और यदि ऐसा है तो उन्हें हटा दें।
अगले कुछ चरण थोड़े अधिक उन्नत हैं। आपको अपनी हार्ड ड्राइव पर कॉन्फ़िगरेशन फ़ाइलों को ढूंढने और हटाने से परिचित होना चाहिए। यदि आप इन चरणों के साथ सहज नहीं हैं, तो RAM पर अनुभाग पर जाएं।
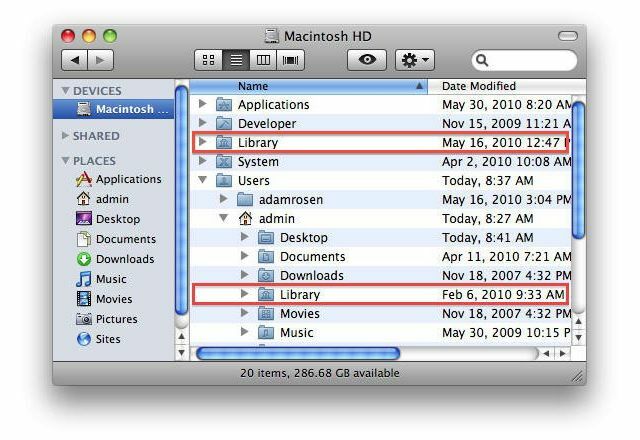
हार्ड ड्राइव पर, कुछ और फोल्डर हैं जिन्हें आप देख सकते हैं:
मैकिन्टोश एचडी -> लाइब्रेरी -> लॉन्च एजेंट्स
Macintosh HD -> लाइब्रेरी -> LaunchDaemons
मैकिंटोश एचडी -> लाइब्रेरी -> स्टार्टअप आइटम
Macintosh HD -> उपयोगकर्ता -> आपका होम फोल्डर -> पुस्तकालय -> लॉन्च एजेंट
Macintosh HD -> उपयोगकर्ता -> आपका होम फोल्डर -> पुस्तकालय -> स्टार्टअप आइटम
इन फ़ोल्डरों में .plist फ़ाइलें होती हैं जो पृष्ठभूमि प्रक्रियाओं (बैकअप, वीपीएन, आदि) को लॉन्च करती हैं। आप उन आइटम्स को हटा सकते हैं जिन्हें आप पुराने या ऐसे प्रोग्राम के रूप में पहचानते हैं जिनकी अब आवश्यकता नहीं है; उदाहरण के लिए, ऊपर के रूप में आप सिमेंटेक के साथ कुछ आइटम उनके फ़ाइल नामों में देख सकते हैं, या एक पुराना बैकअप प्रोग्राम जिसका आप अब उपयोग नहीं कर रहे हैं। एक व्यवस्थापक पासवर्ड की आवश्यकता होगी। ये सभी फोल्डर आपके सिस्टम पर मौजूद नहीं हो सकते हैं।
ध्यान दें कि ओएस एक्स 10.7 और इसके बाद के संस्करण में उपयोगकर्ता लाइब्रेरी फ़ोल्डर डिफ़ॉल्ट रूप से अदृश्य है; इसे दृश्यमान बनाने के लिए, दबाए रखें विकल्प फिर फाइंडर में गो -> लाइब्रेरी पर क्लिक करें
बहुत महत्वपूर्ण: यदि आप सुनिश्चित नहीं हैं कि कुछ क्या करता है, इसे अकेला छोड़ दो!!
इंटरनेट प्लग-इन भी समस्याएं पैदा कर सकता है, विशेष रूप से नए वेब ब्राउज़र के साथ पुराने प्लग-इन। जब आप वर्षों से वेबसाइटों पर जाते हैं तो प्लग-इन स्वचालित रूप से इंस्टॉल हो जाते हैं, लेकिन शायद ही कभी अनइंस्टॉल हो जाते हैं। क्या आपको वास्तव में अब 2005 से RealPlayer प्लग-इन की आवश्यकता है? निम्नलिखित दो फ़ोल्डरों की जाँच करें और ऊपर के रूप में, ऐसी किसी भी चीज़ को हटा दें जिसे आप अनावश्यक या तीन साल से अधिक पुराना मानते हैं:
Macintosh HD -> लाइब्रेरी -> इंटरनेट प्लग-इन
Macintosh HD -> उपयोगकर्ता -> आपका होम फोल्डर -> पुस्तकालय -> इंटरनेट प्लग-इन
किसी भी लॉगिन आइटम, LaunchAgents, LaunchDaemons या पुराने प्लग-इन को हटाने के बाद, Mac को रीबूट करें।
अधिक रैम स्थापित करें और मैक मेमोरी को बेहतर ढंग से प्रबंधित करें
आपका Mac उस डेटा को संग्रहीत करने के लिए RAM का उपयोग करता है जिसका कंप्यूटर सक्रिय रूप से उपयोग कर रहा है। आपके पास जितनी अधिक रैम होगी, उतने ही अधिक प्रोग्राम आप एक साथ चला सकते हैं और बहुत कम डिस्क स्टोरेज पर डेटा को कैश और स्टोर करने की कम आवश्यकता होती है। स्थापित RAM (यदि संभव हो) की मात्रा को दोगुना या चौगुना करने से कंप्यूटर कितनी आसानी से कार्य करता है, इस पर ध्यान देने योग्य अंतर आएगा।
आप इस मैक के बारे में चुनकर देख सकते हैं कि ऐप्पल मेनू के तहत आपके सिस्टम में कितनी मेमोरी स्थापित है। OS X Lion 10.7 या उच्चतर चलाने वाले सिस्टम के लिए, 4GB वास्तव में व्यावहारिक न्यूनतम है। यदि आप अभी भी 2GB के साथ चिपक रहे हैं, तो अधिक जोड़ने से बहुत फर्क पड़ेगा।
अप्रयुक्त अनुप्रयोगों को छोड़ने से भी प्रदर्शन में सुधार हो सकता है। मैं अपने मैक पर विचित्र व्यवहार के बारे में शिकायत करने वाले ग्राहकों में आया हूं, केवल 30 ऐप्स एक साथ चल रहे हैं! छोड़ने (या बलपूर्वक छोड़ने) उनमें से अधिकांश प्रदर्शन में काफी सुधार कर सकते हैं। यदि आपको जबरदस्ती छोड़ने की आवश्यकता है, तो बाद में कंप्यूटर को पुनरारंभ करें।
पुनः आरंभ करने की बात करें - तकनीक हमेशा आपको ऐसा करने के लिए क्यों कहती है? ठीक है, एक बात के लिए, यह आधे से अधिक समय में समस्याओं को हल करता है, इसलिए यह त्वरित समाधान के लिए हमारी डिफ़ॉल्ट प्रतिक्रिया है! लेकिन अधिक गंभीरता से, आपका कंप्यूटर थोड़ी देर के लिए चल रहा है और रैम के अंदर और बाहर बहुत सी चीजों की अदला-बदली कर रहा है, या किसी प्रोग्राम के क्रैश होने के बाद, छोटी त्रुटियां बड़ी गड़बड़ियों में स्नोबॉल कर सकती हैं। रैम भंडारण स्वयं खंडित हो सकता है, या रुकी हुई पृष्ठभूमि प्रक्रियाएं चल रहे कार्यों में हस्तक्षेप करना शुरू कर सकती हैं।
कंप्यूटर को रिबूट करने से रैम से सब कुछ साफ हो जाता है, सभी चल रही प्रक्रियाओं को रोकता है, ओएस को पुनः लोड करता है और चीजों को एक वर्ग में वापस लाता है। ओएस एक्स, विंडोज 7 और लिनक्स जैसे आधुनिक ऑपरेटिंग सिस्टम पुराने दिनों की तुलना में बहुत अधिक लचीले हैं, लेकिन रिबूट की आवश्यकता पूरी तरह से दूर नहीं हुई है। यदि आपका मैक कई महीनों में पुनरारंभ नहीं हुआ है, तो यह समय है।
अब यहाँ एक उपयोगकर्ता वर्कफ़्लो समस्या है: यदि आप एक ही प्रोग्राम में एक समय में कई विंडो खोलते हैं - तो 20 Microsoft कहें वर्ड फाइलें, एडोब रीडर में 34 पीडीएफ, विभिन्न ब्राउज़र टैब में छह दर्जन वेब पेज - यह निश्चित रूप से चीजों को धीमा कर देगा। प्रत्येक खुली खिड़की को स्टोर करने के लिए मेमोरी और निपटने के लिए सीपीयू पावर की आवश्यकता होती है। सामान्य तौर पर, एक समय में किसी एक कार्यक्रम के लिए 10 दस्तावेज़ खुले रखने का प्रयास करें।
मुझे पता है, मुझे पता है, आप शिकायत करने जा रहे हैं: "लेकिन मैं इस तरह से काम करता हूं, मुझे इन सभी चीजों को एक बार में खोलना चाहिए!" हाँ हाँ। लेकिन याद रखें कि आपने अभी शिकायत की है कि आपका कंप्यूटर धीमा चल रहा है, और यह चीजों को ठीक करने का एक तरीका है। अपना ज़हर उठाएं!
क्या एक नया OS X इंस्टाल करने लायक है?
कभी-कभी समस्याएं इतनी बड़ी लगती हैं कि ऑपरेटिंग सिस्टम की एक नई स्थापना एक आकर्षक समाधान है। मेरे अनुभव में इसकी नियमित रूप से आवश्यकता नहीं है (OS X विंडोज नहीं है)। OS को बदलने से पहले यह निश्चित रूप से ऊपर दिए गए चरणों को आज़माने लायक है।
हालाँकि, यदि आपने उपरोक्त सभी को आज़माया है और अभी भी समस्याएँ आ रही हैं, तो OS पुनर्स्थापना मदद कर सकता है। पहले अपने सभी डेटा का बैकअप लेना याद रखें — मुझे या तो पसंद है टाइम मशीन या एक क्लोन बनाना इस कार्य के लिए हार्ड ड्राइव की।
मैंने आपके साथ OS X इंस्टॉलेशन सॉफ़्टवेयर की स्थानीय कॉपी रखना भी सबसे अच्छा पाया है - या तो Apple का डाउनलोड करने योग्य Lion, Mountain Lion या Mavericks इंस्टालर, या पुराने OS के लिए स्थापित DVD संस्करण। ये ऑनलाइन इंस्टालर की तुलना में तेजी से और अधिक मज़बूती से काम करते हैं, और कुछ गलत होने पर आपको फिर से शुरू करने की अनुमति देते हैं।
आपने पहले चीजों का बैकअप लिया, है ना?



