क्या होगा यदि आप किसी दस्तावेज़ पर काम कर रहे हैं और आपको पता चलता है कि आपने इसे खराब कर दिया है? हो सकता है कि आपने कुछ पैराग्राफ को बिना समझे ही हटा दिया हो। या आप पिछले आधे घंटे से बकवास का एक गुच्छा लिख रहे हैं और चाहते हैं कि आप वापस वहीं जा सकें जहां आप पहले थे? मैक पर, आप आसानी से ऐसा कर सकते हैं। यह कहा जाता है संस्करणों, और यह स्वचालित है।
संस्करणों का उपयोग करके, आप किसी भी दस्तावेज़ के पिछले संस्करणों को आसानी से ब्राउज़ और पुनर्स्थापित कर सकते हैं। कुछ ऐप्स में यह अंतर्निहित होता है, इसलिए आप इसे वहीं ऐप के अंदर ही कर सकते हैं। लेकिन खोजक संस्करणों का भी समर्थन करता है, जिससे आप लगभग किसी भी चीज़ की पिछली स्थिति में वापस आ सकते हैं।
पिछले संस्करण पर वापस जाएं
इसके लिए कैसे-कैसे, हम यूलिसिस का उपयोग करेंगे। आंशिक रूप से ऐसा इसलिए है क्योंकि मैं इसे हर दिन लिखने के लिए उपयोग करता हूं Mac. का पंथ, और आंशिक रूप से क्योंकि यह दस्तावेज़ संशोधन के लिए A++ स्वर्ण मानक है। सभी ऐप एक ही तरह से काम नहीं करते हैं, लेकिन इससे आपको यह पता चल जाएगा कि यह सब कैसे काम करता है। और उन ऐप्स के लिए जो संस्करणों के लिए कोई समर्थन नहीं देते हैं, हम इस पर एक त्वरित नज़र डालेंगे कि Finder इसे कैसे संभालता है।

फोटो: मैक का पंथ
अपने ऐप में, मेनूबार पर जाएं और चुनें फ़ाइल > इस पर वापस लौटें… या (जैसा कि यूलिसिस में होता है) फ़ाइल> सभी संस्करण ब्राउज़ करें. आप उपरोक्त दृश्य देखेंगे। यदि यह परिचित लगता है, तो ऐसा इसलिए है क्योंकि यह टाइम मशीन के समान इंटरफ़ेस का उपयोग करता है, केवल यह आमतौर पर बहुत तेज़ होता है क्योंकि यह केवल वर्तमान फ़ाइल से संबंधित होता है।
बाईं ओर, आपके पास अपनी फ़ाइल का वर्तमान संस्करण है। दाईं ओर पिछले संस्करणों का ढेर है। ये स्नैपशॉट हैं, जो अंतराल पर स्वचालित रूप से लिए जाते हैं। उनके माध्यम से ब्राउज़ करने के लिए, बस स्क्रीन पर तीर बटन पर क्लिक करें, या स्टैक में किसी भी विंडो के टूलबार पर सीधे क्लिक करें।

फोटो: मैक का पंथ
आपकी फ़ाइल के संस्करणों को ठीक उसी समय रखा जाता है जब इसे पहली बार बनाया गया था। यह साल हो सकता है। उस स्थिति में, आप अपने पुराने संस्करणों को नेविगेट करने के लिए विंडो के दाईं ओर टाइमलाइन का उपयोग करना पसंद कर सकते हैं। हालाँकि आप इसे करते हैं, जिस संस्करण को आप वर्तमान में देख रहे हैं उसकी खिड़की के नीचे इसकी तारीख और समय है।
पिछले संस्करण पर वापस जाने के लिए, बस अपने इच्छित संस्करण के अंतर्गत पुनर्स्थापित करें पर क्लिक करें।
संस्करणों से कॉपी/पेस्ट करें
संस्करणों में मेरी पसंदीदा चाल कॉपी और पेस्ट है। संस्करण ब्राउज़र में दस्तावेज़ केवल-पढ़ने के लिए संस्करणों के बावजूद नियमित फ़ाइलों की तरह व्यवहार करते हैं। इसका मतलब है कि आप पुराने संस्करण से टेक्स्ट कॉपी कर सकते हैं और इसे सीधे अपने वर्तमान लाइव संस्करण (बाईं ओर वाला) में पेस्ट कर सकते हैं। आप अपने संस्करणों में भी खोज सकते हैं, हालांकि केवल वर्तमान में प्रदर्शित संस्करण में।
मैनुअल बचाता है
Ulysses में, आपको कभी भी किसी दस्तावेज़ को सहेजना नहीं पड़ता है। जब आप एक नई शीट बनाते हैं, तो यह सब ऐप द्वारा नियंत्रित किया जाता है। आपको कभी कुछ नहीं बचाना है। परन्तु आप कर सकते हैं -S शॉर्टकट का उपयोग करें। यूलिसिस में, यह एक संस्करण बचाता है (मेनू कमांड है फ़ाइल> संस्करण सहेजें). इसका मतलब यह है कि आप कोई भी बड़ा बदलाव करने से पहले स्पष्ट रूप से एक संस्करण को लॉक कर सकते हैं - जैसे कि जब आप अपने संपादक से नोट्स वापस प्राप्त करते हैं और v2 पर काम करने वाले होते हैं।
खोजक संस्करण
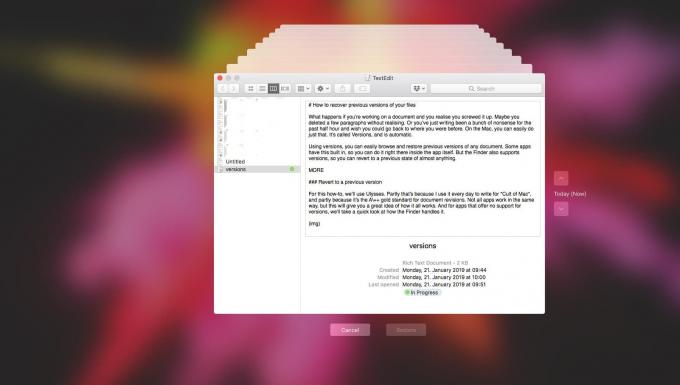
फोटो: मैक का पंथ
क्या होगा यदि आपका ऐप संस्करणों का समर्थन नहीं करता है? यदि तुम प्रयोग करते हो टाइम मशीन, आप केवल Finder में फ़ाइल ढूंढ सकते हैं, फिर मेनूबार में Time Machine आइकन पर क्लिक करें। Time Machine ने कार्यभार संभाल लिया है, और आप दस्तावेज़ों के पुराने संस्करणों को खोजने के लिए समय के साथ वापस ब्राउज़ कर सकते हैं, और यहां तक कि आपके द्वारा हटाए गए दस्तावेज़ों को भी पुनर्प्राप्त कर सकते हैं।
सिर्फ आपात स्थिति के लिए नहीं
संस्करणों की सुंदरता सिर्फ यह नहीं है कि आप खोए हुए काम को बचा सकते हैं। यह है कि आपको कभी भी किसी फ़ाइल के केवल एक संस्करण की आवश्यकता होती है, और आप किसी भी समय पिछले संस्करणों को वापस देख सकते हैं। उदाहरण के लिए, प्रत्येक सप्ताह अपने मीटिंग नोट्स के लिए एक नया दस्तावेज़ बनाने के बजाय, आप बस उसी का उपयोग कर सकते हैं, सब कुछ हटाकर और फिर से शुरू कर सकते हैं। फिर, जब आप दो साल पहले किसी विशिष्ट दिन किसी मीटिंग से नोट्स देखना चाहते हैं, तो इसे ढूंढना आसान होता है, क्योंकि यह उसी नोट में होता है जिसका आप हमेशा उपयोग करते हैं।

