आज हम सीखेंगे कि आईओएस मेल ऐप में पीडीएफ को कैसे खोलें और संपादित करें, और फिर इसे बिना किसी अतिरिक्त ऐप को खोले इसे अपने रास्ते पर भेजें। यह देखते हुए कि हमें प्राप्त होने वाले बहुत सारे PDF ऐसे दस्तावेज़ हैं जिनकी जाँच करने, या हस्ताक्षर करने और फिर उन्हें वापस करने की आवश्यकता होती है, यह टिप एक वास्तविक समय बचाने वाली है।
अपने मैक पर वापस आने तक प्रतीक्षा करने के बजाय, आप अपने iPhone से ही चीजों का ध्यान रख सकते हैं।
मैक पर, हम अपने पीडीएफ को मूल पूर्वावलोकन ऐप में देख सकते हैं, लेकिन आईओएस पर ऐसा कुछ नहीं है। यदि आप PDF के साथ बहुत काम करते हैं, तो आप Readdle's उत्कृष्ट जैसी किसी चीज़ पर विचार कर सकते हैं पीडीएफ विशेषज्ञ, Mac और iOS दोनों पर, लेकिन यदि आप केवल PDF को चिह्नित कर रहे हैं, तो आपके पास पहले से ही वह सब कुछ है जो आपको चाहिए। और अगर आपके पास अपने iPad Pro पर Apple पेंसिल है, तो आप वास्तव में इसके साथ मज़े करने वाले हैं।
मेल ऐप में पीडीएफ एडिट कैसे करें
मैं इस लेख को iPad के स्क्रीनशॉट के साथ समझाऊंगा, क्योंकि चित्र बड़े और देखने में आसान हैं, लेकिन सब कुछ (Apple पेंसिल समर्थन को छोड़कर) iPhone पर भी काम करता है।
सबसे पहले, आपको प्राप्त पीडीएफ को खोलने के लिए टैप करें। मैंने खुद को भेजा आईओएस पर चीजों को पीडीएफ में बदलने पर उत्कृष्ट लेख, जिसे आप देखना पसंद कर सकते हैं। आपको a. का एक छोटा सा आइकन दिखाई देगा उपकरण बॉक्स स्क्रीन के ऊपरी दाएं कोने में (iPhone पर नीचे दाएं)। उस पर टैप करें और आप खुद को पीडीएफ एडिटर में पाएंगे।
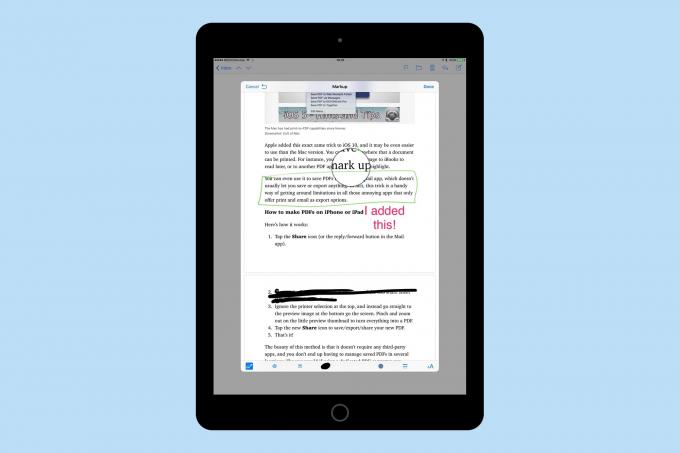
स्क्रीनशॉट: मैक का पंथ
यहाँ से, आपके पास आश्चर्यजनक संख्या में उपकरण उपलब्ध हैं। आप टेक्स्ट जोड़ सकते हैं, पीडीएफ पर पेन से ड्रा कर सकते हैं, हस्ताक्षर जोड़ सकते हैं, या पेज पर एक आवर्धक लाउप भी छोड़ सकते हैं। आप जो कुछ नहीं कर सकते, वह आश्चर्यजनक रूप से, टेक्स्ट को हाइलाइट करना है, या अधिकांश अन्य मार्कअप ऐप्स में अपने कैन की तरह तीर जोड़ना है। न ही आप टेक्स्ट को रिडक्ट कर सकते हैं। फिर फिर, पेन टूल इसमें से बहुत कुछ प्रबंधित कर सकता है। और यदि आप ऐप्पल पेंसिल का उपयोग कर रहे हैं, तो आपको दबाव संवेदनशीलता की पूरी श्रृंखला मिलती है जिसकी आप अपेक्षा करते हैं। दूसरी ओर, एक उंगली से चित्र बनाना, केवल एक सीधी रेखा देता है।
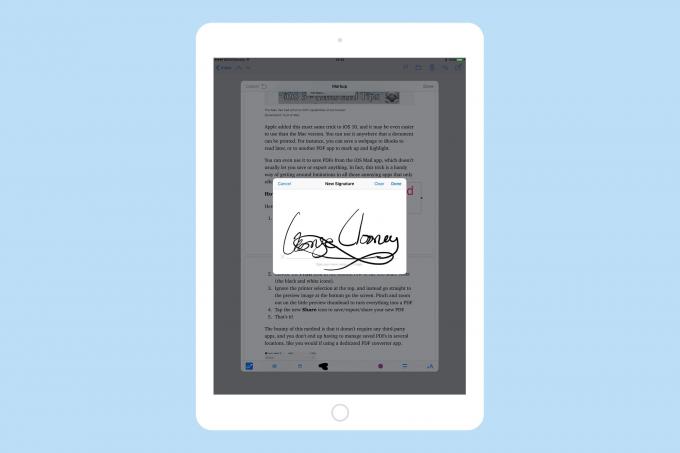
स्क्रीनशॉट: मैक का पंथ
मेल ऐप में पीडीएफ पर हस्ताक्षर करें
सिग्नेचर टूल आपको अपनी उंगली या ऐप्पल पेंसिल का उपयोग करके दस्तावेज़ों पर हस्ताक्षर करने देता है, और आईक्लाउड के माध्यम से आपके मैक पर पूर्वावलोकन के साथ सिंक करता है। इसलिए, यदि आपने पहले मैक के ट्रैकपैड पर अपनी उंगली से स्क्रॉल करके पूर्वावलोकन में एक हस्ताक्षर जोड़ा है, तो वह हस्ताक्षर आपके iDevice पर मेल में उपलब्ध होगा। इसी तरह, आप अपने iPad या iPhone पर जो भी हस्ताक्षर जोड़ते हैं, वे वापस Mac में समन्वयित हो जाते हैं।
इसका मतलब है कि आप अपने आईपैड प्रो पर ऐप्पल पेंसिल का उपयोग अपनी उंगली के बजाय किसी तरह के मुंडा बंदर की तरह एक वयस्क की तरह हस्ताक्षर उत्पन्न करने के लिए कर सकते हैं।
चेतावनी का एक शब्द। पीडीएफ संपादक, और पूर्वावलोकन ऐप, दोनों "हस्ताक्षर जोड़ें" बटन के लिए आइकन बनाने के लिए आपके हस्ताक्षर के सिकुड़े हुए संस्करण का उपयोग करते हैं। यह आमतौर पर ठीक है, लेकिन अगर आप मेरी तरह स्क्रीनशॉट ले रहे हैं और उन्हें साझा कर रहे हैं, तो इसका मतलब है कि आप अपने हस्ताक्षर का एक छोटा संस्करण भी साझा कर रहे हैं। हस्ताक्षर बदलने से आइकन तुरंत अपडेट नहीं होता है, यही वजह है कि मैंने यहां उपयोग की गई सभी छवियों पर उस अनुभाग को खाली कर दिया है।
मेल पीडीएफ संपादक पर ध्यान देने योग्य अन्य बातें: आप छोटे हरे हैंडल का उपयोग करके मैग्निफायर लाउप को ज़ूम कर सकते हैं, और आप नीले हैंडल का उपयोग करके इसका आकार बदल सकते हैं। टेक्स्ट को केवल तीन फोंट का विकल्प मिलता है, लेकिन व्यावहारिक रूप से किसी भी आकार में ज़ूम किया जा सकता है, और इसे बाएं, दाएं, केंद्र में या उचित रूप से संरेखित किया जा सकता है। पेन टूल में तीन उपलब्ध मोटाई होती है, लेकिन यदि आप Apple पेंसिल का उपयोग करते हैं तो जैसे ही आप जोर से दबाते हैं वे बदल जाते हैं।
मेल के साथ संपादित पीडीएफ भेजना
अपने नए ग्रैफ़िटेड PDF को मेल से बाहर निकालने का केवल एक ही तरीका है, और वह है इसे ईमेल करना। जब आप पर टैप करते हैं किया हुआ बटन, नया पीडीएफ एक नए मेल संदेश में जोड़ा जाएगा। डिफ़ॉल्ट रूप से, यह संदेश मूल प्रेषक का उत्तर होगा, लेकिन आप इसे केवल प्रति: फ़ील्ड में टैप करके और इसे संपादित करके बदल सकते हैं। और हालांकि यह स्पष्ट नहीं है, आप पीडीएफ को भेजने से पहले वापस जा सकते हैं और फिर से संपादित कर सकते हैं। ऐसा करने के लिए, मानक पॉपओवर विकल्प प्राप्त करने के लिए पीडीएफ अटैचमेंट के आइकन पर लंबे समय तक टैप करें। इनमें से टैप मार्कअप, और आप संपादन दृश्य पर वापस आ जाएंगे। आप अपनी पसंद के अनुसार संपादन जोड़ या हटा सकते हैं।

स्क्रीनशॉट: मैक का पंथ
इतना ही। जब आप काम पूरा कर लें, तो पीडीएफ भेजें और इसके बारे में भूल जाएं। आपके भेजे गए मेल को छोड़कर, कहीं भी कोई प्रतियां नहीं रखी जाती हैं, इसलिए चीजें साफ-सुथरी रहती हैं।
यह उपकरण बहुत आसान है, और हालांकि इसे एक्सेस करना काफी आसान है, लेकिन मैंने किसी से भी नहीं पूछा कि यह वहां था। इसलिए, अगली बार जब आप किसी को हस्ताक्षर करने या समीक्षा करने के लिए एक पीडीएफ भेजें, तो आपको शायद इस लेख का लिंक शामिल करना चाहिए, और इसे एक भयानक शिक्षण क्षण में बदलना चाहिए।
