IOS की तरह, मैक में सिस्टम प्रेफरेंस के एक्सेसिबिलिटी सेक्शन (उर्फ। सेटिंग्स) ऐप। आज हम यह देखने जा रहे हैं कि मैक के डिस्प्ले को किसी के लिए भी उपयोग करना आसान बनाने के लिए कैसे ट्वीक किया जाए। आप रंगों को समायोजित कर सकते हैं, पृष्ठ तत्वों को देखने में आसान बना सकते हैं, और यहां तक कि सब कुछ B&W भी कर सकते हैं। आइए देखें क्या है।
प्रदर्शन
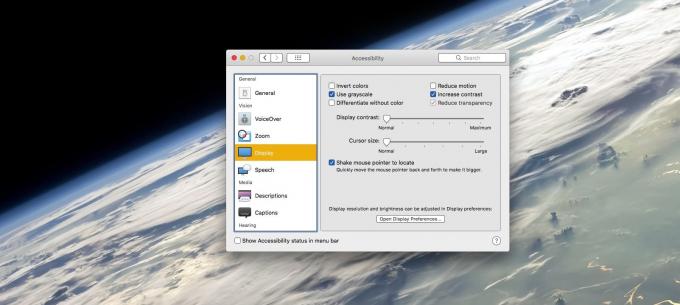
फोटो: मैक का पंथ
पहला पड़ाव डिस्प्ले सेक्शन है। इसे खोलकर खोजें सिस्टम प्रेफरेंसेज ऐप, और पर क्लिक करें सरल उपयोग चिह्न। फिर चुनें प्रदर्शन टैब। जैसा कि आप ऊपर स्क्रीनशॉट में देख सकते हैं, बहुत सारे विकल्प हैं, कुछ दूसरों की तुलना में अधिक उपयोगी हैं। मेरे पसंदीदा हैं:
- ग्रेस्केल का प्रयोग करें।
- कॉन्ट्रास्ट बढ़ाएं।
- कर्सर विकल्प।
अपने Mac के डिस्प्ले को धूसर कर दें
ग्रेस्केल का प्रयोग करें प्रदर्शन से सभी रंग हटा देता है। यह काफी आरामदेह है, लेकिन मुझे लगता है कि यह मुझे धीमा कर सकता है, खासकर जब ऐप्स के बीच फ़्लिप करते हैं। उदाहरण के लिए, ऐप के आइकन का रंग इसे डॉक में खोजने में बहुत तेज़ बनाता है। ग्रेस्केल विकल्प के बारे में एक बात ध्यान देने योग्य है: यह केवल वास्तविक प्रदर्शन को प्रभावित करता है। यानी, यदि आप स्क्रीनशॉट लेते हैं, तो अगली बार जब आप नियमित दृश्य पर वापस स्विच करेंगे तो वह स्क्रीनशॉट अभी भी रंग में रहेगा।
स्क्रीन कंट्रास्ट बढ़ाएँ
शायद इन सभी सुविधाओं में से मेरा पसंदीदा है कॉन्ट्रास्ट बढ़ाएं. यह पृष्ठभूमि को हल्का करता है, पाठ को गहरा करता है, इंटरफ़ेस तत्वों के लिए एक रूपरेखा जोड़ता है, और - सबसे अच्छा - एक खिड़की के "ट्रैफिक-लाइट बटन" में प्रतीकों को काले रंग के बजाय सफेद बनाता है।
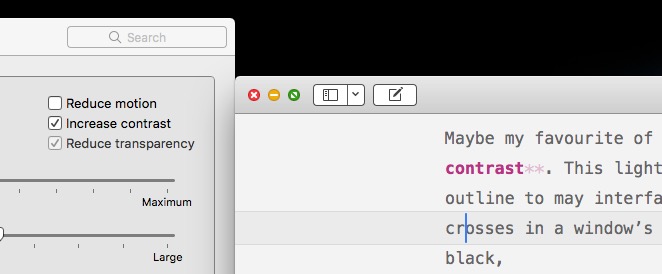
फोटो: मैक का पंथ
कुल मिलाकर, कॉन्ट्रास्ट बढ़ाएं सेटिंग पूरे UI को तेज और उपयोग में आसान बनाती है। काली रूपरेखा इसे थोड़ा कार्टोनी भी बनाती है, जो आपको पसंद आ सकती है। यहां अधिकांश स्क्रीनशॉट में इसे चालू किया गया है।
अपना माउस पॉइंटर कभी न खोएं
यहां माउस पॉइंटर के सामने दो बेहतरीन विकल्प हैं। कोई है पता लगाने के लिए माउस पॉइंटर को हिलाएं. यह आपको बड़ी स्क्रीन पर खोए हुए पॉइंटर को खोजने में मदद करता है। पॉइंटर को हिलाने के लिए बस माउस या ट्रैकपैड का उपयोग करें, और यह बहुत बड़ा हो जाएगा, जिससे इसे मृत करना आसान हो जाएगा। जब आप हिलना बंद कर देते हैं, तो यह नियमित आकार में वापस आ जाता है।
आप कर्सर के आकार को स्थायी रूप से बढ़ाना भी चुन सकते हैं। इस मामले में, आपको एक अच्छा बड़ा माउस पॉइंटर मिलता है, लेकिन आपको टेक्स्ट-इंसर्शन कैरेट के बड़े संस्करण और भी बहुत कुछ दिखाई देता है। यहां समस्या यह है कि टेक्स्ट इंसर्शन कैरेट, उदाहरण के लिए, ज़ूम करने पर भयानक लगता है।

फोटो: मैक का पंथ
ज़ूम
फोटो: मैक का पंथ
एक अन्य उपयोगी विशेषता जूम है, जो एक्सेसिबिलिटी प्रेफरेंस सेक्शन में अपने टैब के तहत पाई जाती है। यह आपको स्क्रीन के किसी विशेष भाग पर ज़ूम इन करने देता है। यह दो तरीकों में से एक में हो सकता है। पूरी स्क्रीन ज़ूम करती है, मानो स्क्रीन आपके मैक के डिस्प्ले के लिए बहुत बड़ी हो गई हो। या आपके पास एक फ्लोटिंग "पिक्चर-इन-पिक्चर" विंडो हो सकती है, जो स्क्रीन पर एक आवर्धक कांच रखने की तरह काम करती है।
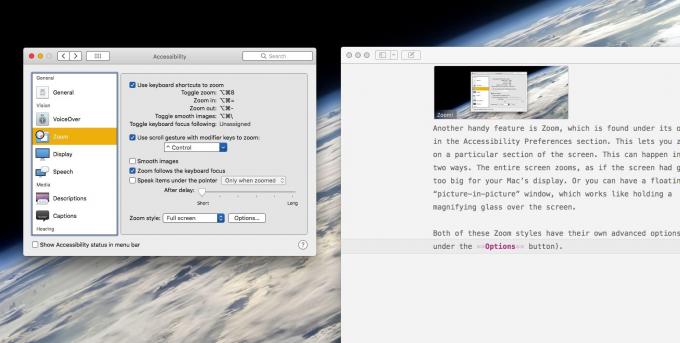
फोटो: मैक का पंथ
इन दोनों ज़ूम शैलियों के अपने स्वयं के उन्नत विकल्प हैं (नीचे पाया गया विकल्प बटन)। मुझे पिक्चर-इन-पिक्चर ज़ूम बहुत भ्रमित करने वाला लगता है। उदाहरण के लिए, माउस कर्सर केवल ज़ूम की गई विंडो में दिखाई देता है, जिससे इसे खोना आसान हो जाता है। दूसरी ओर, ऑल-स्क्रीन ज़ूम अधिक सहज है, और इसे माउस कर्सर का अनुसरण करने के लिए सेट किया जा सकता है।
एक बार जब आप इसे सक्षम कर लेते हैं, तो आप कीबोर्ड पर 8 दबाकर ज़ूम को चालू और बंद कर सकते हैं। आप नियंत्रण कुंजी को दबाकर और ज़ूम इन और आउट करने के लिए ट्रैकपैड पर दो अंगुलियों का उपयोग करके भी ज़ूम स्तर बदल सकते हैं। ये शॉर्टकट सभी को अनुकूलित किया जा सकता है।
मैक की एक्सेसिबिलिटी सेटिंग्स के अंदर किया। वे गहरे हैं, और बेहद उपयोगी हो सकते हैं। उपशीर्षक अनुकूलित करें, उदाहरण के लिए, अपने मैक को आपसे बात करने के लिए कहें, अलर्ट प्राप्त होने पर स्क्रीन को फ्लैश करने के लिए कहें। कोशिश करने के लिए बहुत कुछ है।

