IOS के अगले संस्करण में, iPad एक ही ऐप की कई "कॉपी" खोलने में सक्षम होगा। फिर आप उनके बीच स्विच कर सकते हैं, उनके साथ किसी अन्य व्यक्तिगत ऐप की तरह व्यवहार कर सकते हैं, या आप इन उदाहरणों को अन्य ऐप के साथ जोड़ सकते हैं।
उदाहरण के लिए: आपके पास अपने मेल ऐप के साथ एक "स्पेस" हो सकता है और आपका टू-डू ऐप 50:50 स्प्लिट व्यू में हो सकता है। और फिर आपके पास अपने मेल ऐप के एक अलग उदाहरण के साथ एक और जगह हो सकती है, उदाहरण के लिए, नोट्स ऐप। मेल ऐप का प्रत्येक संस्करण एक अलग फ़ोल्डर या संदेश दिखा सकता है।
यहां तक कि आपके पास दो संस्करण भी हो सकते हैं, मान लीजिए, मैप्स ऐप, एक ही स्क्रीन साझा करते हुए, पूरी तरह से अलग-अलग जगहों को दिखा रहा है। यह iPad मल्टीटास्किंग के लिए एक शक्तिशाली अतिरिक्त है। आइए इसे क्रिया में देखें।
आईपैड पर विंडोज
ऐप का दूसरा, तीसरा और बाद का संस्करण लॉन्च करना आसान है। आइए एक उदाहरण के रूप में मानचित्र का उपयोग करें। स्क्रीन पर मैप्स खुले होने के साथ (या तो अकेले या पहले से ही किसी अन्य ऐप के साथ जोड़ा गया), बस डॉक में मैप्स आइकन पर टैप करें। आईपैड इस पर स्विच हो जाएगा अनावृत करना-स्टाइल दृश्य, आपके वर्तमान उदाहरण दिखा रहा है:
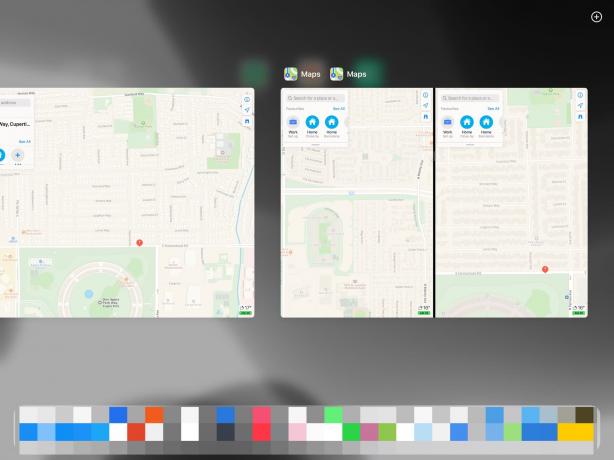
फोटो: मैक का पंथ
एक नया मानचित्र "विंडो" बनाने के लिए, बस टैप करें + बटन ऊपरी दाएं कोने पर। यह एक्सपोज़ स्पेस में मैप्स का एक नया इंस्टेंस जोड़ देगा। फिर आप इसे खोलने के लिए नई विंडो पर टैप कर सकते हैं। जैसा कि आप स्क्रीनशॉट में देख सकते हैं, एक्सपोज़ विंडो में मैप्स ऐप वाले सभी जोड़े भी शामिल हैं। यदि आपके पास मैप्स को मेल के साथ पेयर किया गया है, और मैप्स का एक अन्य इंस्टेंस सफारी के साथ पेयर किया गया है, तो वे दोनों पेयर स्क्रीन यहां दिखाई देंगी।
स्प्लिट व्यू के साथ काम करना
उन उदाहरणों में से एक को नए स्प्लिट व्यू स्पेस में जोड़ने के बारे में क्या? मान लें कि आप नियमित फ़ुल-स्क्रीन मेल में हैं, और आप अपनी कई मानचित्र विंडो में से एक को खींचना चाहते हैं। आप जो चाहते हैं उसे आप कैसे चुनते हैं? आसान। स्प्लिट व्यू शुरू करने के लिए बस मैप्स आइकन को डॉक से खींचें, जैसा कि आप अभी iOS 12 में करते हैं। आप इसे देखेंगे:
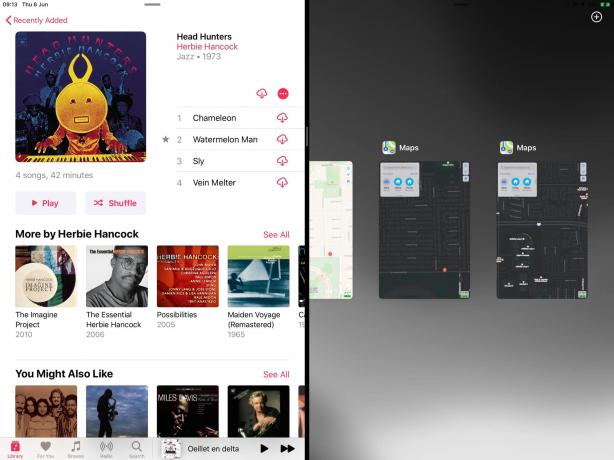
फोटो: मैक का पंथ
फिर, बड़े थंबनेल से केवल वह उदाहरण चुनें जो आप चाहते हैं। यदि आप किसी ऐप को स्लाइड ओवर व्यू में जोड़ना चाहते हैं तो ऐसा ही होता है। बस ऐप आइकन को स्लाइड ओवर स्थिति में खींचें, और जब आप इसे छोड़ देंगे तो आपको एक्सपोज़ पिकर का एक समान संस्करण दिखाई देगा।
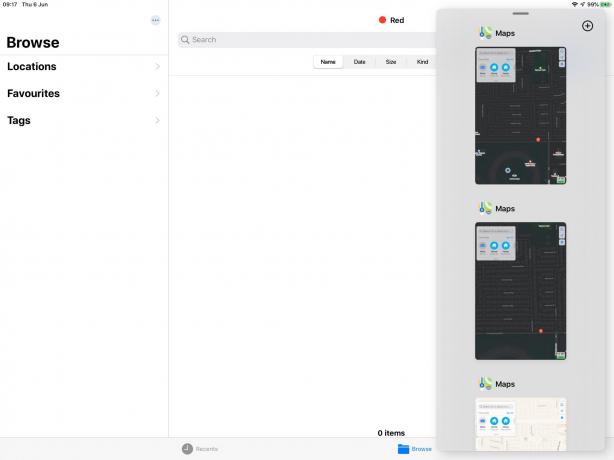
फोटो: मैक का पंथ
इसकी आदत पड़ने में थोड़ा समय लगता है, लेकिन एक बार जब आप इसे समझ लेते हैं, तो पूरी प्रणाली समझ में आ जाती है। सब कुछ एक ऐप के आइकन में समाहित है। यह इसे और भी उपयोगी बनाता है अपने सबसे अधिक उपयोग किए जाने वाले ऐप्स को डॉक में रखें. (और, यदि आपके पास जगह नहीं है, तो उन्हें डॉक में फ़ोल्डर्स में रखें।)
iPadOS iPad मल्टीटास्किंग के लिए बड़ा लाभ लाता है
मुझे ऐप्स के इन कई संस्करणों का होना पसंद है। न केवल मैक की तरह एक ही ऐप की दो विंडो को एक साथ खोलने में सक्षम होना आसान है (आप खींच और छोड़ सकते हैं) उदाहरण के लिए, दो फ़ाइलें ऐप विंडो के बीच), लेकिन जब आप किसी ऐप के चिह्न। यह अभी भी थोड़ा जटिल है, लेकिन एक बार चीजें सेट हो जाने के बाद, आप उन्हें वैसे ही छोड़ सकते हैं।
अन्य नोट
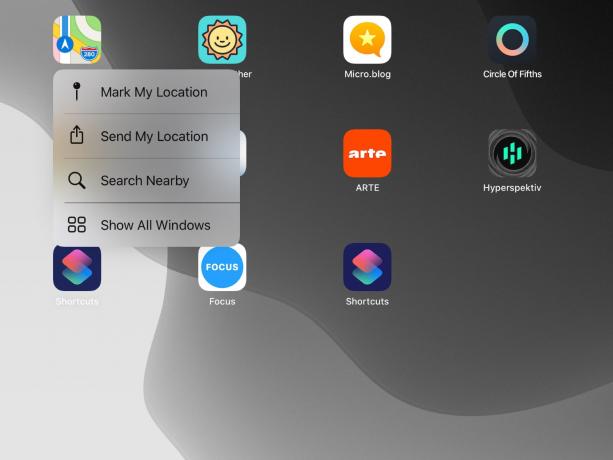
फोटो: मैक का पंथ
यहां कुछ और युक्तियां दी गई हैं।
- यदि आपके पास एक ऐप वाले कई स्पेस हैं, और आप उस ऐप को होम स्क्रीन से लॉन्च करते हैं, तो आखिरी बार इस्तेमाल किया गया स्पेस खुल जाता है।
- प्रत्येक उदाहरण अपनी सेटिंग्स रखता है। उदाहरण के लिए, आपके पास दिनांक-क्रमबद्ध कॉलम दृश्य का उपयोग करके एक Files ऐप हो सकता है, और दूसरा नाम-क्रमबद्ध सूची दृश्य के साथ।
- यदि आप किसी ऐप के आइकन को लंबे समय तक (लेकिन बहुत लंबा नहीं) दबाते हैं, तो एक प्रासंगिक मेनू पॉप अप होता है (यह 3D टच मेनू है)। आपको एक विकल्प दिखाई देगा सभी विंडोज़ दिखाएं (ऊपर स्क्रीनशॉट देखें)। हां, इसका मतलब है कि Apple आधिकारिक तौर पर इन "विंडो" को बुला रहा है। एक्सपोज़ व्यू देखने के लिए और एक नई विंडो खोलने के लिए इसे टैप करें।



