कोई भी वेबसाइट या सेवा में साइन इन करने के लिए हर बार पासवर्ड टाइप करना पसंद नहीं करता है। आईक्लाउड किचेन मैक, आईफोन और आईपैड में पासवर्ड प्रबंधन को सरल बनाने के लिए ऐप्पल का टेक है। यह आपके उपयोगकर्ता नाम, पासवर्ड और क्रेडिट और डेबिट कार्ड के विवरण को सुरक्षित रूप से संग्रहीत करता है, फिर आवश्यकता पड़ने पर फ़ील्ड को स्वतः भरता है। यह मजबूत पासवर्ड भी उत्पन्न कर सकता है और वाई-फाई क्रेडेंशियल्स को सिंक कर सकता है।
यदि आप Apple पारिस्थितिकी तंत्र में गहरे हैं, तो इस आसान सुविधा का उपयोग शुरू करना एक अच्छा विचार हो सकता है। इससे पहले कि हम इसका उपयोग करें, आइए आईक्लाउड किचेन की सभी विशेषताओं पर एक नज़र डालें।
आईक्लाउड किचेन की मुख्य विशेषताएं
आईक्लाउड किचेन आपको वेबसाइट लॉगिन क्रेडेंशियल जैसे यूजर नेम और पासवर्ड स्टोर करने देता है। आप चाहें तो क्रेडिट और डेबिट कार्ड भी जोड़ सकते हैं। ये विवरण सुरक्षित रूप से संग्रहीत हो जाते हैं, फिर iCloud किचेन सक्षम के साथ आपके सभी Apple उपकरणों में समन्वयित हो जाते हैं।
यह सेवा आपके द्वारा कनेक्ट किए गए वाई-फाई नेटवर्क के पासवर्ड को भी संग्रहीत करती है और उन्हें सभी उपकरणों में सिंक करती है। इसलिए, यदि आपने अपने मैक को पासवर्ड से सुरक्षित वाई-फाई नेटवर्क से कनेक्ट किया है, तो आपका आईफोन आपको फिर से पासवर्ड दर्ज करने की आवश्यकता के बिना स्वचालित रूप से कनेक्ट करने में सक्षम होना चाहिए।
आईक्लाउड किचेन अन्य व्यक्तिगत जानकारी जैसे कैलेंडर, संपर्क, मेल आदि के लिए खाता सेटिंग्स को भी संग्रहीत करता है। यह फेसबुक, ट्विटर और फ़्लिकर जैसे सामाजिक खातों के लिए खाता विवरण सिंक करता है। (दुर्भाग्य से, Apple ने iOS 11 में सामाजिक खातों के एकीकरण को समाप्त कर दिया है।)
सुरक्षा बढ़ाने में मदद करने के लिए, आईक्लाउड किचेन में मजबूत और अद्वितीय पासवर्ड बनाने के लिए एक यादृच्छिक पासवर्ड जनरेटर भी है। यह उन्हें सुरक्षित रूप से संग्रहीत करता है ताकि आप उन्हें बाद में सफारी में स्वतः भर सकें।
आईओएस और मैक पर आईक्लाउड किचेन कैसे सेट करें
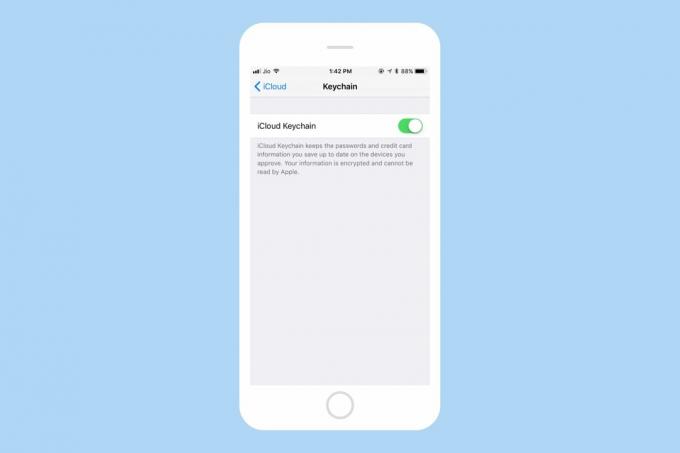
फोटो: मैक का पंथ
आईक्लाउड किचेन सेट करना काफी आसान है। आरंभ करने के लिए, अपना iPhone या iPad खोलें समायोजन ऐप, फिर अपने पर टैप करें ऐप्पल आईडी. पर जाए आईक्लाउड> कीचेन और टॉगल करें आईक्लाउड किचेन। आगे बढ़ने के लिए अपना ऐप्पल आईडी पासवर्ड दर्ज करें।
यदि आप पहली बार iCloud किचेन सेट कर रहे हैं, तो आपको एक iCloud सुरक्षा कोड बनाना होगा। यदि आपने इसे पहले सेट किया है, तो वह कोड यहां दर्ज करें। वैकल्पिक रूप से, आप दो-कारक प्रमाणीकरण का उपयोग करके भी सत्यापित कर सकते हैं। iCloud किचेन अब आपके iPhone या iPad पर सक्षम होना चाहिए।
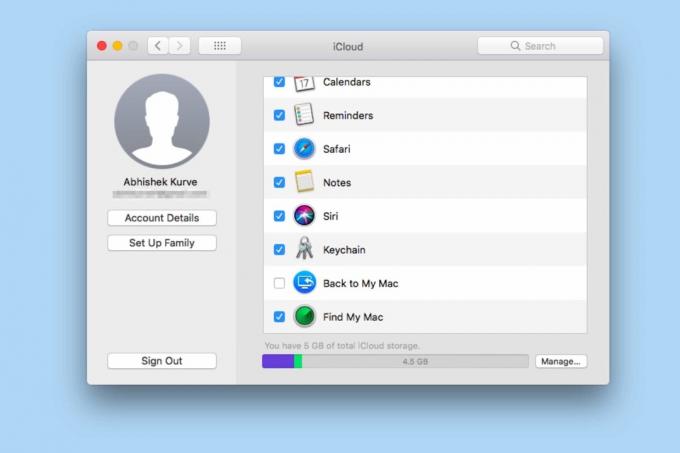
फोटो: मैक का पंथ
अपने मैक पर आईक्लाउड किचेन को सक्षम करने के लिए, यहां जाएं सिस्टम वरीयताएँ> iCloud और सक्षम करें आईक्लाउड किचेन. आगे बढ़ने के लिए अपनी ऐप्पल आईडी दर्ज करें। अब, आप या तो पहले बनाए गए सुरक्षा कोड को दर्ज कर सकते हैं या अपने iPhone से अनुमोदन का अनुरोध कर सकते हैं। यदि आप "अनुमोदन का अनुरोध करें" चुनते हैं, तो आपको अपने iPhone पर एक संकेत प्राप्त करना चाहिए कि क्या आपके Mac को iCloud का उपयोग करने की अनुमति दी जाए। एक बार जब आप इसकी अनुमति दे देते हैं, तो आपके मैक पर iCloud किचेन सक्षम होना चाहिए।
अब जब सेटअप पूरा हो गया है, सफारी को पासवर्ड, भुगतान विधियों और अन्य जानकारी को सहेजने की पेशकश करनी चाहिए, और फिर इसे अपने मैक, आईफोन और आईपैड में मूल रूप से सिंक करना चाहिए।
सहेजे गए पासवर्ड कैसे देखें और प्रबंधित करें
अपने सहेजे गए iCloud किचेन पासवर्ड देखना या प्रबंधित करना चाहते हैं? यह आसान भी है। iOS 10 या उससे नीचे के संस्करण चलाने वाले iPhone या iPad पर, लॉन्च करें सेटिंग्स> सफारी> पासवर्ड. टच आईडी या अपने डिवाइस के पासकोड का उपयोग करके अपने डिवाइस को प्रमाणित करें। आपको सभी सहेजे गए पासवर्ड देखने में सक्षम होना चाहिए।

फोटो: मैक का पंथ
यदि आप आईओएस 11 चलाने वाले आईफोन या आईपैड पर आईक्लाउड किचेन पासवर्ड प्रबंधित करना चाहते हैं तो यह थोड़ा अलग है, जो इस गिरावट के लॉन्च से पहले बीटा में उपलब्ध है।
सबसे पहले, लॉन्च सेटिंग्स> खाते और पासवर्ड> ऐप और वेबसाइट पासवर्ड. टच आईडी या अपने पासकोड का उपयोग करके अपने डिवाइस को प्रमाणित करें। यहां, आपको सभी सहेजे गए पासवर्ड देखने में सक्षम होना चाहिए।
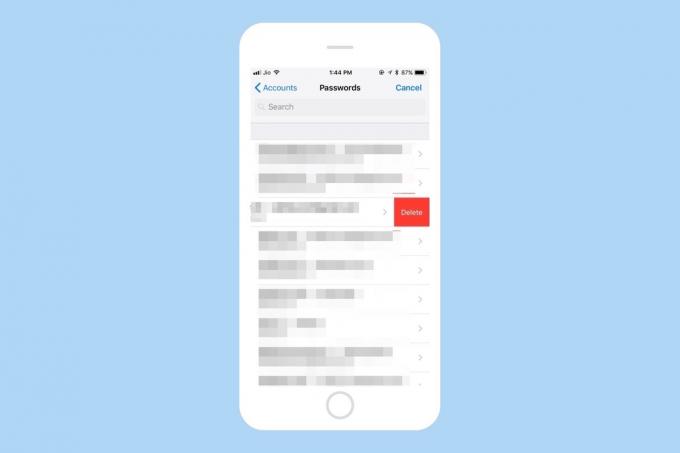
फोटो: मैक का पंथ
आप व्यक्तिगत लिस्टिंग पर बाईं ओर स्वाइप कर सकते हैं और पर टैप कर सकते हैं हटाएं सहेजे गए पासवर्ड को हटाने के लिए। आप पर भी टैप कर सकते हैं संपादित करें कई सहेजे गए पासवर्ड निकालने के लिए ऊपरी दाएं कोने में।
मैन्युअल रूप से नया पासवर्ड जोड़ने के लिए, नीचे तक स्क्रॉल करें। फिर टैप करें पासवर्ड जोड़ें. यहां, आप वेबसाइट URL, उपयोगकर्ता नाम और वास्तविक पासवर्ड निर्दिष्ट कर सकते हैं। एकमात्र प्रमुख पकड़? मैन्युअल रूप से पासवर्ड जोड़ते समय आप यादृच्छिक पासवर्ड उत्पन्न नहीं कर सकते।
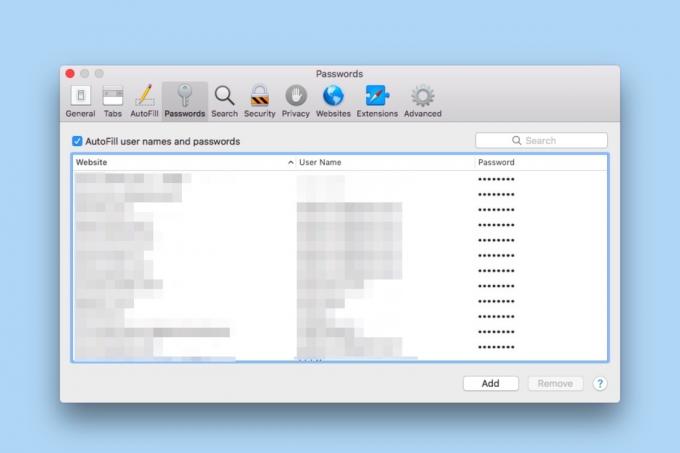
फोटो: मैक का पंथ
अपने Mac पर सहेजे गए पासवर्ड देखने के लिए, नेविगेट करें सफारी सेटिंग्स> पासवर्ड. अब, अपने मैक का पासवर्ड डालें। आपको सभी सहेजे गए उपयोगकर्ता नाम और पासवर्ड देखने में सक्षम होना चाहिए।
सहेजे गए क्रेडिट कार्ड कैसे देखें और प्रबंधित करें

फोटो: मैक का पंथ
अपने सहेजे गए क्रेडिट कार्ड देखने के लिए, iPhone पर नेविगेट करें सेटिंग्स> सफारी> ऑटोफिल> सहेजे गए क्रेडिट कार्ड. यहां, आपको सभी सहेजे गए क्रेडिट कार्ड विवरण देखने में सक्षम होना चाहिए।
सहेजे गए क्रेडिट कार्ड को हटाने के लिए, बस उस पर बाईं ओर स्वाइप करें और टैप करें हटाएं. आप पर भी टैप कर सकते हैं संपादित करें एकाधिक क्रेडिट कार्ड निकालने के लिए ऊपरी दाएं कोने में।
मैन्युअल रूप से नया क्रेडिट कार्ड जोड़ने के लिए, पर टैप करें क्रेडिट कार्ड जोड़ें और कार्डधारक का नाम, कार्ड नंबर, समाप्ति तिथि और एक वैकल्पिक विवरण दर्ज करें। एक आसान कैमरा का प्रयोग करें फ़ंक्शन आपको अपने iPhone के कैमरे का उपयोग करके कार्ड की जानकारी कैप्चर करने देता है।
आईक्लाउड किचेन को कैसे निष्क्रिय करें
यदि आप Safari को इन क्रेडेंशियल्स को सहेजने से रोकना चाहते हैं, तो नेविगेट करें सेटिंग्स> सफारी> ऑटोफिल और अक्षम करें नाम और पासवर्ड तथा सहेजे गए क्रेडिट कार्ड।
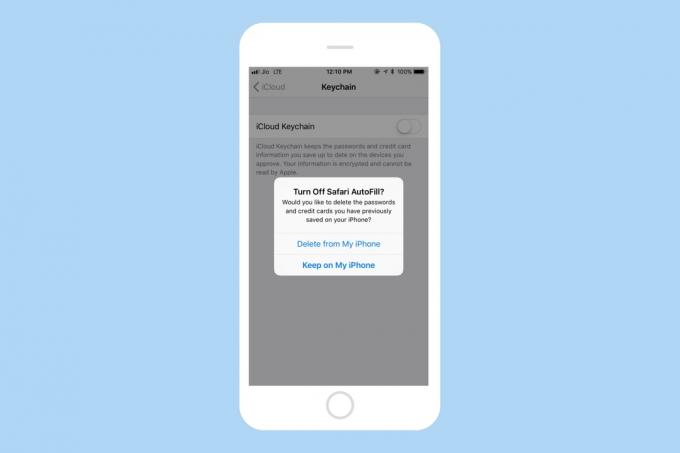
फोटो: मैक का पंथ
यदि, किसी कारण से, आप iCloud किचेन को पूरी तरह से अक्षम करना चाहते हैं, तो iPhone पर नेविगेट करें सेटिंग्स> ऐप्पल आईडी> कीचेन और अक्षम करें आईक्लाउड किचेन। अक्षम करने पर, आपको पहले से सहेजे गए पासवर्ड और क्रेडिट कार्ड रखने या हटाने का विकल्प मिलेगा।
प्रो टिप: iOS 11 में ऐप्स के लिए पासवर्ड ऑटोफिल का उपयोग करें
आईओएस 11 में, आप कर सकते हैं सफारी में अन्य ऐप्स के अंदर सहेजे गए पासवर्ड का उपयोग करें, बहुत। उदाहरण के लिए, मान लें कि आपने अपना ट्विटर पासवर्ड सफारी में सहेजा है। अब, आईओएस उस पासवर्ड को ऑटोफिल करता है ताकि आप ट्विटर के ऐप में स्वचालित रूप से साइन इन कर सकें।
ऐसा करने के लिए, बस किसी भी ऐप के अंदर पासवर्ड फ़ील्ड में नेविगेट करें। आपको देखना चाहिए कुंजी चिह्न कीबोर्ड पर। इस पर टैप करने के लिए आपको टच आईडी या अपने डिवाइस पासकोड का उपयोग करके प्रमाणित करना होगा। एक बार प्रमाणित होने के बाद, आपको सभी सहेजे गए पासवर्ड देखने में सक्षम होना चाहिए, और आप इसे स्वतः भरने के लिए संबंधित एक पर टैप कर सकते हैं।
आईक्लाउड किचेन को आसानी से सेटअप और उपयोग करें
हालांकि इस बात से इनकार नहीं किया जा सकता है कि आईक्लाउड किचेन अद्भुत है, यह बहुत ही नंगे हड्डियों वाला भी है। अन्य पासवर्ड प्रबंधकों के विपरीत, आपके सहेजे गए पासवर्ड को व्यवस्थित करने का कोई तरीका नहीं है। साथ ही, आप पासवर्ड और क्रेडिट/डेबिट कार्ड के अलावा कोई भी जानकारी सेव नहीं कर सकते। और, ज़ाहिर है, यह क्रॉस-प्लेटफ़ॉर्म नहीं है।
फिर भी, ऐप्पल के ब्राउज़र से पासवर्ड ऑटोफिल का विस्तार एक स्वागत योग्य बदलाव है। हम भविष्य में Apple को iCloud किचेन में और अधिक सुविधाएँ जोड़ते हुए देखना पसंद करेंगे।


