IOS 11 में, नोट्स ऐप वास्तव में आपके लिए अपने सभी विचारों, अपने सभी स्निपेट्स और आपके सभी, उह, पीडीएफ स्कैन को डंप करने का स्थान बनना चाहता है। IOS 11 में नया नोट्स ऐप में कागज की एक शीट को स्कैन करने की क्षमता है, फिर Apple के नए मोबाइल OS में निर्मित नई PDF मार्कअप सुविधाओं का उपयोग करके उस पर स्क्रॉल करें>
संभावित रूप से, आईओएस 11 में नोट्स ऐप एवरनोट (उर्फ "एवरब्लोट") जैसे ऐप के साथ-साथ स्कैनर प्रो जैसे उद्देश्य-निर्मित स्कैनिंग ऐप को बदलने में सक्षम होगा। आइए देखें कि स्कैन कैसे किया जाता है, और यदि नोट्स ऐप आपके एकमात्र गो-टू नोट्स गंतव्य होने के लिए पर्याप्त है।
IOS 11 नोट्स में स्कैन पेपर
आइए स्कैन करें! सबसे पहले, एक नया नोट बनाएं, या किसी मौजूदा को खोलें। फिर थोड़ा टैप करें + स्क्रीन के नीचे, और चुनें दस्तावेज़ स्कैन करें.
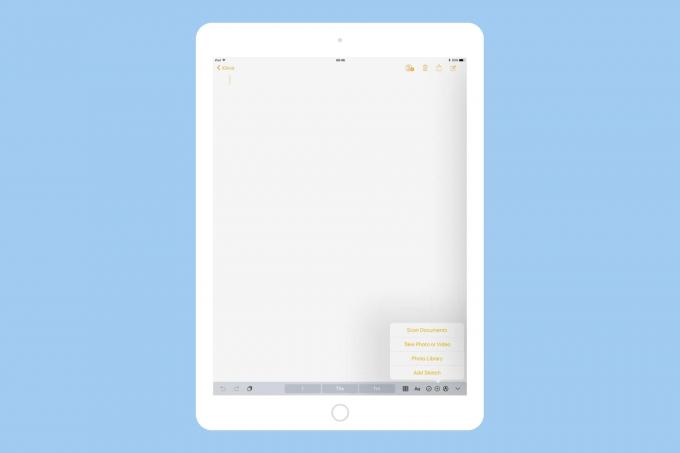
फोटो: मैक का पंथ
स्कैनर दृश्य खुल जाता है, इसलिए कैमरे को उस कागज़ पर इंगित करें जिसे आप स्कैन करना चाहते हैं। आपने वह पेपर पहले ही तैयार कर लिया था, है ना?
डिफ़ॉल्ट रूप से, नोट्स स्वचालित रूप से कागज के किनारों को ढूंढ लेंगे, एक तस्वीर को स्नैप करेंगे, और फिर छवि को अन-स्क्यू करने के लिए एक साफ परिप्रेक्ष्य सुधार का उपयोग करेंगे। इसका मतलब है कि आपको इसे पूरी तरह से पंक्तिबद्ध करने की आवश्यकता नहीं है, या यहां तक कि चीजों को बिल्कुल भी पंक्तिबद्ध करने के लिए बहुत प्रयास करने की आवश्यकता नहीं है। फ़ोटो को मैन्युअल रूप से स्नैप करने का एक विकल्प उपयोगी साबित हो सकता है यदि आप पाते हैं कि ऑटो-डिटेक्शन उसी शीट का पता लगाता है इससे पहले कि आपके पास अगले पृष्ठ पर स्विच करने का समय हो।

फोटो: मैक का पंथ
किसी भी तरह से, आप तब तक जारी रख सकते हैं जब तक आप अपने सभी आवश्यक पृष्ठों को स्कैन नहीं कर लेते। इसके बाद, आप उन छवियों को संपादित कर सकते हैं जिन्हें आपने अभी स्कैन किया है। यदि किनारे का पता लगाने में यह बिल्कुल सही नहीं है, तो आप इसे मैन्युअल रूप से समायोजित कर सकते हैं। आप स्कैनर को यह भी बता सकते हैं कि आपने उसे किस प्रकार का दस्तावेज़ दिया है: रंग, ग्रेस्केल, B&W, या फ़ोटो। इसके बाद यह इमेज को उसी के अनुसार प्रोसेस करेगा।
यहाँ मेरा स्कैन एक तस्वीर के रूप में, और एक B&W दस्तावेज़ के रूप में दिखाया गया है। आप देख सकते हैं कि इससे बहुत फर्क पड़ता है।
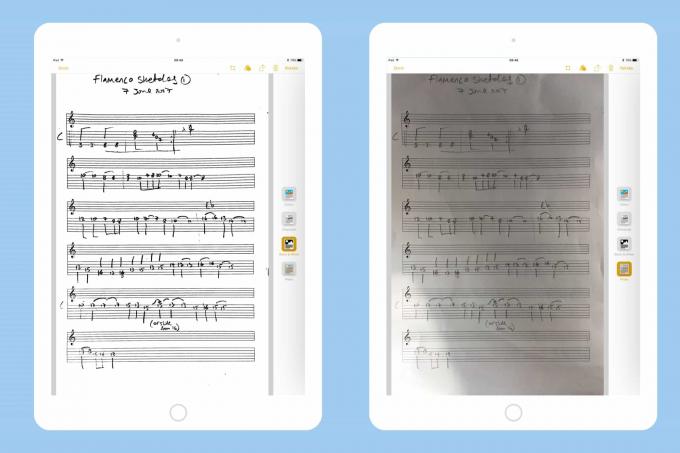
फोटो: मैक का पंथ
स्कैनिंग के लिए इसके बारे में है। आप जब चाहें वापस जा सकते हैं और फसल और स्कैन प्रकार को समायोजित कर सकते हैं - ये संपादन गैर-विनाशकारी हैं - बस नोट में छवि पर टैप करके। आप किसी भी समय किसी भी सामान्य तरीके (ईमेल, iMessage, आदि) में स्कैन साझा कर सकते हैं।
एक नोट: यदि आप अपने नोट्स ऐप को उपकरणों के बीच सिंक करते हैं, तो ये स्कैन केवल iOS 11 चलाने वाले उपकरणों पर ही देखे जा सकेंगे। कुछ और और आप इस तरह एक प्लेसहोल्डर देखेंगे:
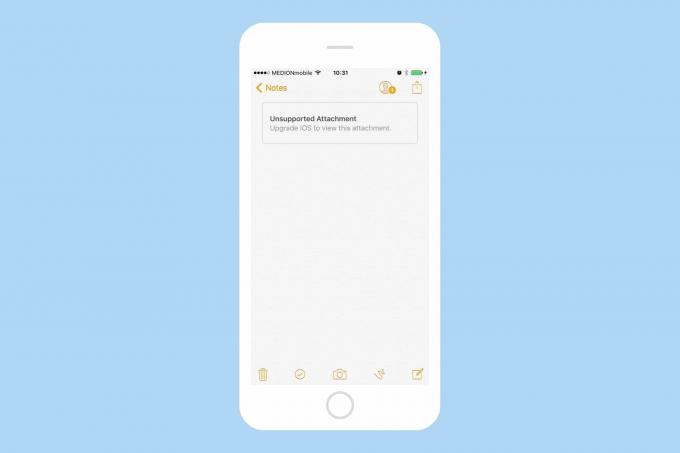
फोटो: मैक का पंथ
आईओएस नोट्स स्कैन को चिह्नित करना
को टैप करके मार्कअप अभी भी पुराने ढंग से किया जाता है तीर साझा करें, फिर नया टैप करें मार्कअप चिह्न। फिर आप आईओएस 11 के मानक मार्कअप टूल का उपयोग करके पीडीएफ को चिह्नित कर सकते हैं।
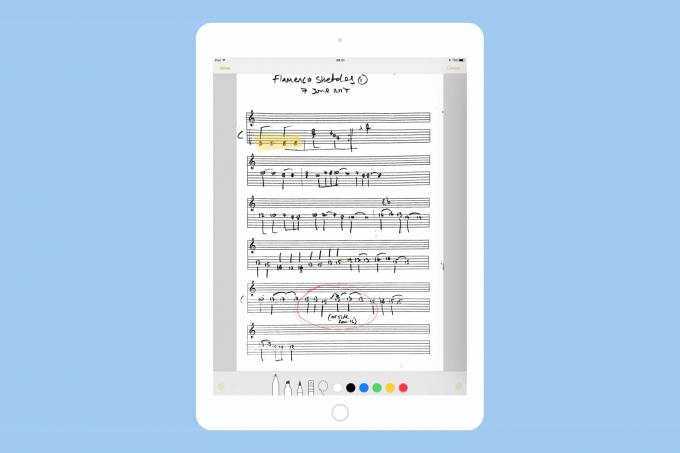
फोटो: मैक का पंथ
आईओएस 11 में मार्कअप सीमित है। टेक्स्ट को हाइलाइट करने का कोई तरीका नहीं है, क्योंकि स्कैनर टेक्स्ट को नहीं पहचानता है। आपको बस उस पर व्यू-थ्रू हाइलाइटर पेन से स्क्रॉल करना होगा, जैसे आप कागज पर करते हैं। जो मुझे लाता है ...
क्या आपको अपने विशेष स्कैनिंग ऐप का उपयोग करते रहना चाहिए?
त्वरित उत्तर "शायद" है। नोट्स का नया स्कैनिंग टूल उत्कृष्ट है, लेकिन काफी सीमित है। जैसा कि मैंने ऊपर उल्लेख किया है, यह टेक्स्ट (OCR) को नहीं पहचानता है, इसलिए यदि आपको OCR की आवश्यकता है, तो आपको स्कैनर प्रो जैसी किसी चीज़ से चिपके रहना चाहिए। इसी तरह, आप आसानी से जेपीजी के रूप में निर्यात नहीं कर सकते हैं, या पीडीएफ पर फॉर्म नहीं भर सकते हैं।
नोट्स में, आपका स्कैन काफी हद तक एक फैंसी तस्वीर है (हालाँकि जब आप इसे निर्यात करते हैं, तो फ़ाइल एक पीडीएफ के रूप में भेजी जाती है)। फिर, आपको कुछ इस तरह का उपयोग करना चाहिए स्कैनर प्रो अगर:
- आप ओसीआर चाहते हैं।
- आप पीडीएफ के बजाय जेपीजी चाहते हैं।
- आप पीडीएफ में अधिक जटिल मार्कअप करना चाहते हैं।
- आप अपनी PDF में पेज जोड़ना और इधर-उधर करना चाहते हैं।
दूसरी ओर, यदि आप केवल कागज़ की एक शीट का रिकॉर्ड प्राप्त करना चाहते हैं, किसी रेसिपी को याद रखने के लिए किसी पत्रिका के पृष्ठ की तस्वीर खींचना चाहते हैं, या शायद किसी रेस्तरां मेनू को स्कैन करना चाहते हैं, तो नोट्स काम से अधिक हो जाते हैं। हालाँकि, उस OCR के बारे में शर्म की बात है, क्योंकि आपके स्कैन के अंदर खोज करने में सक्षम होना अति-उपयोगी है।
