यदि आप iOS 12 बीटा चला रहे हैं, तो आपने स्क्रीन टाइम पर एक नज़र डाली होगी, इसे काम करने की कोशिश की, फिर छोड़ दिया और कुछ अन्य अपडेट को आज़माने के लिए कहीं और चले गए शानदार नई सुविधाएँ. मुझे पता है मैंने किया। लेकिन वर्तमान में भ्रमित करने वाली स्थिति में भी, स्क्रीन टाइम - आपके iPhone और iPad पर आप कैसे समय बिताते हैं, इसकी निगरानी और सीमित करने के लिए Apple की नई सुविधा - बहुत साफ-सुथरी है। आज हम मुश्किल हिस्सों से बचेंगे और अलग-अलग ऐप्स के लिए सीमा निर्धारित करने पर एक नज़र डालेंगे।
स्क्रीन टाइम क्या है?
स्क्रीन टाइम मॉनिटर करता है कि आप अपने डिवाइस पर प्रत्येक व्यक्तिगत ऐप का उपयोग करके कितना समय बिताते हैं, और डेटा को आसान तालिकाओं में दिखाता है। आप ऐप श्रेणी के आधार पर ब्राउज़ कर सकते हैं, और यह भी देख सकते हैं कि आपने सफारी में अलग-अलग वेबसाइटों पर कितना समय बिताया है।
फिर, यदि आप जो देखते हैं वह आपको पसंद नहीं है, तो आप उन ऐप्स में अनुमत समय की सीमा निर्धारित कर सकते हैं, या आप इसके विपरीत कर सकते हैं: पूरे डिवाइस को अवधि के लिए प्रतिबंधित करना डाउन टाइम, और फिर कुछ ऐप्स को इस प्रतिबंध के माध्यम से "पंच" करने की अनुमति देता है। इस प्रकार, आप केवल अपनी पसंद के लेखन ऐप को सुबह के दौरान काम करने की अनुमति दे सकते हैं, जैसे नशे की लत साइटों पर भटकने के प्रलोभन को हटा दें
Mac. का पंथ.अभी और है। स्क्रीन टाइम आपके सभी उपकरणों से उपयोग डेटा एकत्र करता है, और सीमाएं आपके खाते से जुड़े सभी आईओएस उपकरणों पर लागू होती हैं। आप अपने बच्चों के उपयोग की जासूसी भी कर सकते हैं, और उनके लिए दूर से सीमा निर्धारित कर सकते हैं।
यह बहुत अच्छा है, लेकिन अभी स्क्रीन टाइम का उपयोग करना कठिन है। ऐप श्रेणियां बहुत व्यापक हैं, जो उन्हें सीमा निर्धारित करने के लिए अनुपयोगी बनाती हैं। उदाहरण के लिए, यदि मैं सीमित करता हूं मनोरंजन ऐप्स, तो मैं न केवल नेटफ्लिक्स, बल्कि उन सभी ऐप्स को भी सीमित करता हूं जिनका उपयोग मैं संगीत बनाने के लिए करता हूं।
इसके विपरीत, हमेशा इजाजत है अनुभाग बहुत विस्तृत है। आप शेड्यूल के दौरान भी कुछ ऐप्स को हमेशा अनुमति देना चुन सकते हैं स्र्कना. लेकिन सूची में सब कुछ शामिल है, यहां तक कि सफारी सामग्री अवरोधक भी। क्या आप अपने ब्लॉकर को ब्लॉक करना चाहते हैं? शायद नहीं, लेकिन मैं इस फीचर के बारे में इतने निचले स्तर पर नहीं सोचना चाहता।
क्या है उपयोगी, यहां तक कि इस शुरुआती बीटा में, व्यक्तिगत ऐप सीमाएं हैं।
स्क्रीन टाइम में अलग-अलग ऐप लिमिट कैसे सेट करें
अलग-अलग ऐप की सीमाएं वैसी ही हैं जैसी वे लगती हैं। आप कोई भी ऐप चुन सकते हैं, और एक दैनिक टाइमर सेट कर सकते हैं जो आपको केवल उस निर्दिष्ट मिनटों के लिए इसका उपयोग करने देता है। टाइमर आधी रात को रीसेट हो जाता है, और आप निश्चित रूप से इसे किसी भी समय बंद कर सकते हैं। मुझे यह पसंद है क्योंकि यह Instagram के लिए थोड़ा अतिरिक्त घर्षण जोड़ता है, इसलिए आप इसे फिर से जांचना नहीं चाहते हैं, भले ही आपने इसे पांच मिनट पहले ही देखा हो।
किसी ऐप के लिए एक सीमा निर्धारित करने के लिए, आप सेटिंग ऐप में स्क्रीन टाइम पैनल की पूरी मुख्य स्क्रीन को छोड़ देते हैं, जहां अन्य सभी सीमाएं निर्धारित होती हैं। इसके बजाय, टैप करें सभी उपकरणों शीर्ष पर लेबल, और आपको इस स्क्रीन पर ले जाया जाएगा:

फोटो: मैक का पंथ
यह इस बात का विस्तृत दृश्य है कि आप कैसे समय बर्बाद कर रहे हैं। जिस भाग में हम रुचि रखते हैं वह है सबसे अधिक इस्तेमाल किया गता अनुभाग, जो डिफ़ॉल्ट रूप से आपके द्वारा सबसे अधिक बार खोले जाने वाले ऐप्स और वेबसाइटों की सूची दिखाता है। लंबी सूची देखने के लिए और दिखाएँ पर टैप करें, और विचार करें कि क्या उस सूची में कुछ ऐसा है जो वास्तव में है है अपने समय की बर्बादी। यदि ऐसा है, तो इसे टैप करें और आपको कुछ ऐसा दिखाई देगा:
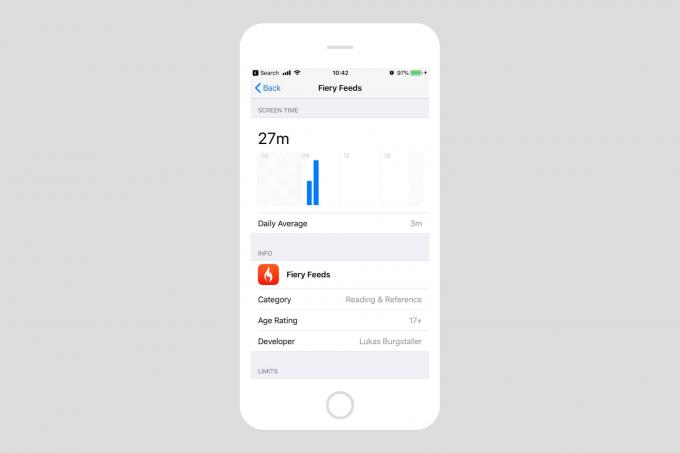
फोटो: मैक का पंथ
मैं इससे कहीं अधिक Fiery Feeds का उपयोग करता हूं, लेकिन नवीनतम iOS 12 बीटा अपडेट के साथ काउंटर रीसेट हो जाता है। अगर मैं सीमित करना चाहता हूं कि मैं ऐप का कितना उपयोग करता हूं, तो मैं बस टैप करता हूं सीमा जोड़ें स्क्रीन के निचले भाग में, और सीमा निर्धारित करने के लिए मानक iOS टाइम पिकर का उपयोग करें।
आप कस्टमाइज़ डेज़ पर भी टैप कर सकते हैं और फिर सप्ताह के सभी दिनों के लिए अलग-अलग सीमाएँ सेट कर सकते हैं।
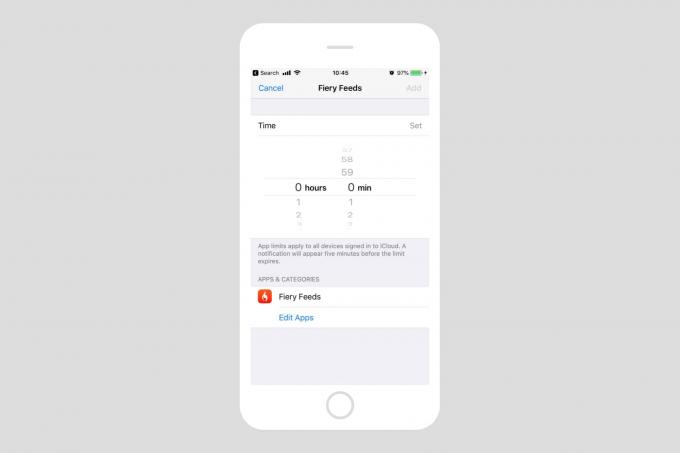
फोटो: मैक का पंथ
एक बार यह हो जाने के बाद, उलटी गिनती शुरू हो जाती है। आपकी सीमा तक पहुँचने से पाँच मिनट पहले, आपको चेतावनी देने के लिए एक सूचना दिखाई देगी। फिर, जब आप सीमा से टकराते हैं, तो ऐप काम करना बंद कर देता है। या यह माना जाता है। मैंने अपने iPhone पर सीमाएँ निर्धारित कीं और जब मैं उनके पास पहुँचा तो वास्तव में कुछ नहीं हुआ। इसका मतलब है कि मेरे पास ऐसा होने का कोई स्क्रीनशॉट नहीं है, इसलिए यहाँ Apple से एक है:

फोटो: सेब
मैं यह देखने के लिए स्क्रीन टाइम के साथ काम करना जारी रखूंगा कि क्या मैं इसे काम पर ला सकता हूं, लेकिन अभी यह बहुत काम प्रगति पर है। हालांकि वादा बहुत बड़ा है। यहां तक कि बहुत अच्छे अनुशासन वाले लोगों के लिए, यह ट्रैक करना आसान है कि आप ट्विटर, या अपनी पसंदीदा इंटरनेट फ़ोरम वेब साइट पर कितना समय बिताते हैं। स्क्रीन टाइम के साथ, आप अपने समय का उपयोग करने के तरीके को नियंत्रित कर सकते हैं।


