इसे आज़माएं: यदि आप मैक पर पढ़ रहे हैं, तो आगे बढ़ें और अपने ट्रैकपैड पर सभी पांच अंगुलियों से चुटकी लें। यदि यह सक्षम है, तो आपको ऐप्स का एक ग्रिड दिखाई देगा। बहुत सारे ऐप। वह लॉन्चपैड है, जो आपके मैक के लिए आईओएस होम स्क्रीन की तरह है।
समस्या यह है, यह दिखाता है सब आपके ऐप्स, प्रतीत होता है यादृच्छिक क्रम में। चीजों को कम करने के लिए एक खोज बार है, लेकिन जब तक आप इसे प्राप्त कर लेते हैं, तब तक आपने अपना ऐप लॉन्च करने के लिए स्पॉटलाइट का उपयोग किया होगा। खुशी की बात है कि लॉन्चपैड काफी अनुकूलन योग्य है। आप iOS-शैली के फ़ोल्डर बना सकते हैं, और ऐप्स को अपनी पसंद के किसी भी क्रम में व्यवस्थित कर सकते हैं। ऐसे।
लांच पैड
लॉन्चपैड आपके मैक के एप्लिकेशन फ़ोल्डर के लिए एक विशेष प्रदर्शन मोड है। यह आईओएस होम स्क्रीन की तरह ही हर ऐप को ग्रिड में दिखाता है, और अगर आपके पास पहली स्क्रीन पर फिट होने के लिए बहुत सारे ऐप हैं, तो उन्हें कई पेजों में फैला देगा। लॉन्चपैड अंतिम स्क्रीन पर किसी भी नए ऐप को अंतिम स्थान पर जोड़ने लगता है, लेकिन इसके अलावा मैं यह काम नहीं कर सकता कि ऐप कैसे सॉर्ट किए जाते हैं। ऐप्स के पृष्ठों के बीच फ़्लिप करने के लिए, बस दो अंगुलियों से बाएँ या दाएँ स्वाइप करें।
बू यह कोई समस्या नहीं है, क्योंकि हम एक पल में चीजों को ठीक करने जा रहे हैं। पर पहले…
लॉन्चपैड सेटअप
लॉन्चपैड को या तो ट्रैकपैड जेस्चर के साथ, कीबोर्ड शॉर्टकट के साथ या हॉट-कॉर्नर के साथ एक्सेस किया जा सकता है। ये सभी अनुकूलन योग्य हैं।
ट्रैकपैड जेस्चर को चालू या बंद करने के लिए, यहां जाएं सिस्टम वरीयताएँ> ट्रैकपैड, और सूची में लॉन्चपैड प्रविष्टि के बगल में स्थित चेकबॉक्स पर क्लिक करें। आप लॉन्चपैड जेस्चर को नहीं बदल सकते, लेकिन आप इसे अक्षम कर सकते हैं।

फोटो: मैक का पंथ
एक हॉट कॉर्नर जोड़ने के लिए (जब आप माउस पॉइंटर को स्क्रीन के एक कोने में ले जाते हैं तो हॉट कॉर्नर क्रियाओं को ट्रिगर करता है), पर जाएँ सिस्टम वरीयताएँ> डेस्कटॉप और स्क्रीनसेवर, और क्लिक करें गर्म कोने… फिर, का उपयोग करता है ड्रॉप-डाउन मेनू लॉन्चपैड को एक कोने में असाइन करने के लिए। अब, जब भी आपका माउस स्क्रीन के उस कोने से टकराएगा, लॉन्चपैड लॉन्च हो जाएगा।
कुंजीपटल अल्प मार्ग
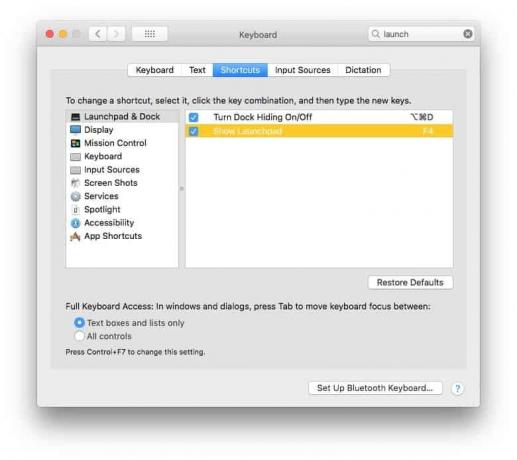
फोटो: मैक का पंथ
लॉन्चपैड में कीबोर्ड शॉर्टकट जोड़ने के लिए, यहां जाएं सिस्टम वरीयताएँ>कीबोर्ड>शॉर्टकट, और बॉक्स को चेक करें। फिर, सूची में लॉन्चपैड प्रविष्टि पर डबल-क्लिक करें, और आपके द्वारा दबाए जाने वाली अगली कुंजी असाइन की जाएगी। यदि आप एक नए मैक का उपयोग कर रहे हैं, तो यह शायद पहले से ही F4 पर सेट है।
आप कीबोर्ड से लॉन्चपैड स्क्रीन पर भी नेविगेट कर सकते हैं। तीर कुंजियाँ आपको एक ऐप से दूसरे ऐप में ले जाती हैं, और ⌘ को बाएँ या दाएँ तीर कुंजी के साथ रखने से पिछली या अगली स्क्रीन पर फ़्लिप हो जाती है। एस्केप बाहर निकलता है, और वापसी वर्तमान में चयनित ऐप लॉन्च करता है।
आपको लॉन्चपैड पुनर्व्यवस्थित करना
अपने लॉन्चपैड ऐप्स को व्यवस्थित करने के लिए, बस एक को माउस (या ट्रैकपैड) से क्लिक करके और खींचकर पकड़ें। ऐप को दूसरी स्क्रीन पर ले जाने के लिए, बस इसे स्क्रीन किनारे पर खींचें और "पेज" के स्वचालित रूप से फ़्लिप करने के लिए एक पल प्रतीक्षा करें। यदि आपने कभी अपने iPhone होम स्क्रीन पर आइकनों को पुनर्व्यवस्थित किया है, तो आपको यहां कोई समस्या नहीं होगी - यह उसी तरह काम करता है।
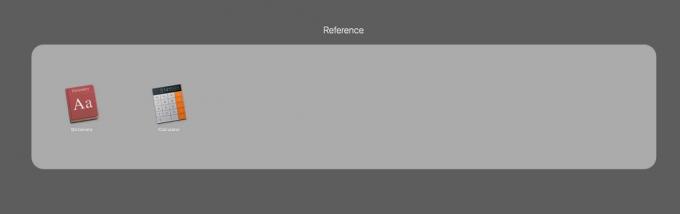
फोटो: मैक का पंथ
आप आईओएस-शैली फ़ोल्डर बनाने के लिए एक आइकन को दूसरे के ऊपर भी खींच सकते हैं, और उसी तरह उसका नाम बदल सकते हैं। यह उन सभी ऐप्स को छिपाने का एक अच्छा तरीका है जो आप अपने लॉन्चपैड में नहीं चाहते हैं, और अपने कार्यक्षेत्र को थोड़ा बेहतर व्यवस्थित करने के लिए भी।
आप किसी एप्लिकेशन को हटा भी सकते हैं। बस किसी भी ऐप आइकन पर क्लिक करें और दबाए रखें, और एक पल के बाद सभी ऐप हिलने लगेंगे। हालाँकि, यह कुछ हद तक व्यर्थ है, क्योंकि आप केवल मैक ऐप स्टोर से ही ऐप्स हटा सकते हैं। सावधान रहें - ये ऐप्स वास्तव में हटा दिए गए हैं - वे केवल लॉन्चपैड से नहीं निकाले गए हैं।
खोज
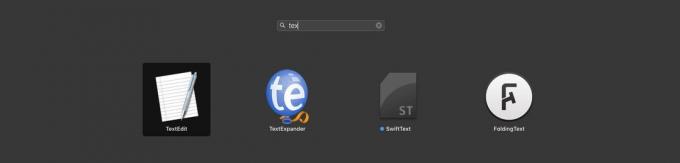
फोटो: मैक का पंथ
लॉन्चपैड में खोज करना वास्तव में उतना बुरा नहीं है। जैसे ही आपने इसे लागू किया है, आप टाइप करना शुरू कर सकते हैं, खोज बॉक्स में क्लिक करने की कोई आवश्यकता नहीं है। यदि आप लॉन्चपैड लॉन्च करने के लिए इसे कीबोर्ड शॉर्टकट के साथ जोड़ते हैं, तो आप कीबोर्ड खोज के साथ अपने ऐप्स को जल्दी से कम कर सकते हैं। जैसे ही आप टाइप करते हैं, वह सूची जिसे हमने केवल मिलान करने वाले ऐप्स दिखाने के लिए चुना है, और आप परिणामों को नेविगेट करने के लिए तीर कुंजियों का उपयोग कर सकते हैं, और ऐप लॉन्च करने के लिए वापसी कुंजी का उपयोग कर सकते हैं।
लॉन्चपैड: फिर से कोशिश करने लायक
मैंने लॉन्चपैड का उपयोग तब तक नहीं किया जब तक कि मैंने इसे कैसे-कैसे के लिए गहराई से देखा, और मैं वास्तव में जो देखता हूं उसे पसंद करता हूं। यह अभी भी उपयोग करने जितना तेज़ नहीं है सुर्खियों, या लॉन्चबार एप्लिकेशन खोलने के लिए, लेकिन यह एप्लिकेशन फ़ोल्डर में इधर-उधर घूमने से बहुत बेहतर है। इसे अजमाएं। एक बार जब आप चीजों को ठीक कर लेते हैं, तो यह बहुत आसान होता है।


