बुरे पुराने दिनों में, आपके iPhone से ईमेल अटैचमेंट भेजने का सिर्फ एक ही तरीका हुआ करता था। आपको फ़ाइल या छवि ढूंढनी थी, और इसे ईमेल के माध्यम से भेजने के लिए शेयर शीट का उपयोग करना था। फिर, आप पता, विषय पंक्ति और संदेश जोड़ेंगे, और मेल भेजेंगे। और अगर आपको उस ईमेल में एक और फाइल जोड़ने की जरूरत है? कठोर।
अब, चीजें बहुत बेहतर हैं। IOS पर अटैचमेंट के साथ मेल भेजने के कई तरीके हैं - सटीक संख्या इस बात पर निर्भर करती है कि आप iPhone या iPad का उपयोग कर रहे हैं या नहीं। आइए उनकी जांच करें।
पुराने तरीके से iOS मेल अटैचमेंट भेजें
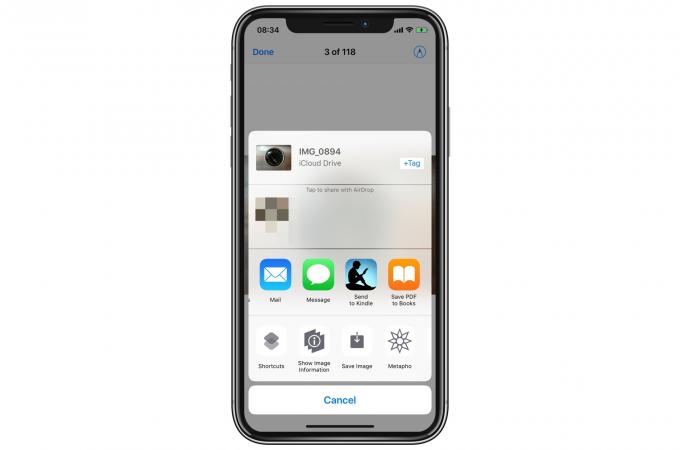
फोटो: मैक का पंथ
आईओएस शेयर शीट का उपयोग करके आप अभी भी किसी भी फाइल को सीधे ऐप से भेज सकते हैं। इसकी कष्टप्रद शुरुआत के बावजूद, यह वास्तव में एक अनुलग्नक को जल्दी से मेल करने का एक शानदार तरीका है। मान लें कि आप फ़ाइलें ऐप में हैं, एक शानदार स्प्रैडशीट देख रहे हैं। बस टैप करें तीर साझा करें, और सूची से मेल चुनें। फिर साथ चलें, जैसा कि ऊपर के पहले पैराग्राफ में है।
आज अंतर यह है कि आप निम्न विधियों का उपयोग करके अपने ईमेल मसौदे में अधिक अनुलग्नक जोड़ना जारी रख सकते हैं।
एक लंबे टैप से मेल अटैचमेंट भेजें
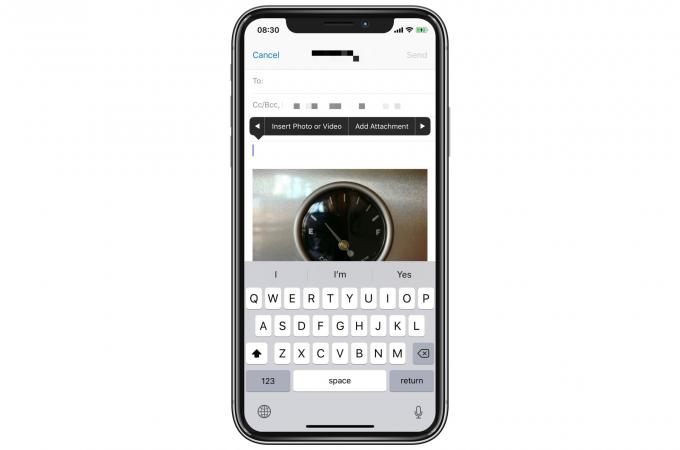
यदि आपने पहले ही अपना ईमेल लिखना शुरू कर दिया है, तो आप ईमेल के मुख्य भाग में कहीं भी टैप कर सकते हैं, और आपको परिचित छोटा काला पॉपओवर बबल दिखाई देगा। उस बुलबुले पर बाईं ओर स्वाइप करें, और आपको विकल्प मिलेंगे संलग्न करें, तथा फोटो या वीडियो डालें. पूर्व को टैप करने से एक फाइल ब्राउज़र खुल जाएगा, जिससे आप अपने आईक्लाउड ड्राइव, ड्रॉपबॉक्स, अपने आईफोन/आईपैड पर कुछ भी पकड़ सकते हैं, और इसी तरह।
दोहन फोटो या वीडियो डालें फोटो ब्राउजर खोलेगा।
दोनों ही मामलों में, आप एक बार में केवल एक फ़ाइल/फ़ोटो/वीडियो जोड़ सकते हैं। यह काफी दर्द है।
ड्रैग एंड ड्रॉप के माध्यम से iPad मेल अटैचमेंट भेजें
ईमेल में अटैचमेंट जोड़ने के लिए iPad के पास सबसे अच्छा विकल्प है: ड्रैग एंड ड्रॉप। जब भी आपके पास कोई ईमेल संदेश खुला होता है, तो आप कहीं से भी, फ़ाइलों को उसमें खींच सकते हैं।
ऐसा करने के कुछ तरीके हैं। एक है फ़ाइल वाले ऐप को खोलना, फिर उस फ़ाइल को दबाकर खींचना शुरू करना है। फिर, खींचते समय, आप मेल ऐप पर स्विच कर सकते हैं, और फ़ाइल को ईमेल के मुख्य भाग में छोड़ सकते हैं। आप एक साथ कई फाइलों का चयन भी कर सकते हैं और उन्हें एक साथ खींच सकते हैं। iPad पर खींचने और छोड़ने के बारे में अधिक जानकारी के लिए, हमारा देखें समर्पित कैसे-कैसे पोस्ट करें.
लेकिन क्या होगा यदि आप एकाधिक स्रोतों से अनुलग्नक जोड़ना चाहते हैं? जैसे, फोटो ऐप से एक फोटो, ड्रॉपबॉक्स में अलग-अलग फोल्डर की कुछ फाइलें और शायद नोट्स ऐप के कुछ स्केच?
मैं उन ऐप्स में से एक को खोलना चाहता हूं, और फिर मेल ऐप को स्लाइड ओवर व्यू में खोलना चाहता हूं। यही वह मोड है जहां आप किसी ऐप को स्क्रीन के बाईं ओर से स्लाइड कर सकते हैं, और यह वर्तमान फ़ुल-स्क्रीन ऐप (ऐप्स) पर तैरता है। इस तरह, मेल एक फ्लोटिंग विंडो में रहता है, और आप अपने सभी अन्य ऐप्स पर स्विच कर सकते हैं और फाइलों को मेल में खींच सकते हैं जैसे आप जाते हैं।
आप इस ट्रिक को उलट भी सकते हैं, मेल को मुख्य ऐप के रूप में रखते हुए, और अन्य ऐप को स्लाइड ओवर में खोल सकते हैं, लेकिन यह इसके लायक होने की तुलना में अधिक परेशानी की तरह लगता है।
शेल्फ़ ऐप के साथ iOS मेल अटैचमेंट भेजें
एक और साफ-सुथरी चाल है जैसे शेल्फ ऐप का उपयोग करना योइंक या ग्लेडिस फ़ाइलों को इकट्ठा करने के लिए, और फिर उन्हें एक ही बार में मेल में खींचें। शेल्फ़ ऐप्स ऐसे ऐप्स होते हैं जो केवल फ़ाइलों को इकट्ठा करने और उन्हें स्लाइड-ओवर या स्प्लिट-व्यू विंडो में प्रस्तुत करने के लिए मौजूद होते हैं। बेहतर वाले फ़ाइलें ऐप और क्लिपबोर्ड के साथ एकीकृत होते हैं, और आपको फ़ाइलों को एक साथ समूहित करने की अनुमति देते हैं।
हाल के वर्षों में मेल बहुत बेहतर हो गया है, लेकिन ईमेल फाइलें इतनी पुरानी लगती हैं कि यह लगभग फैक्स करने जैसा लगता है। काश ऐप्पल आईक्लाउड ड्राइव में फाइलों को साझा करना और ड्रॉपबॉक्स के साथ पूरे आईक्लाउड फोल्डर को साझा करना आसान बना देता। तब तक, ड्रॉपबॉक्स वास्तव में आईओएस और फाइल ऐप के साथ बहुत अच्छी तरह से एकीकृत होता है, ताकि आप इसे केवल उपयोगकर्ता बना सकें।

