iOS 13 (और iPadOS) ने iPhone और iPad पर निराशाजनक टेक्स्ट-चयन टूल को ठीक किया, लेकिन केवल तभी जब आप उनका उपयोग करना जानते हों। मैक पर एक शब्द या वाक्य का चयन करना अभी भी आसान है, क्योंकि आपके पास एक माउस और कीबोर्ड स्थायी रूप से जुड़ा हुआ है। आईपैड पर, हालांकि, आप अभी भी टेक्स्ट चयन को तेल से सने हुए मछली की तरह फिसलते और कूदते हुए पा सकते हैं।
आईओएस में शब्दों और पैराग्राफ को आसान तरीके से हाइलाइट करने के लिए इन आईफोन और आईपैड टेक्स्ट-चयन युक्तियों का उपयोग करें।
आईओएस पाठ सीमाएं

फोटो: मैक का पंथ
IOS 13 में कुछ टेक्स्ट-सिलेक्शन विषमताएं हैं। सबसे कष्टप्रद बात यह है कि, जब आप किसी शब्द के बीच में टैप करते हैं, तो टेक्स्ट-चयन कर्सर शब्द के अंत या शुरुआत में दिखाई देता है। Mac पर, यदि आप “Mac” के अक्षर M और A के बीच के कर्सर पर क्लिक करते हैं, तो वह वहीं जाता है। IOS पर, आपको पहले शब्द पर टैप करना होगा, फिर कर्सर को उस स्थान पर ले जाना चाहिए जहां आप वास्तव में इसे चाहते हैं।
यह तब भी होता है जब आप माउस को अपने iPad से जोड़ते हैं। और इससे भी बदतर, प्रारंभिक कर्सर प्लेसमेंट आपके द्वारा टैप किए जाने वाले शब्द की शुरुआत या अंत में समाप्त हो सकता है, यह निर्भर करता है कि आप किस शब्द पर टैप करते हैं। इसका मतलब है कि आपको अभिनय करने से पहले स्थिति का आकलन करना चाहिए। यह सब, एक साधारण पाठ प्रविष्टि के लिए!
हालाँकि, कुछ उत्कृष्ट शॉर्टकट हैं जो iPhone या iPad पर टेक्स्ट का चयन करना बहुत आसान बना देंगे। ध्यान दें, ये शॉर्टकट और जेस्चर वास्तविक टेक्स्ट फ़ील्ड में काम करते हैं, जहाँ आप टेक्स्ट को स्वयं संपादित कर सकते हैं। वे गैर-संपादन योग्य टेक्स्ट पर काम नहीं करते - उदाहरण के लिए ईमेल या वेब पेज पर।
तुरंत चयन
जब आप टेक्स्ट फ़ील्ड में होते हैं, यानी, जब आप स्वयं टेक्स्ट टाइप कर रहे होते हैं, तो नोट्स या पेज जैसी किसी चीज़ में, आप टेक्स्ट के पूरे ब्लॉक का चयन करने के लिए निम्नलिखित टैप जेस्चर का उपयोग कर सकते हैं:
- पूरे शब्द का चयन करने के लिए किसी शब्द पर डबल-टैप करें/
- उस शब्द वाले वाक्य को चुनने के लिए किसी शब्द पर तीन बार टैप करें। इसमें पिछली अवधि शामिल है।
- चौगुनी-टैप एक डबल के समान ही करता है, केवल यह पूरे पैराग्राफ का चयन करता है।
स्मार्ट-चयन टैप
सबसे कष्टप्रद में से एक आईओएस में पाठ-चयन कार्य URL, फ़ोन नंबर या ईमेल पते की प्रतिलिपि बनाने का प्रयास कर रहा है. यदि वे तार किसी वेबपेज पर हैं, तो शुभकामनाएँ। आप उनके साथ संघर्ष करना जारी रख सकते हैं। जब आप उन्हें कॉपी करने का प्रयास करते हैं तो मज़े करें, और इसके बजाय वे सभी एक नया ईमेल संदेश खोलते हैं, या सफारी लॉन्च करते हैं, या आपके आईफोन को उस व्यक्ति को कॉल करने का कारण बनते हैं जिसका नंबर आप कॉपी करने का प्रयास कर रहे हैं।
हालांकि, यदि यह टेक्स्ट सभी संपादन योग्य टेक्स्ट फ़ील्ड में शामिल है, तो आप किसी भी ईमेल पते, फ़ोन नंबर या URL पर केवल डबल-टैप कर सकते हैं। आईओएस इन स्ट्रिंग्स को पहचानने और उन्हें स्वचालित रूप से चुनने के लिए पर्याप्त स्मार्ट है। फिर आप उन्हें सुरक्षित रूप से कॉपी कर सकते हैं, या उन्हें साझा कर सकते हैं। यह रिक्त स्थान, कोष्ठक और + वर्णों सहित फ़ोन नंबरों के साथ भी काम करता है।
ड्राफ्ट प्राप्त करें
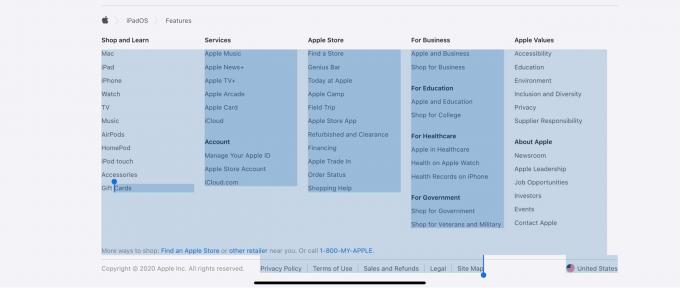
फोटो: मैक का पंथ
यह देखते हुए कि टेक्स्ट एडिटर में टेक्स्ट के साथ काम करना बहुत आसान है, जैसे ही आपको पता चलता है कि टेक्स्ट को एक एडिटर में ले जाना समझ में आता है, आपको इसे पढ़ने के अलावा और भी बहुत कुछ करने की जरूरत है।
ड्राफ्ट एक शानदार है आईओएस (और मैक) ऐप को बस उसी के लिए डिज़ाइन किया गया है। विचार यह है कि आप या तो ड्राफ्ट में टाइप करना शुरू करते हैं, या आप इसे कहीं और से टेक्स्ट भेजते हैं। फिर, आप उस टेक्स्ट पर काम कर सकते हैं, और उसे दूसरे ऐप पर भेज सकते हैं।

फोटो: मैक का पंथ
हमारे मामले में, ड्राफ्ट ईमेल या वेब पेज से टेक्स्ट को जल्दी से कैप्चर करने और टेक्स्ट एडिटर में खोलने के तरीके के रूप में आदर्श है। इसका मतलब है कि आप कुछ गैर-संपादन योग्य टेक्स्ट को हाइलाइट कर सकते हैं, उसे ड्राफ्ट में भेज सकते हैं, और फिर उस पर शांति से काम कर सकते हैं। बेहतर अभी भी, ड्राफ्ट में शेयर-शीट एक्सटेंशन है।
कल्पना कीजिए कि आप ईमेल पते, फोन नंबर आदि में शामिल एक वेब पेज देख रहे हैं। कहीं और उपयोग करने के लिए आपको उन्हें कॉपी करने की आवश्यकता है। बस उस पृष्ठ पर सब कुछ हाइलाइट करें, शेयर तीर टैप करें, और ऐप्स की सूची में ड्राफ्ट चुनें। आपका चयन ड्राफ्ट विंडो में खुलेगा, वहीं वर्तमान ऐप में! यदि आप चाहें, तो आप इसे बाद के लिए ड्राफ्ट में कैप्चर कर सकते हैं, लेकिन आप वास्तव में इस फ्लोटिंग ड्राफ्ट पैनल में उपरोक्त सभी ट्रिक्स और शॉर्टकट का उपयोग कर सकते हैं।
उम्मीद है कि अब आप iOS 13 पर टेक्स्ट-रंगलिंग को थोड़ा कम कष्टप्रद पाएंगे। आप अभी भी एक iPad पर एक पूरी किताब को संपादित नहीं करना चाहेंगे, लेकिन कम से कम आप अगली बार जब आप एक ईमेल पता कॉपी करना चाहते हैं, तो आप अपने महंगे उपकरण को पूरे कमरे में नहीं फेंकना चाहेंगे।
