किसकी प्रतीक्षा? आप अपनी आईक्लाउड फोटो लाइब्रेरी का बैकअप क्यों लेना चाहेंगे? ऐप्पल इसका ख्याल रखता है, है ना? आखिरकार, सुराग नाम में है - पुस्तकालय iCloud में संग्रहीत है।
इतना शीघ्र नही। यह सच है, लेकिन क्या होगा अगर Apple के अंत में कुछ खराब हो जाए? क्या होगा यदि आप अपने iCloud खाते तक पहुंच खो देते हैं? क्या होगा अगर, क्या होगा अगर? ज्यादातर मामलों में, आप ठीक हो जाएंगे, लेकिन एक अच्छा कंप्यूटर बेवकूफ होने के नाते, आप शायद अनावश्यक बैकअप के मूल्य को समझते हैं। इसलिए आज हम देखेंगे कि कैसे सुनिश्चित करें कि आपकी सभी छवियां सुरक्षित रूप से संग्रहीत हैं। शायद ज़रुरत पड़े।
अपने मैक की फोटो लाइब्रेरी का बैकअप कैसे लें
चरण एक यह सुनिश्चित करना है कि आपके पास मैक है। ऐसा इसलिए है क्योंकि आप एक के बिना स्थानीय बैकअप नहीं बना सकते। जब आप अपने संपूर्ण iPhone या iPad बैकअप सिस्टम को अपने Mac पर स्विच कर सकते हैं, तो iTunes का उपयोग करके, हम अनुशंसा करते हैं कि iCloud बैकअप को चालू रखें। इससे नए iDevice को पुनर्स्थापित करना आसान हो जाता है। इससे भी महत्वपूर्ण बात यह है कि जब तक आप इसे लंबे समय तक प्लग इन करते हैं, तब तक यह आपके iPhone और iPad का दैनिक रूप से बैकअप लेता है।
आएँ शुरू करें। किसी भी चीज़ का बैकअप लेने के लिए, हमें पहले यह सुनिश्चित करना होगा कि वह वास्तव में आपके Mac पर है। अपने Mac पर फ़ोटो ऐप खोलें और पर जाएँ तस्वीरें > वरीयताएँ मेनूबार में (या ⌘-, हिट करें)। आप इसे देखेंगे:
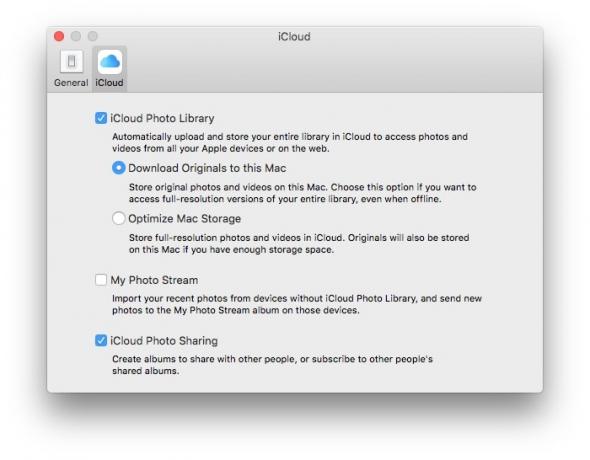
फोटो: मैक का पंथ
जिस बॉक्स को चेक करने की आवश्यकता है वह दूसरा नीचे है, इस मैक के लिए मूल डाउनलोड करें. यह वही करता है जो यह कहता है। यह आपके मैक पर पूर्ण आकार के मूल डाउनलोड करता है। यदि यह बॉक्स चेक नहीं किया गया है, तो मैक सभी छवियों के थंबनेल रखेगा, केवल मांग पर बड़े संस्करण डाउनलोड करेगा (जैसे जब आप उन्हें देखना या संपादित करना चाहते हैं, उदाहरण के लिए)।
फ़ोटो को मूल फ़ाइलों को डाउनलोड करने के लिए बाध्य करके, अब आपके पास अपनी सभी फ़ोटो का स्थानीय बैकअप है। लेकिन यह काफी नहीं है।
अपनी आईक्लाउड फोटो लाइब्रेरी का बेमानी बैकअप बनाएं
यदि आप Time Machine, या किसी अन्य स्वचालित बैकअप समाधान का उपयोग करते हैं, जैसे उत्कृष्ट कार्बन कॉपी क्लोनर, अब आप पढ़ना बंद कर सकते हैं। क्योंकि आपकी पूर्ण आकार की मूल तस्वीरें अब आपके मैक पर रहती हैं, उनका बैकअप बाकी सभी चीजों के साथ लिया जाएगा। यदि नहीं, तो आपको इसे मैन्युअल रूप से करना होगा, जो अव्यवहारिक है।
आपकी फ़ोटो लाइब्रेरी आपके. के अंदर संग्रहीत है चित्र फ़ोल्डर अपने मैक पर। यह इस तरह दिख रहा है:
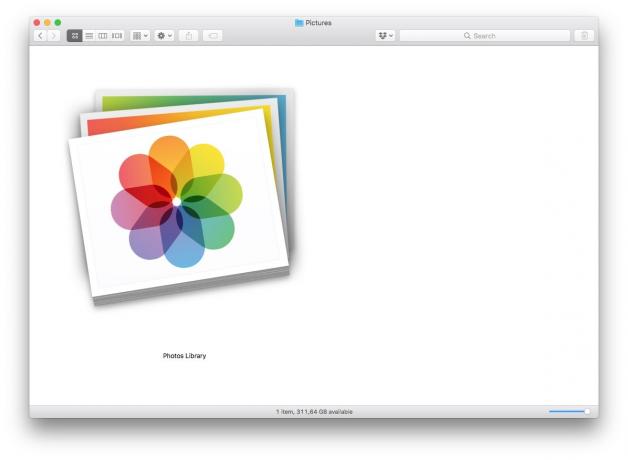
फोटो: मैक का पंथ
मैन्युअल बैकअप बनाने के लिए, आपको बस इसे किसी बाहरी ड्राइव पर कॉपी करना होगा। यदि आपके पास दसियों या सैकड़ों गीगाबाइट वजन का एक विशाल पुस्तकालय है, तो इसमें लंबा समय लग सकता है। इसलिए ऑटोमैटिक बैकअप बेहतर हैं। उन्हें केवल पिछले बैकअप के बाद से बदली गई सामग्री की प्रतिलिपि बनाने की आवश्यकता है, इसलिए वे बहुत तेज हैं। और वैसे भी आपके पास बैकअप होना चाहिए। मैं आपको हमारी ओर इशारा करता हूं विषय पर कैसे करें, लेकिन यह लगभग नौ वर्ष पुराना है, और प्रक्रिया सरल है: अपने Mac में एक नया बाहरी ड्राइव प्लग करें, और चुनें बैकअप डिस्क के रूप में उपयोग करें जब आपका मैक टाइम मशीन के लिए उस ड्राइव का उपयोग करने की पेशकश करता है। इतना ही। हो गया।
