IOS 11 के फाइल ऐप में सबसे उपयोगी सुविधाओं में से एक टैगिंग फाइलों के लिए बदल सकता है। टैगिंग से आप अपने आईपैड और आईक्लाउड स्टोरेज से तस्वीरें, फोल्डर, दस्तावेज और कोई भी अन्य फाइल एक ही टैग देकर इकट्ठा कर सकते हैं।
इसका मतलब है कि आप फ़ाइलों को बिना हिलाए व्यवस्थित कर सकते हैं — आप एक बना सकते हैं छुट्टी टैग, उदाहरण के लिए, मानचित्र एकत्र करने के लिए, आपकी Airbnb जानकारी के साथ एक PDF, आपके बोर्डिंग पास और यहां तक कि संबंधित ईमेल भी। फिर, जब अवकाश समाप्त हो जाता है, तो आप टैग को हटा सकते हैं। समूहीकरण गायब हो जाता है लेकिन फाइलें कभी भी स्थानांतरित नहीं होती हैं।
मैक और आईओएस के बीच टैग भी सिंक किए जाते हैं, इसलिए आपके संग्रह दोनों प्लेटफॉर्म से फाइलों को समूहबद्ध कर सकते हैं। आप एक ही फ़ाइल में कई टैग भी लागू कर सकते हैं, जिसमें आप जितने चाहें उतने "प्रोजेक्ट" या सूचियों में शामिल हो सकते हैं। टैगिंग कार्यक्षमता को फ़ाइलें ऐप में एक गहरे स्तर पर बनाया गया है, जिससे आप जहां भी हों, इसका उपयोग करना आसान हो जाता है। आईओएस 11 में टैग का उपयोग करने के सभी तरीके यहां दिए गए हैं।
IOS 11 में फाइलों को टैग करना

फोटो: मैक का पंथ
अभी, आपको उपयोग करना होगा फ़ाइलें ऐप ही टैग लागू करने के लिए, लेकिन भविष्य में फ़ाइलों को टैग करना संभव हो सकता है क्योंकि आप उन्हें अन्य ऐप्स से iCloud ड्राइव में सहेजते हैं। फाइलों में फाइलों को टैग करने के कई तरीके हैं:
- फ़ाइलें ऐप साइडबार में टैग सूची पर फ़ाइलें खींचें।
- किसी फ़ाइल को लंबे समय तक टैप करें, फिर टैप करें टैग.
- किसी फ़ाइल को लंबे समय तक टैप करें, टैप करें जानकारी, उसके बाद चुनो टैग.
- फाइल्स क्विक लुक में फाइल देखते समय, पर टैप करें तीर साझा करें, फिर टैप करें +टैग पॉपओवर विंडो के शीर्ष पर स्थित बटन।
- थपथपाएं चुनते हैं एकाधिक फ़ाइलों का चयन करने के लिए बटन, फिर टैप करें साझा करना बटन (शेयर तीर नहीं)। फिर टैप करें +टैग पॉपओवर विंडो के शीर्ष पर स्थित बटन।
- अपनी सभी फाइलों को प्रदर्शित करने के लिए उस पर टैप करके एक टैग खोलें। यह दृश्य एक फ़ोल्डर की तरह कार्य करता है, और आप अपनी फ़ाइलों को इसमें खींच सकते हैं।

फोटो: मैक का पंथ
जैसा कि आप देख सकते हैं, लगभग हर स्थिति में फ़ाइल को टैग करने का एक तरीका है। किसी टैग को हटाने के लिए, आपको बस उपरोक्त चरणों में से एक को दोहराना होगा, फिर परिणामी सूची में एक टैग को अनचेक करने के लिए उस पर टैप करें। एक नया टैग बनाने के लिए, बस टैप करें नया टैग जोड़ें टैग पैनल में बटन। सूची में एकमात्र तरीका है कि नहीं कर सकता किसी फ़ाइल को अन-टैग करने के लिए उपयोग किया जाना ड्रैग-एंड-ड्रॉप है। यह केवल टैग जोड़ने के लिए काम करता है।
iOS 11 में फ़ाइलों को टैग करने के लिए उन्हें खींचें और छोड़ें
इन विधियों में से, ड्रैग-एंड-ड्रॉप iOS 11 में टैग के साथ काम करने का सबसे आसान और तेज़ तरीका है (जब तक कि आप फ़ाइलों को डी-टैग नहीं कर रहे हैं)। आप फ़ाइलें साइडबार में किसी एकल फ़ाइल को टैग पर खींच सकते हैं, या आप एकाधिक फ़ाइलों को खींच सकते हैं और उन सभी को एक साथ टैग कर सकते हैं। और धन्यवाद iOS 11 की नई ड्रैग-एंड-ड्रॉप क्षमताएं, आप उन फ़ाइलों को कहीं से भी एकत्रित कर सकते हैं, न कि केवल वर्तमान फ़ोल्डर से। किसी फ़ाइल को खींचने के लिए बस उसे लंबे समय तक टैप करें, किसी भी अन्य फ़ाइल को टैप करें जिसे आप स्टैक में जोड़ना चाहते हैं, और किसी भी अन्य फ़ोल्डर के माध्यम से अपना रास्ता नेविगेट करें, जैसे ही आप जाते हैं फ़ाइलों को इकट्ठा करें:
यदि आपकी फ़ाइल किसी अन्य ऐप में है - एक ईमेल, कहें - तो आपको इसे टैग करने से पहले इसे फ़ाइलों में खींचना होगा। इसके अलावा, आपको इसे टैग करने के लिए उपरोक्त विधियों में से किसी का उपयोग करने से पहले, इसे पहले एक वास्तविक, नियमित फ़ोल्डर में छोड़ना होगा। आप इसे मेल ऐप या नोट्स से खींचकर कर सकते हैं। ध्यान देने योग्य बात यह है कि, जब आप नोट्स और ईमेल को फाइलों में खींच सकते हैं, तो आप उनका पूर्वावलोकन नहीं कर सकते हैं, और वे किसी भी उपयोगी तरीके से मूल से वापस लिंक नहीं करते हैं - फिर भी।
टैग साइडबार का उपयोग करना
टैग साइडबार का उपयोग करना बहुत सीधा है। आप किसी भी टैग की गई फ़ाइलों को देखने के लिए बस एक टैग को टैप करें। टैग फ़ोल्डर की तरह काम करते हैं, जो उस टैग वाली किसी भी फाइल की फाइलों की सूची या आइकनों का ग्रिड दिखाते हैं। हालाँकि, कुछ तरकीबें हैं।
IOS 11 में टैग का नाम बदलना
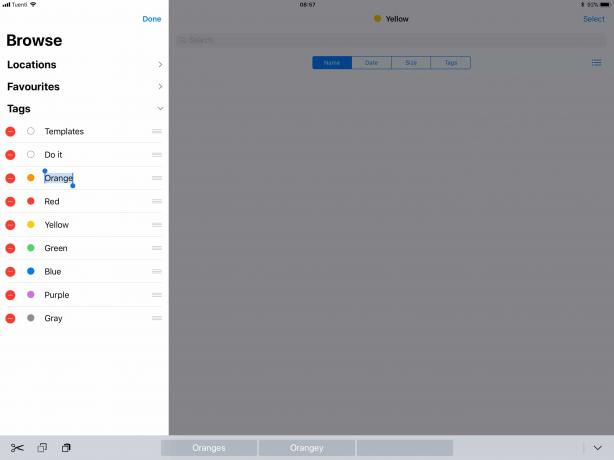
फोटो: मैक का पंथ
किसी टैग का नाम बदलने के लिए, टैप करें संपादित करें साइडबार के शीर्ष पर बटन। फिर आप किसी टैग पर टैप करके और टेक्स्ट लेबल को संपादित करके उसका नाम संपादित कर सकते हैं। आप यहां एक टैग को हटा भी सकते हैं, लेकिन वह बिना किसी चेतावनी के इसे न्यूक कर देगा, इसलिए सावधान रहें।
अंडरस्कोर से शुरू होने वाले टैग को अजीब नाम देने की कोई आवश्यकता नहीं है, ताकि वे वर्णमाला सूची के शीर्ष पर पहुंच सकें। ऐसा इसलिए है क्योंकि आप टैग को पुन: व्यवस्थित करने के लिए सूची में उन्हें खींच भी सकते हैं:
IOS 11 में टैग को कैसे पुन: व्यवस्थित करें

फोटो: मैक का पंथ
IOS 11 के फाइल्स ऐप में टैग लिस्ट को फिर से व्यवस्थित करने के लिए, आपको केवल लॉन्ग-टैप करना होगा और फिर उन्हें लिस्ट में ऊपर और नीचे ड्रैग करना होगा। इससे अपने पसंदीदा को शीर्ष पर रखना, या समान टैग को एक साथ समूहित करना आसान हो जाता है।
IOS 11 में टैग का भविष्य
टैग अभी फ़ाइलें ऐप तक सीमित हैं, लेकिन उम्मीद है कि भविष्य में इसका विस्तार होगा। नोट्स और मेल ऐप्स के अंदर नोट्स और ईमेल को टैग करना एक अच्छी शुरुआत होगी — आप टैग किए गए मेल देख सकते हैं या उन ऐप्स के अंदर नोट्स, लेकिन यदि आप फ़ाइलों में (या मैक पर फ़ाइंडर में) टैग देखते हैं, तो वे दिखाई देंगे वहाँ भी।
जब आप फ़ाइलें ऐप में फ़ाइलें सहेजते हैं तो टैगिंग के लिए समर्थन आवश्यक लगता है, ताकि आप शीर्ष पर बने रहें चीजें जैसे आप जाते हैं, एक बार में सब कुछ ठीक करने के बजाय, जो कोई भी कभी नहीं करेगा करना।
साथ ही, उन ऐप्स के अंदर पेज, नंबर और अन्य फाइलों को टैग करने में सक्षम होना बहुत अच्छा होगा। अभी आप उन्हें फाइल ऐप के अंदर उनके संबंधित आईक्लाउड ड्राइव फोल्डर में टैग कर सकते हैं, लेकिन वे टैग पेज आदि के अंदर दिखाई नहीं देते हैं।
यह टैग के लिए एक शानदार शुरुआत है, और मैक के साथ सिंक उन्हें वास्तव में उपयोगी बनाता है। उम्मीद है कि टैग कुछ ऐसे विकसित होते रहेंगे जो iOS के हर हिस्से में काम करते हैं।

