पहली नज़र में, Apple वॉच वर्कआउट ऐप बहुत आसान लगता है। आप बस स्टार्ट बटन पर टैप करें और सभी पसीने से तर हो जाएं। लेकिन इसमें आंख से मिलने के अलावा और भी बहुत कुछ है। बहुत अधिक।
आप इसके लेआउट को सैकड़ों अलग-अलग तरीकों से अनुकूलित कर सकते हैं, टेक्स्ट का आकार, स्थिति, मीट्रिक बदल सकते हैं और यहां तक कि अपनी प्रगति का चार्ट भी जोड़ सकते हैं। यहां तक कि अगर आप हर दिन ऐप का उपयोग करते हैं, तो संभावना है कि आपने अभी भी इसके सभी रहस्यों को नहीं खोजा है।
तो हमारे शीर्ष 10 वर्कआउट ऐप टिप्स देखें और अधिक प्रभावी वर्कआउट के लिए तैयार हो जाएं।
1. वर्कआउट गोल रिंग के साथ अपनी प्रगति का चार्ट बनाएं
वर्कआउट शुरू करने का सबसे तेज़ तरीका सिर्फ ओपन गोल बटन पर टैप करना है। लेकिन अगर आप ऐसा करते हैं, तो आप वर्कआउट ऐप की सबसे साफ-सुथरी विशेषताओं में से एक को याद कर रहे हैं।
इलिप्सिस बटन (...) पर टैप करके एक लक्ष्य चुनने का प्रयास करें। इस तरह आप अपने वर्कआउट के दौरान प्रोग्रेस रिंग देखेंगे। ये एक्टिविटी रिंग्स के समान दिखते हैं, लेकिन अलग-अलग रंगों के साथ: दूरी के लिए हल्का नीला; सक्रिय कैलोरी के लिए लाल, और अवधि के लिए पीला। यह एक नज़र में यह देखने का एक शानदार तरीका है कि आप कैसा कर रहे हैं।
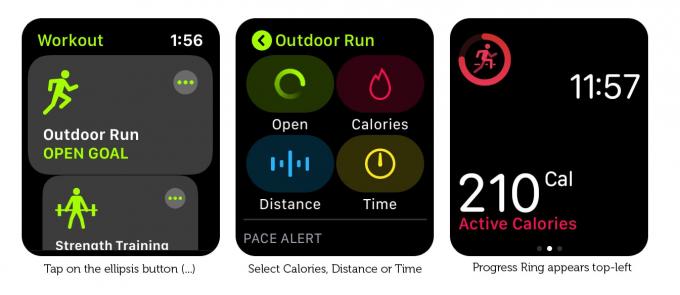
2. अपने प्रदर्शन को सुव्यवस्थित करें
यदि आप डिस्प्ले को अव्यवस्थित करना चाहते हैं, तो आपके पास दो विकल्प हैं:
- एकल मीट्रिक दृश्य पर स्विच करें: आप अपने iPhone पर वॉच ऐप का उपयोग करके ऐसा कर सकते हैं। के लिए जाओ कसरत > कसरत दृश्य और चुनें एकल मीट्रिक।
- अनेक मीट्रिक दृश्य पर मीट्रिक की संख्या कम करें: अपने iPhone पर वॉच ऐप में, यहां जाएं कसरत > कसरत दृश्य > एकाधिक मीट्रिक > [कसरत का प्रकार: उदा. आउटडोर रन] > संपादित करें और कुछ मीट्रिक हटाएं।
3. एकल मीट्रिक दृश्य से अनेक मीट्रिक देखें
अधिकांश उपयोगकर्ताओं के लिए, बहु मीट्रिक दृश्य शायद सबसे अच्छा विकल्प है। लेकिन अगर आपको छोटे टेक्स्ट को पढ़ने में परेशानी होती है, तो आपको सिंगल मेट्रिक व्यू देखने में आसान लग सकता है। इसके नाम के बावजूद, एकल मीट्रिक दृश्य आपको केवल एक मीट्रिक तक सीमित नहीं करता है। आप अपने वर्कआउट के दौरान सभी उपलब्ध मेट्रिक्स को स्क्रॉल करने के लिए डिजिटल क्राउन का उपयोग कर सकते हैं। वे रंग-कोडित भी हैं, इसलिए आप एक नज़र में बता सकते हैं कि कौन सा है।
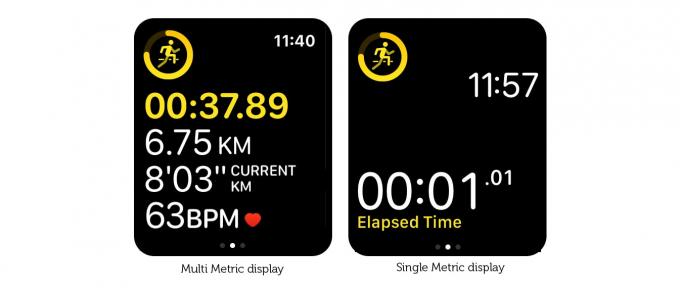
फोटो: ग्राहम बोवर / कल्ट ऑफ मैक
4. सबसे महत्वपूर्ण मीट्रिक को हाइलाइट करें
जब आप एकाधिक मीट्रिक डिस्प्ले में अधिकतम पांच मीट्रिक प्रदर्शित करते हैं, तो यह इतनी छोटी जगह में इतना अधिक प्रकार के साथ थोड़ा भारी लग सकता है। सौभाग्य से, आप डिजिटल क्राउन के साथ स्क्रॉल करके एक समय में एक पंक्ति को हाइलाइट कर सकते हैं। प्रत्येक मीट्रिक को उसके विशेष रंग में हाइलाइट किया जाता है।
5. मेट्रिक्स को बड़ा करें
एकाधिक मीट्रिक डिस्प्ले सभी उपलब्ध स्क्रीन स्पेस का उपयोग करके मीट्रिक को जितना संभव हो उतना बड़ा बनाने के लिए स्वचालित रूप से प्रकार को मापता है। इसलिए यदि आप प्रकार को बड़ा बनाना चाहते हैं, तो प्रदर्शित करने के लिए बस कम मीट्रिक चुनें.
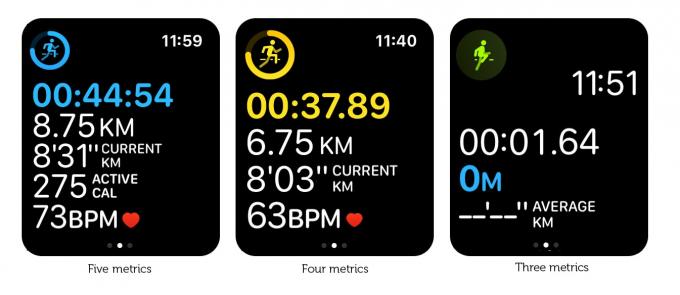
फोटो: ग्राहम बोवर / कल्ट ऑफ मैक
6. समय को बड़ा करें
जब आप किसी ऐप का उपयोग कर रहे होते हैं तो Apple वॉच हमेशा स्टेटस बार में टाइम टॉप-राइट प्रदर्शित करता है। परेशानी यह है कि जब आप वर्कआउट के दौरान जिगलिंग कर रहे होते हैं, तो यह देखना थोड़ा मुश्किल हो सकता है।
सौभाग्य से, आप इसे बड़ा कर सकते हैं। (कसरत ऐप एकमात्र ऐसा ऐप है जो आपको ऐसा करने देता है)। एकल मीट्रिक दृश्य या एकाधिक मीट्रिक दृश्य में जब आप तीन या उससे कम मीट्रिक चुनते हैं, तो समय स्थिति पट्टी से बाहर निकल जाता है और बड़े, बोल्ड प्रकार में प्रदर्शित होता है.
7. मील और किलोमीटर के बीच स्विच करें
यदि आप एथलेटिक्स में गंभीरता से हैं, तो आपको मील (आपके सड़क पर चलने के लिए) और किलोमीटर (आपके ट्रैक सत्र के लिए) के बीच स्विच करने की आवश्यकता हो सकती है।
जब आप कसरत शुरू करते हैं तो आपको ऐसा करना याद रखना चाहिए। थपथपाएं इलिप्सिस बटन (...). कसरत का प्रकार चुनें, फिर प्रदर्शन पर बलपूर्वक टैप करें। दो बटन पॉप अप होंगे, जिससे आप स्विच कर सकेंगे।
8. अलग-अलग वर्कआउट के लिए अलग-अलग मेट्रिक्स चुनें
मल्टीपल मेट्रिक व्यू की साफ-सुथरी विशेषताओं में से एक यह है कि यह आपको विभिन्न प्रकार के वर्कआउट के लिए अलग-अलग मेट्रिक्स चुनने की अनुमति देता है।
उदाहरण के लिए, जब आप दौड़ रहे हों, तो दूरी और गति महत्वपूर्ण हैं। लेकिन जब आप नृत्य कर रहे होते हैं, तो हृदय गति और सक्रिय कैलोरी अधिक दिलचस्प होती हैं। इसलिए यह सुनिश्चित करने के लिए अपने iPhone पर वॉच ऐप की जांच करना सुनिश्चित करें कि आपने नियमित रूप से किए जाने वाले सभी वर्कआउट के लिए सर्वश्रेष्ठ मेट्रिक्स का चयन किया है।
9. तैराकी के लिए सिंगल मेट्रिक डिस्प्ले का उपयोग न करें
सिंगल मेट्रिक डिस्प्ले आपको डिजिटल क्राउन का उपयोग करके एक बार में एक मीट्रिक स्क्रॉल करने की अनुमति देता है। समस्या यह है कि तैराकी कसरत के दौरान, वाटर लॉक स्वचालित रूप से सक्षम हो जाता है, इसलिए आप डिजिटल क्राउन का उपयोग नहीं कर सकते। इसका मतलब है कि आप एक ही मीट्रिक पर अटके हुए हैं और इसे बदलने का कोई तरीका नहीं है।
इसलिए, यदि आप नियमित रूप से तैरते हैं, तो मेरा सुझाव है कि आप एकाधिक मीट्रिक दृश्य से चिपके रहें। (इसके अलावा, मेरी शीर्ष 10 युक्तियाँ देखें Apple वॉच के साथ तैरना.)
10. और भी अधिक विकल्पों के लिए तृतीय-पक्ष फ़िटनेस ऐप्स का उपयोग करें
वर्कआउट ऐप ऐप्पल वॉच पर अब तक का सबसे अनुकूलन योग्य बिल्ट-इन ऐप है, लेकिन इसकी अभी भी इसकी सीमाएँ हैं। यहीं से थर्ड-पार्टी फिटनेस ऐप आते हैं। उदाहरण के लिए, यदि आप हृदय गति क्षेत्र प्रशिक्षण करना चाहते हैं, रन कीपर एक आसान रंग-कोडित चार्ट प्रदान करता है। या यदि आप मार्ग दिशा-निर्देश चाहते हैं, तो देखें रनगो, जो उन्हें कसरत प्रदर्शन में बड़े करीने से एकीकृत करता है।
आदर्श कसरत साथी
वर्कआउट ऐप सिर्फ आपकी फिटनेस गतिविधि को लॉग नहीं करता है। यदि आप इसे सही ढंग से कॉन्फ़िगर करने के लिए समय लेते हैं, तो यह एक अनिवार्य कसरत साथी बन जाता है, जो आपको आवश्यक जानकारी प्रदान करता है, जब आपको इसकी आवश्यकता होती है।
तो सुनिश्चित करें कि आप इष्टतम कॉन्फ़िगरेशन सेट करने में थोड़ा समय व्यतीत करते हैं। यह आपके वर्कआउट को और अधिक प्रभावी बना देगा।


