यदि आप उन कई 1Password उपयोगकर्ताओं में से एक हैं जो हैं ऐप के नए वर्जन 8 अपडेट से नाखुश Mac पर, आप किसी अन्य पासवर्ड मैनेजर पर स्विच करने पर विचार कर रहे होंगे। सौभाग्य से आपके लिए, अपने सभी डेटा को स्थानांतरित करना आसान है।
हम आपको दिखाएंगे कि 1 पासवर्ड से अपने सभी उपयोगकर्ता नाम और पासवर्ड कैसे निर्यात करें और डैशलेन जैसी किसी अन्य सेवा में। हम यह भी बताएंगे कि आप अपने दस्तावेज़ों को कैसे सहेज सकते हैं, जिन्हें स्वचालित रूप से निर्यात नहीं किया जा सकता है।
मैक के लिए 1 पासवर्ड 8 पहली नज़र में सबसे अच्छे पासवर्ड प्रबंधन समाधानों में से एक के लिए एक शानदार अपडेट की तरह दिखता है। यह एक नया रूप और बहुत सारे बड़े सुधार प्रदान करता है। लेकिन कुछ ऐसे बदलाव हैं जो प्रशंसकों को वास्तव में पसंद नहीं आते हैं।
बड़ी बात यह है कि 1 पासवर्ड अब एक इलेक्ट्रॉन ऐप है - वास्तव में मूल मैकोज़ ऐप नहीं है। निर्माता AgileBits ने ड्रॉपबॉक्स और iCloud के साथ सिंक करने की क्षमता को भी हटा दिया है, और 1Password को केवल-सदस्यता सेवा बना दिया है।
यदि आप उन लोगों में से एक हैं जो अपग्रेड से खुश नहीं हैं, तो आप अटके नहीं हैं। किसी अन्य पासवर्ड मैनेजर पर स्विच करना सरल हो सकता है, जब तक कि अब आप अपने सभी डेटा को ठीक से कैसे स्थानांतरित कर सकते हैं। हम आपको इसके माध्यम से चलेंगे।
1 पासवर्ड से अपना डेटा कैसे निर्यात करें
यह तय करने के बाद कि आप किस पासवर्ड मैनेजर पर स्विच करने जा रहे हैं (हम डैशलेन की सिफारिश करें), पहली चीज जो आप करना चाहते हैं वह है अपने सभी डेटा को 1 पासवर्ड से निर्यात करना ताकि आपको खरोंच से शुरू न करना पड़े।
आपको Mac पर 1Password का उपयोग करके ऐसा करने की आवश्यकता होगी - iPhone और iPad पर डेटा निर्यात समर्थित नहीं है - लेकिन प्रक्रिया सरल है। यहां अनुसरण करने के चरण दिए गए हैं:
- खोलना 1पासवर्ड और अपने मास्टर पासवर्ड या टच आईडी का उपयोग करके इसे अनलॉक करें।
- अपने Mac के मेनू बार में, क्लिक करें फ़ाइल, चुनते हैं निर्यात, तब दबायें सभी आइटम.
- अपना मास्टर पासवर्ड दोबारा दर्ज करें, फिर क्लिक करें जारी रखें.
- अपने निर्यात को एक नाम दें, चुनें कि आप इसे कहाँ सहेजना चाहते हैं, और उस प्रारूप का चयन करें जिसमें आप इसे सहेजना चाहते हैं। डिफ़ॉल्ट रूप से, 1Password अपने स्वयं के .1pif (1Password Interchange Format) फ़ाइल स्वरूप का उपयोग करेगा, लेकिन सभी तृतीय-पक्ष पासवर्ड प्रबंधक इसका समर्थन नहीं करते हैं। यदि आपका नहीं है, तो इसके बजाय .csv का उपयोग करें।
- क्लिक सहेजें.
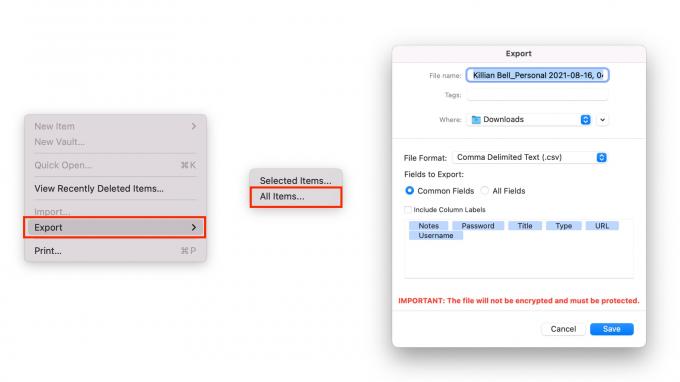
छवि: किलियन बेल / कल्ट ऑफ मैक
अब आपके पास एक फ़ाइल होनी चाहिए जिसमें आपके सभी उपयोगकर्ता नाम और पासवर्ड शामिल हों। चेतावनी का एक शब्द: यह फ़ाइल सादे पाठ में है और किसी भी तरह से सुरक्षित नहीं है। आपको इसे अपने जीवन के साथ सुरक्षित रखने की आवश्यकता होगी, और सुनिश्चित करें कि किसी और के पास इसकी पहुंच नहीं है।
आपका नया पासवर्ड मैनेजर सेट होने के बाद हम फ़ाइल को हटाने की अनुशंसा करते हैं और आपने पुष्टि की है कि आपके सभी उपयोगकर्ता नाम और पासवर्ड मौजूद हैं। यदि आप इसे बैकअप के रूप में रखने पर जोर देते हैं, तो इसे लॉक करके कहीं सुरक्षित रख दें।
अपने दस्तावेज़ कैसे निर्यात करें
एक और ध्यान देने वाली बात यह है कि आपके द्वारा 1 पासवर्ड में सहेजे गए कोई भी दस्तावेज़ - जैसे कि पीडीएफ और वर्ड फाइलें - आपके निर्यात में शामिल नहीं हैं। स्विच करने से पहले उन्हें व्यक्तिगत रूप से डाउनलोड करने और मैन्युअल रूप से सहेजने की आवश्यकता होती है।
अपने दस्तावेज़ डाउनलोड करने के लिए, इन चरणों का पालन करें:
- 1पासवर्ड में, क्लिक करें दस्तावेज़ साइड बार में।
- उस दस्तावेज़ का चयन करें जिसे आप सहेजना चाहते हैं।
- दबाएं त्वरित देखो दस्तावेज़ खोलने के लिए बटन।
- दबाएँ कमांड+एस अपने कीबोर्ड पर।
- अपनी फ़ाइल को एक नाम दें, चुनें कि आप इसे कहाँ सहेजना चाहते हैं, फिर क्लिक करें सहेजें.
हमने ऊपर पासवर्ड डेटा के बारे में जो चेतावनी दी है वह दस्तावेज़ों पर भी लागू होती है। एक बार जब वे 1Password से बाहर हो जाते हैं, तो वे पासवर्ड से सुरक्षित नहीं होते हैं, और उन्हें कोई भी व्यक्ति खोल सकता है, जिसके पास आपके Mac का एक्सेस है।
यदि आप इन दस्तावेज़ों को स्थानीय रूप से सहेज कर रखने की योजना बना रहे हैं, तो उन्हें पासवर्ड से सुरक्षित फ़ोल्डर में कहीं सुरक्षित रखना एक अच्छा विचार है। लेकिन हम अनुशंसा करते हैं कि यदि आप कर सकते हैं तो उन्हें अपने नए पासवर्ड प्रबंधक पर ले जाएं।
अपना नया पासवर्ड मैनेजर सेट करना
आपकी निर्यात फ़ाइल और दस्तावेज़ अब सहेजे गए हैं, आप अपना नया पासवर्ड प्रबंधक सेट करने के लिए तैयार हैं। हमने नीचे कई लोकप्रिय सेवाओं के चरणों का विवरण दिया है, लेकिन आप देखेंगे कि वे सभी काफी समान हैं।
शुरू करने से पहले, आपको पहले अपने मैक पर अपनी पसंद का पासवर्ड मैनेजर स्थापित करना होगा यदि कोई मूल ऐप उपलब्ध है, या अपने ब्राउज़र के माध्यम से साइन इन करें। उठने और चलने और एक नया खाता बनाने के लिए ऑनस्क्रीन चरणों का पालन करें।
जब आप अपना डेटा आयात करने के लिए तैयार हों, तो इन चरणों का पालन करें:
Dashlane
- मुलाकात app.dashlane.com अपने ब्राउज़र में और अपने खाते में लॉग इन करें।
- निचले-बाएँ कोने में सेटिंग बटन पर क्लिक करें।
- चुनते हैं पासवर्ड आयात करें.
- क्लिक अपना कंप्यूटर ब्राउज़ करें, फिर अपना 1Password बैकअप ढूंढें और चुनें।
- क्लिक डालना फिर।
- आपको अपने उपयोगकर्ता नाम और पासवर्ड की एक सूची के साथ प्रस्तुत किया जाएगा। कुछ भी अचयनित करें जिसे आप आयात नहीं करना चाहते हैं, फिर क्लिक करें डैशलेन में जोड़ें.
नोट: यदि आपको अपनी .csv फ़ाइल को डैशलेन में आयात करने में समस्या हो रही है, तो देखें फ़ाइल स्वरूपण पर डैशलेन की मार्गदर्शिका.
लास्ट पास
- मुलाकात lastpass.com अपने ब्राउज़र में और अपने खाते में लॉग इन करें।
- क्लिक उन्नत विकल्प साइड बार में।
- चुनते हैं आयात.
- ड्रॉप-डाउन मेनू खोलें और चुनें 1पासवर्ड, फिर अपना डेटा आयात करने के लिए ऑनस्क्रीन निर्देशों का पालन करें।
नॉर्डपास
- को खोलो नॉर्डपास अपने मैक पर ऐप।
- क्लिक समायोजन निचले-बाएँ कोने में।
- अंतर्गत आयात और निर्यात, चुनते हैं आयात आइटम.
- क्लिक CSV फ़ाइल के लिए ब्राउज़र, फिर अपना 1Password बैकअप ढूंढें और चुनें।
- आपको अपने उपयोगकर्ता नाम और पासवर्ड की एक सूची के साथ प्रस्तुत किया जाएगा। कुछ भी अचयनित करें जिसे आप आयात नहीं करना चाहते हैं, फिर क्लिक करें आयात.
नोट: यदि आपको अपनी .csv फ़ाइल को NordPass में आयात करने में समस्या हो रही है, तो देखें फ़ाइल स्वरूपण पर नॉर्डपास गाइड.
रोबोफार्म
- दबाएं रोबोफार्म आपके मैक के मेनू बार में आइकन।
- क्लिक पसंद…
- चुनते हैं खाता और डेटा, तब दबायें लाया गया…
- चुनते हैं 1पासवर्ड, तब दबायें फ़ाइल से आयात करें.
- अपना 1 पासवर्ड बैकअप ढूंढें और चुनें।
- क्लिक किया हुआ.
रखने वाले
- खोलना रखने वाले अपने मैक पर।
- अपना क्लिक करें ईमेल पता ऊपरी-दाएँ कोने में।
- चुनते हैं समायोजन, तब दबायें आयात.
- चुनना 1पासवर्ड सूची से।
- अपने 1Password बैकअप को उस स्थान पर खींचें जहां वह कहता है यहां एक फाइल ड्रॉप करें.
- क्लिक आयात.
तुम सब सेट हो
अब आपको अपने नए पासवर्ड मैनेजर के साथ तैयार रहना चाहिए। यदि आपको सेटअप या आयात प्रक्रिया के दौरान कोई समस्या आती है, तो अधिक सहायता के लिए अपने पासवर्ड प्रबंधक की सहायता वेबसाइट देखें।
एक बार जब आप खुश हो जाते हैं कि आपके सभी उपयोगकर्ता नाम और पासवर्ड आयात और सुरक्षित हैं, तो अब आपको अपनी 1 पासवर्ड निर्यात फ़ाइल को हटा देना चाहिए और यह सुनिश्चित करना चाहिए कि यह आपके सिस्टम से पूरी तरह से हटा दिया गया है।
