मैक ऐप स्टोर, जो मूल रूप से मैक ओएस एक्स स्नो लेपर्ड के लिए जारी किया गया था, आपके मैक के लिए ऐप डाउनलोड करने में बहुत अधिक अनुमान और अनिश्चितता लेता है, और साथ ही थोड़ी सुरक्षा भी जोड़ता है। आप जानते हैं कि आपको ऐसे ऐप्स मिल रहे हैं जो अपने ऑपरेटिंग सिस्टम के साथ काम करने के लिए Apple की कठोर आवश्यकताओं को पूरा करते हैं।
मैक ऐप स्टोर के साथ काम करने के लिए यहां पांच अलग-अलग तरकीबें और युक्तियां दी गई हैं जिन्हें आप पहले से नहीं जानते होंगे। हमें लगता है कि आपको नीचे दी गई सामग्री में कुछ नया मिलेगा जो आपको मैक ऐप स्टोर में महारत हासिल करने में मदद करेगा।
अपने मैक ऐप स्टोर अपडेट को रोकने के बजाय रद्द करें

मैक ऐप स्टोर में अपडेट डाउनलोड करते समय, अपने डाउनलोड को शुरू करना और रोकना एक साधारण बात है। सुनिश्चित करें कि आपने विशिष्ट अपडेट के लिए सही iTunes खाते में लॉग इन किया है, और तैयार होने पर गहरे भूरे रंग के अपडेट बटन को हिट करें। यदि आप डाउनलोड को रोकना चाहते हैं, तो बस उसी बटन को दबाएं, जो अब पॉज़ कहता है।
लेकिन क्या होगा अगर आप डाउनलोड को पूरी तरह से रद्द करना चाहते हैं और बाद में फिर से शुरू करना चाहते हैं?
सौभाग्य से, यह करने के लिए एक बहुत ही सरल बात है।
ऐप स्टोर में होने पर, अपडेट प्रक्रिया शुरू करने के लिए अपडेट बटन पर क्लिक करें। यदि आप डाउनलोड को पूरी तरह से रद्द करना चाहते हैं, तो बस विकल्प कुंजी को दबाए रखें, जो पॉज़ बटन को रद्द करें बटन में बदल देगा। रद्द करें पर क्लिक करें और अपडेट डाउनलोड करना बंद कर देगा, इससे कोई फर्क नहीं पड़ता कि यह प्रक्रिया में कहां है (जब तक कि यह इंस्टॉल न हो; इस मामले में, आप भाग्य से बाहर हैं)।
अपडेट अभी भी ऐप स्टोर में आपके अपडेट टैब में दिखाई देगा, लेकिन यह अभी से शुरू होगा शुरुआत, विराम के विपरीत, जो डाउनलोड करने की प्रक्रिया में कहीं भी फिर से शुरू होगी अपडेट करें।
यह तब काम आ सकता है जब आप किसी भी कारण से अपडेट छोड़ना चाहते हैं, लेकिन निकट भविष्य में इसे फिर से शुरू नहीं करना चाहते हैं।
के जरिए: मैकवर्ल्ड संकेत
मैक ऐप स्टोर को अपने मैक पर ऐप्स को फिर से डाउनलोड करें

मैक ऐप स्टोर आपके मैक पर ऐप्स डाउनलोड करने का एक शानदार तरीका है, क्योंकि यह आपके लिए डाउनलोड, इंस्टॉल और पोस्ट-इंस्टॉल क्लीन अप का ख्याल रखता है। कभी-कभी, हालांकि, चीजें थोड़ी गड़बड़ हो सकती हैं, चाहे दुर्घटना से या डिज़ाइन से, और आप एक ऐप डाउनलोड करना चाहते हैं जो आपको लगता है कि आपने हटा दिया है।
कभी-कभी मैक ऐप स्टोर को लगता है कि आपके द्वारा डिलीट किया गया ऐप अभी भी आपके मैक पर है। या, आप अजीब व्यवहार करने वाले ऐप को फिर से डाउनलोड करना चाहेंगे। जब ऐसा होता है, तो वहां एक "डाउनलोड" या "इंस्टॉल किया गया" बटन होगा जो आपको कुछ भी नहीं करने देगा।
जबकि सभी मैक ऐप स्टोर ऐप एक ही तरह से काम नहीं करेंगे, यहाँ कुछ चीज़ें आज़माई जा सकती हैं।
सबसे पहले, यदि आपका ऐप हटा दिया गया है, लेकिन मैक ऐप स्टोर "इंस्टॉल किया गया" या "डाउनलोड किया गया" कहता है, तो इसे आजमाएं: होल्ड करें जब आप मैक ऐप स्टोर के शीर्ष पर खरीदारी टैब पर क्लिक करते हैं, और, के अनुसार विकल्प कुंजी को नीचे करते हैं यह के बारे में कॉम पोस्ट और चर्चा सूत्र Apple.com, आपको इसके बजाय "डाउनलोड" या "इंस्टॉल करें" बटन दिखाई दे सकता है, यह इस बात पर निर्भर करता है कि डेवलपर्स ने ऐप को स्टोर में कैसे सेट किया है।
बेशक, अगर आपने कोई ऐप डिलीट कर दिया है और उसे वापस पाना चाहते हैं, तो बस मैक ऐप स्टोर पर जाएं, अपने आईट्यून्स आईडी से लॉगिन करें और परचेज टैब को हिट करें। भले ही आप किसी दूसरे कंप्यूटर पर हों, आप वही काम कर सकते हैं। यह मैक ऐप स्टोर की सुंदरता है - यदि आप अपने स्वामित्व वाले एक मैक पर ऐप खरीदते हैं, तो आप इसे एक साधारण लॉगिन और डाउनलोड के साथ एक अलग मैक पर रख सकते हैं।
मैक ऐप स्टोर के माध्यम से आपके द्वारा खरीदे गए ऐप्स को सुरक्षित रूप से अनइंस्टॉल करें
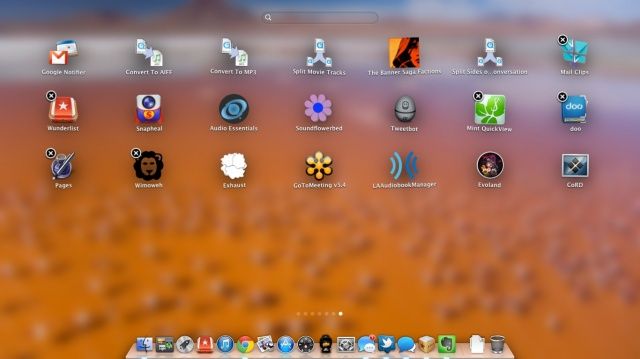
मैक ऐप स्टोर का उपयोग करना कई मायनों में मददगार है, क्या करने की क्षमता के साथ ऐप्स को फिर से डाउनलोड करें, डाउनलोड के दौरान उन्हें रोकें, और जैसे।
इन दिनों मैक ऐप स्टोर से आपके द्वारा खरीदे गए ऐप्स को हटाने का एक आसान तरीका भी है, कोशिश की गई के अलावा और सच "ड्रैग ऐप आइकन टू ट्रैश" विधि जिसे हम सभी जानते हैं और प्यार करते हैं क्योंकि ओएस एक्स की शुरुआत ओह इतने सालों से हुई है पहले।
मैक ऐप स्टोर से आपके द्वारा डाउनलोड किए गए ऐप्स को सुरक्षित रूप से हटाने के लिए, बस लॉन्चपैड लॉन्च करें, नई ऐप लेआउट स्क्रीन जो आईओएस होम स्क्रीन की तरह दिखती है, प्रत्येक ऐप को अपना आइकन मिलता है।
लॉन्चपैड स्क्रीन में किसी भी ऐप पर क्लिक करें, और माउस बटन को दबाए रखें। ऐप्स सभी झूमने लगेंगे। जिन्हें आपने मैक ऐप स्टोर से डाउनलोड किया है, वे ऐप आइकन के ऊपरी बाएं कोने में आईओएस जैसा एक्स दिखाएंगे। ऐप को लॉन्चपैड से और अपने मैक से हटाने के लिए इस एक्स पर क्लिक करें।
ऐप जो एक्स नहीं दिखाते हैं, आपको अपने मैक पर एप्लिकेशन फ़ोल्डर में जाने और हटाने के लिए उन्हें ट्रैश में खींचने की आवश्यकता होगी। या, आप एप्लिकेशन फ़ोल्डर में उनके आइकन पर क्लिक कर सकते हैं, और उन्हें ट्रैश में भेजने के लिए कमांड-डिलीट को हिट कर सकते हैं। एक बार ऐसा करने के बाद ट्रैश को खाली करना न भूलें।
स्रोत: सेब का समर्थन
अपने मैक पर गैर-मैक ऐप स्टोर ऐप्स को सुरक्षित रूप से इंस्टॉल करें
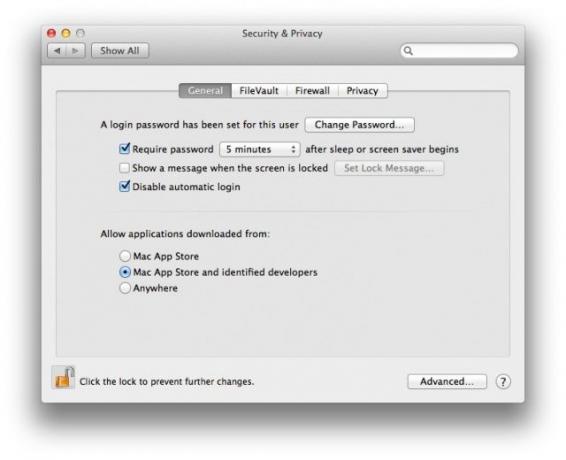
मैक ऐप स्टोर का एक और फायदा, इसके अलावा डाउनलोड रोकना, सुरक्षित यदि अनइंस्टॉल, तथा आसान पुनः डाउनलोड मैक ओएस एक्स ऐप्स का, यह जानने की सुरक्षा है कि मैक ऐप स्टोर में कुछ भी ऐप्पल द्वारा जांचा गया है।
जिस तरह से आपका मैक सुनिश्चित करता है कि आप दुष्ट ऐप्स से (अपेक्षाकृत सुरक्षित) हैं, उसे गेटकीपर कहा जाता है। डिफ़ॉल्ट रूप से, यह बिट सॉफ़्टवेयर आपको केवल अपने मैक पर मैक ऐप स्टोर से सत्यापित ऐप इंस्टॉल करने की अनुमति देता है। क्या होगा, हालांकि, आप एक मैक डेवलपर से सॉफ़्टवेयर डाउनलोड करना चाहते हैं जो मैक ऐप स्टोर पर अपने सॉफ़्टवेयर को वितरित नहीं करता है? ऐसा करने के लिए आपको गेटकीपर को बायपास करना होगा।
यहां बताया गया है कि इसे सुरक्षित रूप से कैसे करें।
अपना सिस्टम वरीयताएँ ऐप लॉन्च करें और सुरक्षा और गोपनीयता वरीयता फलक पर जाएँ। यहां आपके पास तीन विकल्प हैं। आप गेटकीपर को मैक ऐप स्टोर, मैक ऐप स्टोर और पहचाने गए डेवलपर्स, या कहीं से भी डाउनलोड किए गए एप्लिकेशन को अनुमति देने के लिए सेट कर सकते हैं। इन विकल्पों में से सबसे सुरक्षित स्पष्ट रूप से पहला है, क्योंकि यह मैक ऐप स्टोर के माध्यम से डाउनलोड नहीं किए गए किसी भी सॉफ़्टवेयर को आपके मैक पर चलने से रोकेगा।
शीर्ष दो विकल्पों में से किसी एक को सक्षम रखें, और जब आप कोई ऐप डाउनलोड करते हैं जो मैक ऐप स्टोर से नहीं है, न ही किसी पहचाने गए डेवलपर से, तो आपका मैक आपको इसे चलाने नहीं देगा।
यदि आप इस सुरक्षा सुविधा को बायपास करना चाहते हैं, तो आपत्तिजनक ऐप ढूंढें और उस पर राइट क्लिक करें। यह मैकबुक ट्रैकपैड पर टू-फिंगर क्लिक है, सिंगल बटन माउस पर कंट्रोल-क्लिक या मल्टी-बटन माउस पर वास्तविक राइट माउस बटन है।
पॉप अप मेनू में ओपन चुनें, और फिर परिणामी डायलॉग बॉक्स पर ओपन चुनें, जो आपको बताएगा कि आप जिस ऐप को खोलने का प्रयास कर रहे हैं वह किसी अज्ञात डेवलपर का है। एक बार जब आप इसे इस तरह से खोलना चुनते हैं, तो ऐप अब गेटकीपर चेतावनी को ट्रिगर नहीं करेगा, इसलिए सुनिश्चित करें कि आप उस डेवलपर को जानते हैं और उस पर भरोसा करते हैं जिससे आपको ऐप मिला है।
के जरिए: बोस्टन विश्वविद्यालय आईटी विभाग
मैक ऐप स्टोर में उन छिपी हुई खरीदारी को ढूंढें

तो, आपने मैक ऐप स्टोर में खरीदे गए कुछ ऐप्स छुपाए हैं, लेकिन आप उन्हें वापस लेना चाहते हैं, है ना?
यह ठीक है, हम समझते हैं। कभी-कभी आप नहीं चाहते कि हर कोई यह जाने कि आपने क्या खरीदा है। या हो सकता है कि आप अपने खरीदे गए ऐप्स इतिहास में Mac OS X Lion को देखकर थोड़ा थक गए हों। तो आप इसे छुपाएं।
लेकिन फिर आप इसे वापस पाना चाहते हैं, तो आप कर सकते हैं फिर से डाउनलोड यह, हाँ? खैर, यहाँ यह कैसे करना है।
आप ख़रीदे गए टैब में राइट-क्लिक करके ख़रीदारियाँ छिपाते हैं, स्वयं Mac App Store विंडो के शीर्ष पर। आपको एक छोटी सी खिड़की मिलेगी जो आपसे पूछेगी कि क्या आप वास्तव में इसे छिपाना चाहते हैं, और आपको पुष्टि करने के लिए क्लिक करना होगा।
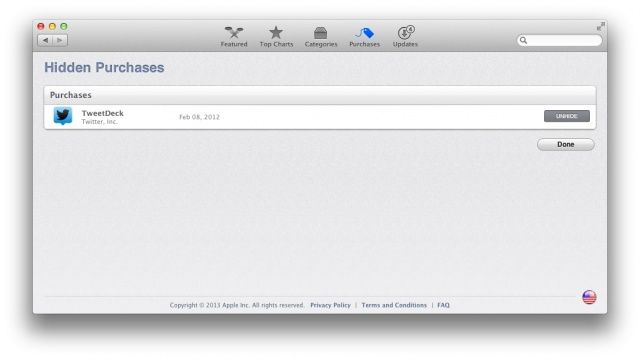
अब, किसी भी छिपे हुए ऐप को दिखाने के लिए, मैक ऐप स्टोर विंडो के ऊपर बाईं ओर स्थित फीचर्ड टैब पर क्लिक करें। दाईं ओर, आपको अपने खाते का लिंक दिखाई देगा। वहां क्लिक करें, अपने आईट्यून्स अकाउंट क्रेडेंशियल्स टाइप करें, और नीचे स्क्रॉल करें जहां यह क्लाउड में आईट्यून्स कहता है। आप देखेंगे कि आपके पास कितने छिपे हुए ऐप्स हैं, और यदि आप छुपी हुई खरीदारी देखें पर क्लिक करते हैं, तो आपको उन ऐप्स की सूची दिखाई देगी जिन्हें आपने छिपाया है।
उन्हें अपने खरीदे गए ऐप्स क्षेत्र में वापस लाने के लिए, बस दाईं ओर अनहाइड बटन पर क्लिक करें। बूम! आपका छिपा हुआ ऐप या ऐप अब दिखाई देगा जहां आप उन्हें चाहते हैं, आप उन्हें फिर से डाउनलोड कर सकते हैं, या फिर से छुपा सकते हैं। यह वास्तव में आप पर निर्भर है।
के जरिए: मैकवर्ल्ड संकेत


