अभिसरण। यह सब क्रोध है, हाल ही में, और आपके मैक से बेहतर दो आइटम क्या हैं, ओएस एक्स चला रहे हैं, और आपका आईपैड (या आईफोन, या आईपॉड टच), आईओएस चला रहा है? आईटी के दो महान स्वाद जो एक साथ बहुत अच्छे लगते हैं, एक पुराने विज्ञापन को उद्धृत करने के लिए जिसके बारे में अधिकतर किसी ने नहीं सुना है।
इन पांच युक्तियों के साथ, आप अपने दोस्तों को एक ऐसे मैक से चकित कर देंगे जो आपके मैक की तुलना में आपके आईपैड जैसा दिखता है। तो, निडर आत्माओं पर पढ़ें, और उस मीठे ऐप्पल कंप्यूटर को पोस्ट-पीसी जादुई डिवाइस जैसा कुछ ऐसा बनाने के लिए हमारे कदमों का पालन करें जिसे हम सभी प्यार करते हैं।
अपने डॉक और वॉलपेपर को और अधिक आईओएस जैसा बनाएं
क्या आपने कभी कामना की है कि आपका मैक आपके आईफोन की तरह दिख सके? कुंआ, आप ऐसा कर सकते हैं.
यदि आपने लगभग दो साल पुराना वीडियो देखा है, तो आपने देखा होगा कि उल्लिखित आइकन सेट को निष्क्रिय फ़ाइल साझाकरण साइट मेगाअपलोड पर होस्ट किया गया था। हमने थोड़ी खोजबीन की और प्रक्रिया को अपडेट किया ताकि आप आज भी वही काम कर सकें। क्या हम अच्छे नहीं हैं?
सबसे पहले, आइए अपने डेस्कटॉप पृष्ठभूमि को डिफ़ॉल्ट iPhone एक की तरह बनाएं, जिसमें पृथ्वी की एक अच्छी उच्च रिज़ॉल्यूशन छवि है जैसा कि अंतरिक्ष से देखा गया है। हमने "अर्थ मैक वॉलपेपर" के लिए Google पर एक खोज की और हमें वह छवि मिली जिसका हमने अंततः ऊपर अपने स्क्रीनशॉट में उपयोग किया था। एक बार डाउनलोड हो जाने के बाद, अपनी वर्तमान डेस्कटॉप पृष्ठभूमि पर राइट क्लिक करें और परिणामी संदर्भ मेनू से डेस्कटॉप पृष्ठभूमि बदलें चुनें। डेस्कटॉप और स्क्रीनसेवर वरीयता फलक दिखाई देगा। बस आपके द्वारा डाउनलोड की गई छवि को छवि में अच्छी तरह से वहां खींचें।
एक बार जब आपकी पृष्ठभूमि अंतरिक्ष चित्र से सुंदर पृथ्वी का उपयोग करती है, तो आगे बढ़ें दहशत की वेबसाइट और कैंडीबार की एक कॉपी लें, एक मैक ऐप जो आपको अपने मैक पर आइकन को कस्टमाइज़ करने देता है। 14 दिन का परीक्षण डाउनलोड करें (गैर-परीक्षण संस्करण $29 है), और कैंडीबार एप्लिकेशन को परिणामी डिस्क छवि से अपने एप्लिकेशन फ़ोल्डर में खींचें। इसे लॉन्च करने के लिए डबल क्लिक करें।
फिर, इसे हथियाने के लिए iconfacory साइट पर जाएं फ्रीवेयर आइकन सेट, हड़बड़ाहट. अन्य .dmg फ़ाइल डाउनलोड करने के लिए CandyBar iContainer आइकन पर क्लिक करें, जिसे icontainer.dmg कहा जाएगा। एक बार डाउनलोड हो जाने पर, उस पर डबल क्लिक करें और फिर Flurry System आइकन पर डबल क्लिक करें, जिससे यह CandyBar में खुल जाएगा।
वह अगला बिट थोड़ा मुश्किल है, लेकिन हम आप पर विश्वास करते हैं। कैंडीबार विंडो के ऊपरी बाएँ में छोटे बटन पर क्लिक करें जो कहता है कि जब आप उस पर माउस घुमाते हैं तो टूलटिप में एप्लिकेशन आइकन बदलें। इसके अलावा, बाएं हाथ के फलक में Flurry System आइकन पर क्लिक करें। फिर आपको दाईं ओर दो पैन दिखाई देंगे, एक आपके मैक पर वर्तमान एप्लिकेशन के साथ और दूसरा तल पर Flurry सेट से नए आइकन के साथ। आइकनों को निचले फलक से उन आइकनों पर क्लिक करें और खींचें जिन्हें आप ऊपरी फलक में बदलना चाहते हैं। जब आप काम पूरा कर लें, तो आइकन लागू करें बटन दबाएं, और अपना प्रशासनिक पासवर्ड टाइप करें और कैंडीबार को अपना डॉक पुनरारंभ करने दें। वहां नए आइकन दिखाई देंगे। जो कुछ भी चल रहा है उसे छुपाएं या छोड़ दें और आपके पास ऊपर हमारे स्क्रीनशॉट के करीब कुछ होना चाहिए।
अपने मेन्यूबार और डॉक को आईओएस की तरह बनाएं
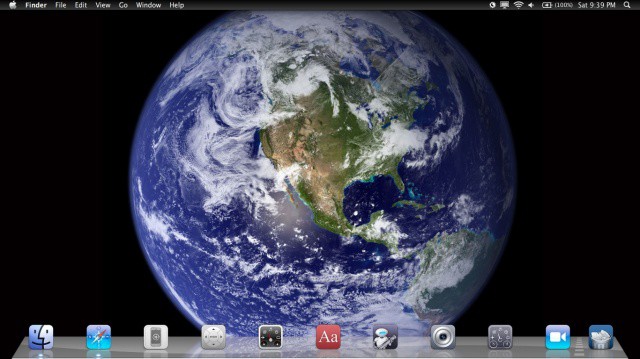
हमने पाया कि हम अपने मैक को अपने iPad स्क्रीन की तरह बना सकते हैं, जिसमें थोड़ा सा टर्मिनल कमांड मैजिक, एक थर्ड पार्टी ऐप और कुछ फाइंडर ट्वीक हैं। यहां बताया गया है कि यह कैसे करना है।
सबसे पहले, यदि आपने कल की टिप के साथ पालन किया है, तो यह और भी अच्छा लगेगा। लेकिन, अगर आपने ऐसा नहीं किया है, तो भी आप ऐप आइकन के बीच में कुछ रिक्त स्थान के साथ अपने डॉक को iPad डॉक की तरह बना सकते हैं। आपको टर्मिनल लॉन्च करना होगा, जो यूटिलिटीज फोल्डर में पाया जाता है, जो कि एप्लीकेशन फोल्डर में ही होता है। एक बार जब टर्मिनल दिखाई दे, तो उसमें निम्न कमांड टाइप या पेस्ट करें:
डिफॉल्ट्स com.apple.dock लगातार-ऐप्स -एरे-ऐड '{"टाइल-टाइप" = "स्पेसर-टाइल";}' लिखते हैं
आपको इसे जितनी बार रिक्त स्थान चाहिए उतनी बार करने की आवश्यकता होगी। उदाहरण के लिए, 4 रिक्त स्थान बनाने के लिए, अपने कीबोर्ड पर ऊपर तीर दबाएं (जो अंतिम आदेश को याद करता है ताकि आपको ऐसा न करना पड़े) और 4 बार एंटर दबाएं।
जारी करना न भूलें किलॉल डॉक आप जितने चाहें उतने स्पेसर बनाने के बाद कमांड करें, हालांकि (धन्यवाद, सैमडीएस!)
उस iPad के लुक और फील को फिर से बनाने के लिए स्पेसर्स को या अपने ऐप आइकॉन को इधर-उधर घुमाएँ।
अगला, मेनूबार को बदलने का समय आ गया है। Nocturne नाम का एक छोटा सा प्रोग्राम डाउनलोड करें ऐसा करने के लिए Google कोड पृष्ठ से। एक बार डाउनलोड हो जाने के बाद, निशाचर लॉन्च करें और इनवर्ट मेनू बार को छोड़कर सभी चेकबॉक्स बंद कर दें। फिर वरीयता स्क्रीन के शीर्ष पर स्विच टू डे बटन पर क्लिक करें। बूम! आपके पास एक काला मेनू बार है, ठीक वैसे ही जैसे आप अपने iPad पर करते हैं।
खोजक को अपने आईओएस होमस्क्रीन की तरह अधिक बनाएं
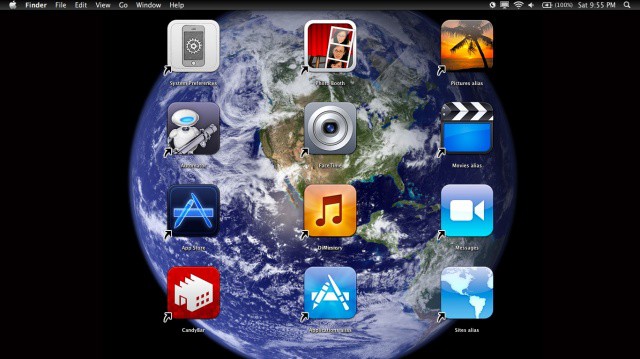
मैं आपके बारे में नहीं जानता, लेकिन मैं अपने मैकबुक एयर डिस्प्ले पर स्वाइप या टैप करने के लिए लगातार पहुंच रहा हूं, अनजाने में इसे आईपैड की तरह इस्तेमाल करने का प्रयास कर रहा हूं। हालांकि यह फाइंडर को आईओएस-स्टाइल आइकॉन के आईपैड जैसे ग्रिड में बदलकर चीजों को और भी खराब कर सकता है, मैं अपने मैक को इतना ठंडा दिखने के लिए जोखिम लेने को तैयार हूं।
तो, पहली चीज जो हम करना चाहते हैं वह है डेस्कटॉप पर आइकन का आकार। फ़ाइंडर पर जाने के लिए डॉक में स्माइली फ़ेस पर क्लिक करें, और फिर व्यू विकल्प चुनने के लिए व्यू मेनू पर क्लिक करें। या जब आप फाइंडर में वही काम करने के लिए अपने कीबोर्ड पर कमांड-जे दबा सकते हैं। सुनिश्चित करें कि आपने सही दृश्य विकल्प विंडो प्राप्त करने के लिए डेस्कटॉप पर ही क्लिक किया है, हालांकि।
आइकन आकार को 128 X 128 तक क्रैंक करें, और फिर ग्रिड स्पेसिंग स्लाइडर को दाईं ओर भी खींचें। जैसे ही आप अपने एप्लिकेशन और फ़ोल्डर आइकन को डेस्कटॉप पर रखेंगे, यह समझ में आएगा। इसके अलावा, यह सुनिश्चित करने के लिए कि आप अपने आइकनों को एक दूसरे के साथ संरेखण में रख सकते हैं, ग्रिड से स्नैप द्वारा क्रमबद्ध करें चुनें।
इसके बाद, फाइंडर खोलें और प्राथमिकताएं चुनें। खोजक मेनू से। सामान्य टैब में, हार्ड ड्राइव और आपके मैक पर मौजूद अन्य वॉल्यूम को देखने से छिपाने के लिए अनचेक करें। इसी तरह, यदि आप अपने मैक को ऊपर दिए गए स्क्रीनशॉट की तरह दिखाना चाहते हैं, तो डॉक को देखने के लिए विकल्प-कमांड-डी को हिट करें। यदि नहीं, तो हो सकता है कि आप अपने डॉक को और अधिक iOS जैसा दिखने के लिए कल की टिप पर फिर से जाना चाहें।
अब, अपने एप्लिकेशन और होम फोल्डर में जाएं और उन चीजों के उपनाम बनाएं जिन्हें आप डेस्कटॉप पर चाहते हैं। शेर में एप्लिकेशन फ़ोल्डर से, कम से कम, बस आइकन को डेस्कटॉप पर खींचें और एक सेकंड प्रतीक्षा करें। आइकन बड़ा हो जाएगा और निचले बाएँ में एक छोटा सा उर्फ तीर बढ़ेगा। आप अपने कीबोर्ड पर कमांड-एल को गैर-एप्लिकेशन फ़ोल्डरों के लिए चयनित आइकन के साथ भी हिट कर सकते हैं, जैसे मूवी और पिक्चर्स और ऐसे।
एक बार जब आप उन्हें डेस्कटॉप पर प्राप्त कर लेते हैं, तो उन्हें उचित रूप से iOS जैसे क्रम और शैली में चारों ओर खींचें। ग्रिड द्वारा क्रमबद्ध करें उन्हें एक दूसरे के संबंध में अच्छा लगेगा, और आप अपने मैक फाइंडर से काफी ठोस अशुद्ध-आईपैड स्क्रीन बनाने में सक्षम होंगे।
लॉन्चपैड को ऑप्टिमाइज़ करें ताकि यह आपके iPhone की तरह काम करे

लॉन्चपैड स्वचालित रूप से मैक ऐप स्टोर से डाउनलोड किए गए प्रत्येक नए ऐप को आईओएस-स्टाइल ग्रिड संरचना में रखता है। ऐसा लगता है, मेरे सिस्टम पर कम से कम, मेरे पास अब तक का हर ऐप है, ऐप आइकन के कई "पेज" में भरा हुआ है। यह सब थोड़ा बहुत है। अगर मैं इस चीज को उपयोगी बनाना चाहता हूं, तो मुझे शुरुआत से शुरुआत करनी होगी।
सबसे पहले, टर्मिनल खोलें, जो यूटिलिटीज फोल्डर में है, जो खुद एप्लीकेशन फोल्डर में पाया जाता है। एक बार टर्मिनल में, निम्न कोड टाइप या पेस्ट करें:
sqlite3 ~/लाइब्रेरी/एप्लिकेशन\ सपोर्ट/डॉक/*.db "ऐप्स से हटाएं; \
उन समूहों से हटाएं जहां शीर्षक<>''; उन आइटम्स से DELETE जहां rowid>2;" \
&& किलऑल डॉक
बम। लॉन्चपैड आपके एप्लिकेशन फ़ोल्डर में और इस तरह के वर्षों में बनाए गए सभी क्रॉफ्ट से खाली होगा। यदि आप इसे वापस डिफ़ॉल्ट पर रखना चाहते हैं, तो निम्न कमांड को टर्मिनल में पेस्ट करें:
आरएम ~/लाइब्रेरी/एप्लिकेशन\ सपोर्ट/डॉक/*.डीबी \
&& किलऑल डॉक
यह मानते हुए कि आपने इसे जल्दी से डिफ़ॉल्ट सेटिंग्स पर वापस नहीं रखा है, यह समय है कि चीजों को और भी अधिक iOS जैसा बनाया जाए। सबसे पहले, आइए पृष्ठभूमि को साफ़ करें। यदि आपने पिछले कुछ दिनों में सुझावों का पालन किया है, तो आपके पास अंतरिक्ष से पृथ्वी की एक अच्छी तस्वीर होगी, जो कि डिफ़ॉल्ट आईओएस वॉलपेपर की तरह दिखती है। जब आप लॉन्चपैड लॉन्च करते हैं, तो स्क्रीन की पृष्ठभूमि पूरी तरह धुंधली होती है। आइए इसे साफ़ करें।
लॉन्चपैड लाएं और फिर अपने कीबोर्ड पर कंट्रोल+ऑप्शन+कमांड+बी दबाएं। यह इसे एक ब्लैक एंड व्हाइट फोटो में बदल देगा। उस कॉम्बो को फिर से हिट करें और आप एक ब्लैक एंड व्हाइट धुंधली तस्वीर पर स्विच करेंगे; इसे एक बार फिर से हिट करें और आपके पास पृथ्वी का एक स्पष्ट रंगीन फोटो होगा (या जो भी बैकग्राउंड फोटो आपने चुना है।
अंत में, ऐप्स को लॉन्चपैड में वापस डालना शुरू करें। फाइंडर पर जाएं और एप्लिकेशन फोल्डर खोलें। अपने लॉन्चपैड में अपने इच्छित ऐप्स को अपनी गोदी में लॉन्चपैड के आइकन पर खींचें। एक बार जब आपके पास अपने इच्छित सभी ऐप हों, तो एक ऐप को दूसरे ऐप के ऊपर खींचकर, आईओएस-शैली के फ़ोल्डरों के साथ प्रयोग करें। आपके पास iPhone, iPad और iPod touch की तरह ही फ़ोल्डर का नाम बदलने का अवसर होगा।
अपने मैक पर रीफ्रेश करने के लिए नीचे खींचें
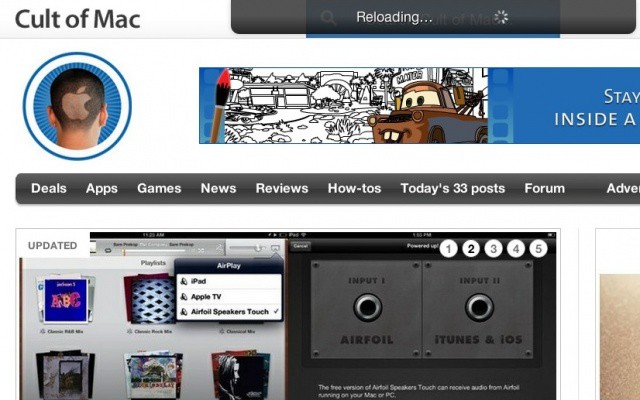
IPhone पर, गति को ताज़ा करने के लिए टैप और पुल का उपयोग करना कठिन हो गया है। मैंने पहली बार इसे ट्विटर ऐप्स के साथ देखा, और अब अधिक से अधिक ऐप्स रीफ्रेश की इस शैली का उपयोग कर रहे हैं। काश मैं इसे अपने मैक पर कर पाता। ओह, रुको, मैं कर सकता हूँ - कम से कम मेरे ब्राउज़र में। ऐसे।
इसके लिए एक ब्राउज़र एक्सटेंशन की आवश्यकता होती है, और सफारी और क्रोम दोनों के लिए एक है। हालाँकि, सफ़ारी एक्सटेंशन के लिए आपको एक मान्य प्रमाणपत्र के साथ एक Apple Safari Dev होना आवश्यक है, इसलिए मैं इसे Safari के लिए काम करने के लिए छोड़ दूंगा। यह हमें क्रोम के साथ छोड़ देता है।
सबसे पहले, जीथब पर जाएं, एक ऐसी साइट जो कई देव और कोड फ़ाइल प्रबंधन, भंडारण और साझा करने के लिए उपयोग करते हैं। डाउनलोड करें पुल-टू-रीफ्रेश-फॉर-क्रोम-एंड-सफारी .zip फ़ाइल (सादगी के लिए - .tar.gz भी काम करेगी) और अपने डेस्कटॉप पर अनज़िप करें।
इसके बाद जस्ट-अनजिप्ड फोल्डर में जाएं और 'क्रोम' नाम का फोल्डर खोलें। पर डबल क्लिक करें pull_to_refresh.crx फ़ाइल, जो आपके क्रोम ब्राउज़र को सामने लाएगी, और आपको थोड़ी चेतावनी देगी तल।

जारी रखें पर क्लिक करें, और यह क्रोम में स्थापित हो जाएगा। फिर, अपने ट्रैकपैड का उपयोग करके, या (मैं मान रहा हूं - कोई चेक करता है) ऐप्पल माउस, आप पृष्ठ के शीर्ष पर स्क्रॉल करने में सक्षम होंगे, और ब्राउज़र विंडो रीफ्रेश हो जाएगी। सीमित, लेकिन एक तरह से अच्छा, है ना?
कुछ रिपोर्ट्स का कहना है कि यह सिर्फ लायन में ही काम करता है। अगर कोई इसे स्नो लेपर्ड, या, हेक, यहां तक कि तेंदुए में भी आज़माता है, तो हमें बताएं कि क्या यह नीचे टिप्पणी में काम करता है।
अपने मैक को अधिक आईओएस जैसा बनाने के बारे में कोई अच्छा सुझाव मिला? हमें टिप्पणियों में बताएं।

![अधिक उपयोगी सूची दृश्य में स्टैक देखें [OS X युक्तियाँ]](/f/a0c9fe9743e5ef49ca76d1a610502ea4.jpg?width=81&height=81)
![कमांड लाइन से अपनी हार्ड ड्राइव की मरम्मत और सत्यापन कैसे करें [ओएस एक्स टिप्स]](/f/92b56bdf8034fcd50ce5d389a29e5066.jpg?width=81&height=81)