क्या आप जानते हैं कि आप अपने iPad पर फ्लोटिंग विंडो में कोई भी वीडियो देख सकते हैं? बिलकुल तुमने किया। लेकिन क्या आप यह भी जानते हैं कि आप विंडो का आकार बदल सकते हैं, और यहां तक कि इसे अपनी स्क्रीन के किनारे पर डॉक भी कर सकते हैं? शायद नहीं! आज हम यह देखने जा रहे हैं कि iPad पर पिक्चर-इन-पिक्चर का उपयोग कैसे करें।
पिक्चर-इन-पिक्चर सक्षम करें
IPad का पिक्चर-इन-पिक्चर मोड इसकी कई मल्टीटास्किंग विशेषताओं में से एक है। इनमें स्प्लिट-व्यू, स्लाइड-ओवर और सभी साफ-सुथरे मल्टीटास्किंग जेस्चर शामिल हैं जो आपको ऐप्स के बीच जल्दी से स्विच करने देते हैं। आप उन सभी के लिए सेटिंग ऐप के अंतर्गत सेटिंग पा सकते हैं सामान्य > मल्टीटास्किंग और डॉक.
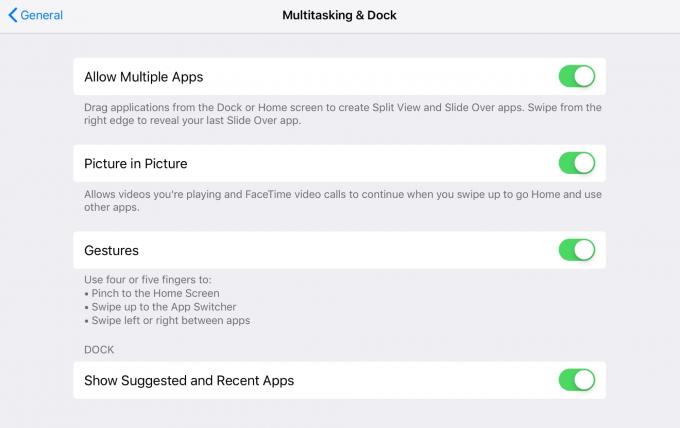
फोटो: मैक का पंथ
नोट: ऐसा करने के लिए आपको एक शक्तिशाली पर्याप्त iPad की आवश्यकता होगी। इसमें आईपैड एयर, और हाल ही में कुछ भी, और आईपैड मिनी 2 शामिल है।
पिक्चर-इन-पिक्चर कैसे शुरू करें
एक बार मूवी चलने के बाद, आप इसे आसानी से पिक्चर-इन-पिक्चर पर भेज सकते हैं। वीडियो चलने के दौरान कुछ तरीके हैं, जिनमें से सभी को ट्रिगर किया जाना चाहिए:
- वीडियो प्लेयर में पिक्चर-इन-पिक्चर आइकन पर टैप करें।
- मूवी चलने के दौरान होम बटन दबाएं।
- वीडियो ऐप छोड़ने के लिए iOS 12 स्वाइप-अप जेस्चर का उपयोग करें।
- होम स्क्रीन पर लौटने के लिए कमांड-एच (छिपाएँ) दबाएँ।
- किसी अन्य ऐप पर स्विच करने के लिए किसी भी मल्टीटास्किंग जेस्चर का उपयोग करें।
इन सभी मामलों में, प्लेइंग मूवी पिक्चर-इन-पिक्चर (PiP) विंडो पर स्विच हो जाएगी, और जो कुछ भी आप iPad पर कर रहे हैं, उस पर फ़्लोट करें। यह स्प्लिट-व्यू और स्लाइड-ओवर विंडो के शीर्ष पर भी तैरता है।
पीआईपी और यूट्यूब
YouTube वीडियो थोड़ा अलग व्यवहार करते हैं। यदि आप YouTube साइट पर वीडियो देख रहे हैं, और यह सुझावों, टिप्पणियों, लिंक आदि से घिरी सामान्य छोटी विंडो में है, तो उपर्युक्त PiP ट्रिगर काम नहीं करेगा। जैसे ही आप Safari को बंद करते हैं, वीडियो चलना बंद हो जाता है।
हालांकि, अगर आप YouTube के अपने फ़ुल-स्क्रीन व्यूअर में वीडियो देखते हैं, या आप हमारे. का उपयोग करते हैं YouTube को बाध्य करने के लिए चतुर बुकमार्कलेट देशी आईओएस फुल-स्क्रीन वीडियो प्लेयर में खेलने के लिए, तो यह एक सामान्य वीडियो प्लेयर की तरह व्यवहार करेगा।
फ़्लोटिंग वीडियो विंडो का आकार बदलें और डॉक करें
एक बार जब आपका वीडियो फ्लोटिंग विंडो में चल रहा हो, तो आप इसे केवल एक उंगली से स्वाइप करके इधर-उधर कर सकते हैं। विंडो का आकार बदलने के लिए, ज़ूम करने के लिए पिंच करें। और यदि आप विंडो को डॉक करना चाहते हैं, तो इसे स्क्रीन के दोनों ओर स्वाइप करें, और यह डॉक किए गए टैब में बदल जाएगा, जैसे:
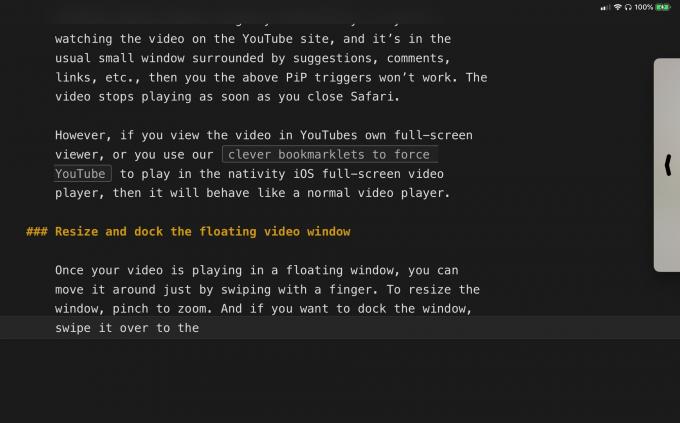
फोटो: मैक का पंथ
ऑडियो चलता रहेगा, लेकिन जब तक आप इसे वापस अस्तित्व में नहीं लाते तब तक वीडियो को रास्ते से हटा दिया जाता है।
और यह iPad पर PiP के लिए है, मुझे यह बहुत पसंद है। यह 13 इंच के बड़े आईपैड प्रो पर विशेष रूप से अच्छा है, जहां पीआईपी पैनल वास्तव में देखने के लिए काफी बड़ा है। मैं इसका उपयोग YouTube ट्यूटोरियल देखते समय, या जब मैं कोई उत्पाद वीडियो देख रहा होता हूं और इसके बारे में एक लेख लिखता हूं। यह पूरी तरह से जांचने लायक है।
