आज, लगभग सभी के पास स्मार्टफोन है, और यहीं पर हम अपनी संपर्क सूची रखते हैं। और फिर भी हम अभी भी व्यापार कार्ड का आदान-प्रदान करते हैं। क्यों? उनका उपयोग करना आसान है, उन्हें आपको AirDrop, या साझा करने के किसी अन्य जटिल तरीके से गड़बड़ करने की आवश्यकता नहीं है, और - शायद सबसे महत्वपूर्ण - वे प्रथागत हैं। हम कार्ड पर अपना विवरण सौंपने के आदी हैं। इसलिए आज हम यह देखने जा रहे हैं कि मैक या आईओएस के लिए पेज में बिजनेस कार्ड कैसे बनाएं और प्रिंट करें। अच्छी खबर यह है कि यह बहुत आसान है। बुरी ख़बरें? पेड़ों के बारे में सोचो।
क्या हमें वास्तव में अभी भी व्यवसाय कार्ड की आवश्यकता है?
इसका उत्तर मोबाइल वर्ल्ड कांग्रेस से आता है, जो बार्सिलोना में वार्षिक व्यापार शो है, जहां नवीनतम मोबाइल तकनीक की बिक्री होती है। वहाँ हमेशा एक नया स्टार्टअप होता है जो व्यवसाय कार्ड को किसी प्रकार के क्लंकी ऐप-आधारित "समाधान" से बदलने की कोशिश करता है, लेकिन पूरा शो पेपर कार्ड पर चलता है। लेकिन जब मैंने एक साल कार्ड-मुक्त होने की कोशिश की, तो हर बार मुझे संपर्क विवरण का आदान-प्रदान करना पड़ा, मुझे अपने ईमेल पते को कागज के स्क्रैप पर खंगालते हुए खुद को समझाना पड़ा।
इससे भी बदतर, अगर आपके पास कार्ड नहीं है, तो पीआर लोग मानते हैं कि आप वैध नहीं हैं। एक आधिकारिक दिखने वाला कार्ड "साबित" करता है कि आप उसके लिए काम करते हैं जिसके लिए आप कहते हैं कि आप काम करते हैं। और प्रेस कार्यक्रमों में शामिल होने के लिए एक कार्ड बहुत अनिवार्य है।
पेज में बिजनेस कार्ड कैसे डिजाइन करें
पेज में कई बिजनेस कार्ड टेम्प्लेट अंतर्निहित हैं। ये नए सिरे से शुरू करने से बेहतर हैं, क्योंकि ये पहले से ही एक पृष्ठ पर कई कार्डों के लेआउट का ध्यान रख चुके हैं, जो कि वर्ड-प्रोसेसर ऐप से बिजनेस कार्ड प्रिंट करने का सबसे कष्टप्रद हिस्सा (इनडिज़ीन जैसे फैनसीयर प्रकाशन ऐप्स में इसे बनाने के लिए टूल हैं आसान)।
एक कार्ड डिजाइन करने के लिए, हम इनमें से किसी एक टेम्प्लेट को चुनेंगे, अपनी पसंद के अनुसार किसी एक कार्ड को फिर से डिज़ाइन करेंगे, और फिर उस नए डिज़ाइन को पूरे पेज पर कॉपी और पेस्ट करेंगे। अंतिम चरण को स्वचालित करने का कोई तरीका नहीं है, लेकिन हम इसे कम दर्दनाक बना सकते हैं। शुरू करने से पहले एक अंतिम नोट: यहां स्क्रीनशॉट आईपैड पर पेज दिखाते हैं, लेकिन यह प्रक्रिया मैक पर ठीक उसी तरह काम करती है।
एक टेम्पलेट चुनें
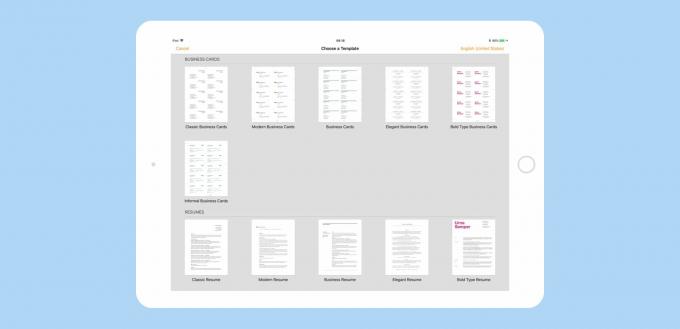
फोटो: पेज बिजनेस कार्ड टेम्प्लेट
पेज खोलें और थोड़ा टैप करें + आइकन पर क्लिक करें, फिर टेम्प्लेट देखने के लिए नीचे स्क्रॉल करें। मैंने को चुना क्लासिक बिजनेस कार्ड टेम्पलेट क्योंकि यह सबसे सरल है, और इसलिए अनुकूलित करना आसान है। खोलने के लिए नल।
गाइड चालू करें
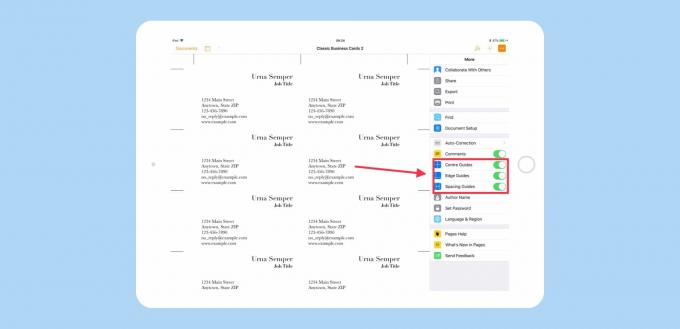
फोटो: मैक का पंथ
इसके बाद, हम पेजों पर स्विच करते हैं' स्मार्ट गाइड. ये वे रेखाएं हैं जो किसी वस्तु को खींचने पर दिखाई देती हैं, ताकि चीजों को पंक्तिबद्ध करना आसान हो सके। स्मार्ट गाइड चालू करने के लिए, टैप करें … पेज की सेटिंग तक पहुंचने के लिए विंडो के शीर्ष दाईं ओर, और के लिए स्विच को टॉगल करें केंद्र गाइड, रिक्ति मार्गदर्शिका, तथा एज गाइड्स. टैप करके सेटिंग से बाहर निकलें … फिर।
अपना व्यवसाय कार्ड संपादित करें
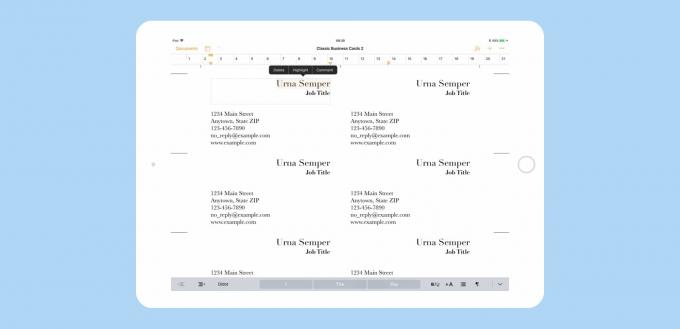
फोटो: मैक का पंथ
अब हम डिजाइन पर शुरू करते हैं। सबसे पहले, आपको नमूना टेक्स्ट को अपने स्वयं के संपर्क विवरण से बदलना चाहिए। मौजूदा टेक्स्ट फ़ील्ड में बस टैप या क्लिक करें और जानकारी बदलें। इसे संपादन योग्य बनाने के लिए टेक्स्ट पर डबल-टैप करके ऐसा करें। नाम, नौकरी का शीर्षक, और संपर्क जानकारी फ़ील्ड के लिए अपने स्वयं के विवरण टाइप करें (यदि आप एक अलग टेम्पलेट चुनते हैं तो ये फ़ील्ड भिन्न हो सकते हैं)।
इसके बाद, हम टाइपफेस बदल देंगे। मुझे हेल्वेटिका पसंद है, इसलिए मैं उसका उपयोग करने के लिए अपना कार्ड बदलूंगा। मैं नाम को भी बोल्ड कर दूंगा ताकि यह सबसे अलग दिखे। इन टेक्स्ट टूल्स को एक्सेस करने के लिए, थोड़ा टैप करें तूलिका चिह्न टूलबार में, और फिर टैप करें मूलपाठ साइडबार के शीर्ष पर लेबल। आप इन टूल्स से परिचित होंगे।
फोंट बदलें
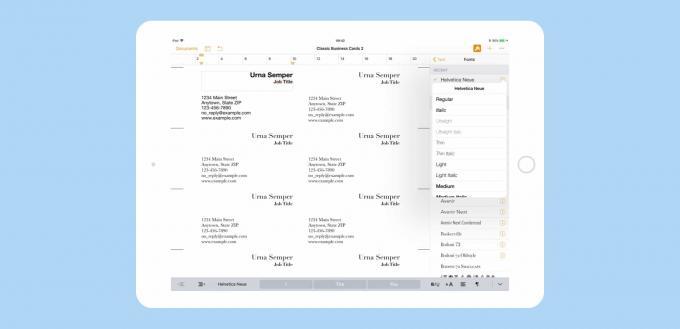
फोटो: मैक का पंथ
फ़ॉन्ट, फ़ॉन्ट आकार और अन्य विशेषताओं को बदलने के लिए, बस मुख्य विंडो में टेक्स्ट पर टैप करें, और फिर साइडबार में परिवर्तन करें। यहां एक बात ध्यान देने वाली है कि ये बिजनेस कार्ड टेम्प्लेट हैं पृष्ठ लेआउट दस्तावेज़. अर्थात्, पाठ पूरे पृष्ठ पर मुक्त रूप से घूमने की अनुमति देने के बजाय, बक्सों में समाहित है। बक्से को एक साथ समूहीकृत किया जा सकता है, और यदि आप मेरे जैसे ही क्लासिक टेम्पलेट का उपयोग कर रहे हैं, तो आप देखेंगे कि नाम और नौकरी शीर्षक बॉक्स पहले से ही समूहीकृत हैं, क्योंकि जब आप उन पर टैप करते हैं तो वे दोनों मिलते हैं गिने चुने।
यदि आप इनमें से प्रत्येक क्षेत्र में विभिन्न शैलियों को लागू करना चाहते हैं, तो आप प्रत्येक को अलग-अलग चुनने के लिए बस दो बार टैप कर सकते हैं। या आप सभी फ़ील्ड बेच सकते हैं और एक ही टाइपफेस को एक ही बार में लागू कर सकते हैं। टाइपफेस (बोल्ड, इटैलिक, और इसी तरह) में निहित विभिन्न शैलियों तक पहुँचने के लिए, थोड़ा टैप करें मैं टाइपफेस के नाम के आगे — मेरे मामले में हेल्वेटिका नीयू।
अब लेआउट के साथ प्रयोग करने का भी समय है। जब तक आप लेआउट का रूप पसंद नहीं करते, तब तक फ़ील्ड को चारों ओर खींचें। आप देखेंगे कि चीजों को ठीक से संरेखित करने में मदद करने के लिए स्मार्ट गाइड स्वचालित रूप से पॉप अप हो जाएंगे।
प्रिंट के लिए तैयार हो रहा है
अगला भाग सबसे उबाऊ हिस्सा है, क्योंकि इसमें आपके द्वारा बनाए गए कार्ड को पृष्ठ पर अन्य सभी स्थानों पर कॉपी और पेस्ट करना शामिल है। इसे स्वचालित करने का कोई अच्छा तरीका नहीं है, इसलिए आपको बस इसे जारी रखना होगा।
सबसे पहले, अपने कार्ड के सभी टेक्स्ट बॉक्स को ग्रुप करें। यह लेआउट को लॉक कर देता है और एकल ऑब्जेक्ट के रूप में पेस्ट करना आसान बनाता है। टेक्स्ट फ़ील्ड को समूहीकृत करने के लिए, उन सभी का चयन करें। IPad पर, यह एक बॉक्स पर अपनी उंगली रखकर और दूसरे को टैप करते हुए किया जाता है। याद रखें, हम केवल पहले कार्ड में फ़ील्ड्स को समूहीकृत कर रहे हैं, जिसे हमने पहले ही संपादित कर दिया है। जब वे सभी चयनित हो जाएं, तो टैप करें समूह काले पॉपओवर बुलबुले में।
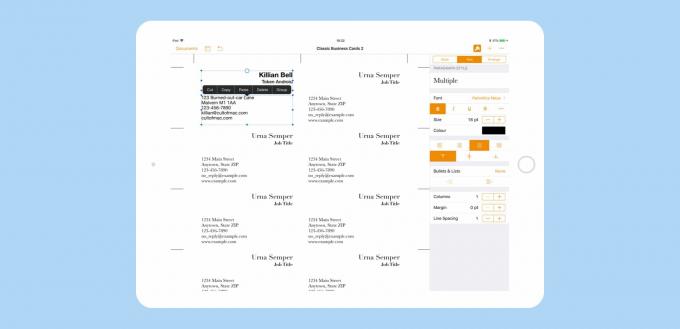
फोटो: मैक का पंथ
अब, शेष कार्डों को हटा दें। उन सभी का चयन करें, ठीक उसी तरह जैसे आपने ऊपर अपने कार्ड के तत्वों का चयन किया था। फिर टैप करें हटाएं काले पॉपओवर बुलबुले में।
इसके बाद, अपना कार्ड टैप करें और फिर टैप करें प्रतिलिपि ब्लैक पॉपओवर बबल में, फिर पेज पर रिक्त स्थान पर टैप करें और टैप करें पेस्ट करें काले पॉपओवर बुलबुले में। आप कई प्रतियां चिपका सकते हैं, और फिर उन्हें संरेखित कर सकते हैं, या जैसे ही आप जाते हैं उन्हें संरेखित कर सकते हैं। किसी भी तरह से, आप उपयोग कर सकते हैं स्मार्ट गाइड यह सुनिश्चित करने के लिए कि सब कुछ संरेखित है।

फोटो: मैक का पंथ
अपने कार्ड प्रिंट करना
अगर आपका प्रिंटर कार्ड हैंडल करता है, तो आप घर पर प्रिंट कर सकते हैं। बस कार्ड स्टॉक को प्रिंटर में लोड करें (आकार टेम्पलेट के प्रत्येक पृष्ठ के नीचे इंगित किया गया है - इस मामले में यह एवरी 5371 है)। फिर प्रिंट हिट करें, और कार्ड प्रिंट करें। आपने देखा होगा कि हमारे द्वारा उपयोग किए गए कार्ड टेम्प्लेट में दो पृष्ठ थे। बस दूसरे पृष्ठ को अनदेखा करें। अगर यह पहले जैसा ही होगा, तो परेशान क्यों हो, है ना? बस अपने दस्तावेज़ का केवल पहला पृष्ठ प्रिंट करना सुनिश्चित करें। हालाँकि, यदि आप दस्तावेज़ को PDF के रूप में भेजने की योजना बना रहे हैं, तो आपको दूसरे पृष्ठ को हटा देना चाहिए। इसे टैप करके करें विकल्प देखें आइकन ऊपर दाईं ओर, के बगल में दस्तावेज़ बटन। फिर चुना पेज थंबनेल. फिर, नए दिखने वाले कॉलम में, दूसरे पेज के थंबनेल पर टैप करें और. पर टैप करें हटाएं काले पॉपओवर बुलबुले में।

फोटो: मैक का पंथ
IPad पर, मुद्रण उतना ही आसान है। थपथपाएं … ऊपर दाईं ओर आइकन, फिर टैप करें छाप, और AirPrint संवाद के साथ अनुसरण करें।
यदि आपके पास प्रिंटर नहीं है, या आप चाहते हैं कि आपका स्थानीय प्रिंटशॉप कुछ फैंसी कार्ड स्टॉक का उपयोग करे, तो आपको फ़ाइल को पीडीएफ के रूप में सहेजना चाहिए। में प्रिंट बटन के ठीक ऊपर … मेनू है निर्यात बटन। उस पर टैप करें, फिर चुनें कि आप मानक शेयर संवाद बॉक्स में पीडीएफ कैसे भेजने जा रहे हैं। आप बाद में निपटने के लिए PDF को Files ऐप में सेव करना भी चुन सकते हैं।
विकल्प
आपके कार्ड के लिए कई अन्य विकल्प हैं। आप चित्र जोड़ सकते हैं, और आप वास्तव में पाठ स्वरूपण पर शहर जा सकते हैं। बस याद रखें कि प्रिंट करने से पहले आपको स्मार्ट गाइड का उपयोग करके सब कुछ पंक्तिबद्ध करना होगा, ताकि कारों को कार्ड के आकार के कार्ड में काटना आसान हो। आपको कामयाबी मिले!


