अब जब Apple ने जारी किया है नई मैकबुक एयर, आप उनमें से किसी एक को खरीदने के लिए ललचा सकते हैं (हम अनुशंसा करते हैं यह वाला एक एसएसडी प्रदान करता है कि ब्लिस्टरिंग प्रदर्शन के कारण। आपको होना चाहिए: एक बार जब आप एसएसडी पर कंप्यूटिंग शुरू कर देते हैं, तो आप कभी वापस नहीं जाना चाहेंगे, और मैकबुक एयर ठोस राज्य भंडारण की शक्तियों के लिए एक अद्भुत परिचय है।
उस ने कहा, यदि आप अपने लैपटॉप पर खेलने के लिए 500GB या 1TB हार्ड ड्राइव का उपयोग करते हैं, तो आप चिंतित हो सकते हैं कि 64GB या 128GB के छोटे पदचिह्न में रहना कठिन है।
इसे पसीना मत करो। मैं पिछले नौ महीनों से अपनी मुख्य कार्य मशीन के रूप में 64GB मैकबुक एयर का उपयोग कर रहा हूं, और मुझे यह मिल गया है बहुत कुछ तरकीबें सीखने के बाद, उस स्थान के भीतर रहना आसान है। अपने मैकबुक एयर के एसएसडी का अधिकतम लाभ उठाने का तरीका यहां दिया गया है।
1. नए सिरे से शुरू करें

जब आप पहली बार अपना मैकबुक एयर प्राप्त करते हैं, तो आप अपने मौजूदा मैक पर डेटा को अपनी नई अल्ट्रा-नोटबुक में माइग्रेट करने के लिए माइग्रेशन असिस्टेंट का उपयोग करने के लिए प्रेरित होंगे। मत करो।
जबकि अधिकांश नई लैपटॉप खरीद के साथ आपको आमतौर पर मिलता है अधिक आपके पास पहले की तुलना में हार्ड ड्राइव की जगह, जब आप अपना एयर खरीदते हैं, तो आप भंडारण स्थान पर एक कदम पीछे हटेंगे और प्रदर्शन में व्यापार करेंगे।
यदि आप अपने मैकबुक एयर पर नए सिरे से शुरुआत करते हैं, तो आप अपने सभी पुराने सिस्टम के स्पेस-हॉगिंग लीगेसी क्रॉफ्ट को इनहेरिट नहीं करेंगे: आपके द्वारा मुश्किल से उपयोग किए जाने वाले ऐप, विशाल मेलबॉक्स, ओवरफ्लोइंग डाउनलोड फोल्डर आदि। आप कितने समय से OS X का उपयोग कर रहे हैं, इस पर निर्भर करते हुए, आपके पास लगभग एक दशक की विरासती फ़ाइलें हो सकती हैं जो आपके ड्राइव को अव्यवस्थित कर रही हैं।
अपना उपकार करो। इस सामान को पीछे छोड़ दें, और USB डिस्क ड्राइव या बाहरी हार्ड ड्राइव का उपयोग केवल उस सामान को स्थानांतरित करने के लिए करें जिसकी आपको वास्तव में आवश्यकता है।
2. अपनी मीडिया लाइब्रेरी/आईट्यून्स लाइब्रेरी को बाहरी यूएसबी हार्ड ड्राइव पर ले जाएं

संगीत और वीडियो फ़ाइलें अधिकांश हार्ड ड्राइव पर कब्जा कर लेती हैं, और आपके पास अपने मैकबुक एयर पर खेलने के लिए बहुत जगह नहीं होती है, इसलिए यदि आपके पास 10 गीगाबाइट से अधिक की एक बड़ी मीडिया लाइब्रेरी है, यहां पहला कदम यह सुनिश्चित करना है कि आप इन फ़ाइलों को बाहरी यूएसबी हार्ड पर संग्रहीत करते हैं चलाना।
यदि आपके पास वीडियो या संगीत की लाइब्रेरी है जो iTunes से जुड़ी नहीं है, तो बस इसे USB हार्ड ड्राइव पर कॉपी करें। यदि आप आईट्यून्स का उपयोग कर रहे हैं, हालांकि, यह थोड़ा मुश्किल है: आपको आईट्यून्स को बाहरी हार्ड ड्राइव पर बताना होगा।
यहां बताया गया है कि आप इसे कैसे करते हैं। ITunes की एक ताज़ा लाइब्रेरी पर, सुनिश्चित करें कि आपकी USB हार्ड ड्राइव प्लग इन है और फिर ऐसा करें:
1. ITunes में, फ़ाइल> प्राथमिकताएँ पर जाएँ।
2. एडवांस्ड टैब पर क्लिक करें।
3. "आईट्यून्स मीडिया लाइब्रेरी" के बगल में 'बदलें' पर क्लिक करें और अपनी बाहरी हार्ड ड्राइव पर एक नया फ़ोल्डर चुनें जहां आप अपनी आईट्यून्स मीडिया लाइब्रेरी को सहेजना चाहते हैं।
4. फिर से उन्नत के तहत, सुनिश्चित करें कि "अपनी आईट्यून्स मीडिया लाइब्रेरी में फाइल कॉपी करें" पर टिक किया गया है।
अब, यदि आपके पास किसी अन्य मशीन पर मौजूदा iTunes लाइब्रेरी है, तो अपने iTunes मीडिया फ़ोल्डर को अपने में कॉपी करें बाहरी हार्ड ड्राइव, उस हार्ड ड्राइव को अपने नए मैकबुक एयर में प्लग करें, और इसे अपने मैकबुक एयर पर खींचें आईट्यून्स आइकन। इसे आपके पास मौजूद सभी मीडिया फ़ाइलों को आपके बाहरी हार्ड ड्राइव के iTunes मीडिया फ़ोल्डर में कॉपी कर लेना चाहिए।
तुम सब सेट हो। अब, जब भी आप iTunes सुनना चाहें, तो सुनिश्चित करें कि आपकी USB हार्ड ड्राइव प्लग इन है आईट्यून्स खोलने से पहले. यदि आप भूल जाते हैं कि जब आप नए ऐप खरीदते हैं या नए गाने डाउनलोड करते हैं, तो कोई बात नहीं: बस सुनिश्चित करें कि आपकी यूएसबी हार्ड ड्राइव प्लग इन है, आईट्यून्स को फिर से लॉन्च करें और फाइल> लाइब्रेरी> ऑर्गनाइज लाइब्रेरी पर जाएं। 'कंसोलिडेट लाइब्रेरी' पर टिक करें और ओके पर क्लिक करें। आपका आईट्यून्स डेटाबेस अपडेट हो जाएगा ताकि सभी फाइलें यूएसबी हार्ड ड्राइव पर हों।
3. स्वचालित iOS डिवाइस बैकअप बंद करें

जब हम आईट्यून्स में होते हैं, तो आपको स्टोरेज स्पेस को अधिकतम करने के लिए कुछ और करना चाहिए: आईओएस डिवाइस बैकअप बंद करें। ये आपकी हार्ड डिस्क पर कई गीगाबाइट्स को चोक कर सकते हैं, और जब यह एक उपयोगी विशेषता है, तो यह आवश्यक नहीं है: आप हमेशा कर सकते हैं अभी के लिए आवश्यकतानुसार मैन्युअल रूप से बैकअप लें, और सितंबर में जब iOS 5 और iCloud लैंड करेंगे, तो आपके iPhone या iPad का स्थानीय रूप से बैकअप लेना होगा मूक हो।
यहां स्वचालित बैकअप बंद करने का तरीका बताया गया है।
1. आईट्यून्स से बाहर निकलें।
2. टर्मिनल खोलें। ऐप
3. इसे कॉपी और पेस्ट करें, फिर रिटर्न हिट करें:
चूक लिखें com.apple.iTunes DeviceBackupsDisabled -bool true
4. टर्मिनल से बाहर निकलें। ऐप
5. आईट्यून्स को फिर से लॉन्च करें।
अब पुराने डिवाइस बैकअप को स्टोर करने के लिए आईट्यून्स आपके मैकबुक एयर के एसएसडी का उपयोग स्वचालित रूप से बंद कर देगा। बस यह सुनिश्चित करें कि सप्ताह में एक या दो बार, आईओएस 5 जारी होने तक, आप अपने आईओएस डिवाइस में प्लग इन करें, 'डिवाइस' के तहत उस पर राइट क्लिक करें साइडबार, और 'बैकअप' पर क्लिक करें। जब आईओएस 5 जारी किया जाता है, तो आईक्लाउड को ज्यादातर लोगों के लिए स्थानीय रूप से आपके आईओएस डिवाइस का बैकअप लेना चाहिए। वैसे भी।
इन पुराने मैनुअल बैकअप में से कुछ को हटाना चाहते हैं? उन्हें फ़ाइल> वरीयताएँ> उपकरण के तहत मैन्युअल रूप से हटाया जा सकता है। बस पुराने को हाइलाइट करें और 'बैकअप हटाएं' पर क्लिक करें,
4. एक समर्पित ईमेल क्लाइंट का उपयोग करना बंद करें और वेबमेल पर स्विच करें
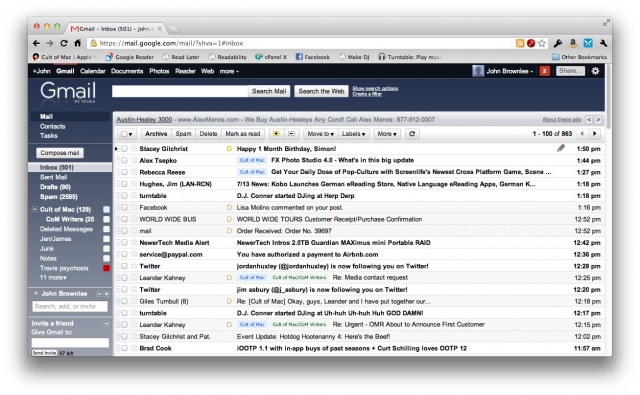
आप पूरी तरह से चौंक जाएंगे कि आपके मैकबुक एयर के एसएसडी को जल्द ही ईमेल क्लाइंट जैसे Mail.app, स्पैरो या पोस्टबॉक्स द्वारा लिया जा सकता है। यदि आप अपने एयर की एसएसडी गिनती बनाना चाहते हैं, तो आपको वेबमेल एप्लिकेशन पर स्विच करना चाहिए और अपने सभी ईमेल अपने ब्राउज़र में करना शुरू करना चाहिए।
व्यक्तिगत रूप से, मैं उपयोग करता हूँ जीमेल लगीं, लेकिन यहाँ बहुत सारे बढ़िया विकल्प हैं, जिनमें MobileMe का वेबमेल क्लाइंट (जल्द ही iCloud मेल होने वाला है) शामिल है। याहू! मेल एक और अच्छा है।
अपनी पसंद की वेबमेल सेवा चुनें और उससे चिपके रहें। आपके मैकबुक एयर का एसएसडी इसके लिए आपको धन्यवाद देगा। और हे, यदि आप एक समर्पित क्लाइंट के बिना नहीं रह सकते हैं, तो Gmail चुनें और उपयोग करें मेलप्लेन. इसमें एक समर्पित ईमेल एप्लिकेशन के बहुत सारे लाभ हैं, बिना किसी स्थानीय एसएसडी के लिए स्थानीय स्टोरेज कमियों के।
5. डाउनलोड के बजाय स्ट्रीम करें

एक छोटे एसएसडी पर डाउनलोड करना आपका दुश्मन है, लेकिन सौभाग्य से, पिछले कुछ वर्षों ने वास्तव में अधिकांश सामग्री को डाउनलोड करना अनावश्यक बना दिया है। कई बेहतरीन सब्सक्रिप्शन सेवाएं हैं जो लगभग कुछ भी स्ट्रीम कर सकती हैं जो आप चाहते हैं।
उदाहरण के लिए, आईट्यून्स ट्रैक खरीदने के बजाय, स्ट्रीमिंग संगीत सेवा की सदस्यता क्यों न लें? लेखन के समय, यह बहुत ज्यादा टॉस-अप के बीच है रेडियो तथा Spotify. Spotify को बेहतर इंटरफ़ेस और फीचर सेट मिला है, जबकि Rdio के पास बेहतर इंडी चयन है। यह आप पर निर्भर है: हम दोनों को पसंद करते हैं।
चीजों के मूवी पक्ष पर, यदि आप नेटफ्लिक्स को $ 9 प्रति माह का भुगतान करते हैं, तो आप फिल्मों और टेलीविज़न शो के उनके व्यापक संग्रह से स्ट्रीम कर सकते हैं। उसके लिए भी यही हुलु प्लस. कुछ ऐसा देखना चाहते हैं जो नेटफ्लिक्स या हुलु पर उपलब्ध न हो? अमेज़न इंस्टेंट वीडियो आपको मूवी किराए पर लेने या खरीदने और उन्हें आपके ब्राउज़र पर स्ट्रीम करने देगा, किसी डाउनलोड की आवश्यकता नहीं है।
6. पुराने डाउनलोड को स्वचालित रूप से हटाने के लिए हेज़ल का उपयोग करें

नूडलसॉफ्ट का अखरोट एक शानदार उपयोगिता है जो कुछ शर्तों से मेल खाने वाली फाइलों के लिए आपकी हार्ड ड्राइव को स्वचालित रूप से स्कैन करेगी, और उन्हें आपके चयन के स्थान पर ले जाएगी।
मैकबुक एयर के लिए, हेज़ल एक गॉडसेंड है, क्योंकि यह आपके डाउनलोड फ़ोल्डर पर नज़र रख सकता है और स्वचालित रूप से किसी भी फ़ाइल को ट्रैश में ले जा सकता है जिसे पिछले दो हफ्तों में जोड़ा या खोला नहीं गया है। आप अपने डाउनलोड फ़ोल्डर को मैकबुक एयर पर ट्रिम रखना चाहते हैं।
चीजों को आसान बनाने के लिए - हेज़ल का उपयोग करने पर एक ट्यूटोरियल इस कैसे-कैसे के दायरे से बाहर है - हमने एक नियम प्रदान किया है जो होगा डाउनलोड फ़ोल्डर में किसी भी फाइल को स्वचालित रूप से मिटा दें जो दो सप्ताह से अधिक पुरानी है और पिछले दो दिनों में नहीं खोली गई है सप्ताह। आप द्वारा इसे यहां पर डाउनलोड किया जा सकता है. आपको बस हेज़ल इंस्टॉल करना है, फिर "डाउनलोड.हैज़लरूल्स" फ़ाइल पर डबल क्लिक करें जिसे आपने अभी डाउनलोड किया है। वोइला!
7. अवांछित ऐप्स को पूरी तरह से हटाने के लिए AppCleaner का उपयोग करें

आम तौर पर जब आप किसी अवांछित ऐप को हटाते हैं, तो ओएस एक्स सभी पुरानी फ़ाइल सेटिंग्स के आसपास रहता है यदि आप इसे बाद में लाइन के नीचे पुनर्स्थापित करते हैं। बड़ी हार्ड ड्राइव के लिए यह एक बढ़िया विशेषता है, लेकिन यह जल्द ही आपके मैकबुक एयर के छोटे एसएसडी को घरघराहट और हांफने का कारण बन सकता है।
वह है वहां ऐप क्लीनर आते हैं। यह एक छोटी सी उपयोगिता है जो आपको अपने कंप्यूटर से एक ऐप को पूरी तरह से हटाने की अनुमति देती है, जिसमें इसकी सभी सेटिंग्स और लाइब्रेरी फ़ाइलें शामिल हैं।
आपको बस इतना करना है: किसी ऐप को केवल ट्रैश में खींचकर हटाने के बजाय, AppCleaner खोलें और इसके बजाय अवांछित ऐप को उसके आइकन के ऊपर खींचें। एक बार ऐसा करने के बाद, "हटाएं" पर क्लिक करें। उस ऐप की सभी फाइलें अब सचमुच चली गई हैं!
8. अपने USB बाहरी ड्राइव पर बड़ी फ़ाइलें रखें
यह शायद बिना कहे चला जाता है, लेकिन अगर आप फोटोशॉप, आईमूवी या आईफोटो में बहुत काम करते हैं, तो आपको जब भी संभव हो इन सभी फाइलों को अपने बाहरी यूएसबी हार्ड ड्राइव पर स्टोर करना चाहिए। यह सुनिश्चित करने के लिए कि सब कुछ अच्छा चल रहा है, आपको यहां कुछ तरकीबें सीखनी पड़ सकती हैं, लेकिन आम तौर पर बोलते हुए, यदि आप जा रहे हैं इनमें से एक प्रोग्राम लॉन्च करें, बस यह सुनिश्चित करें कि ऐसा करने से पहले आपकी यूएसबी हार्ड ड्राइव प्लग इन है और आप ठीक रहेंगे।
9. ओमनीडिस्क स्वीपर के साथ अपने मैकबुक एयर के एसएसडी पर नजर रखें [केवल विशेषज्ञ]

यह सब करने के बाद भी, आप अभी भी यह सुनिश्चित करना चाह सकते हैं कि कोई भी एकाधिक गीगाबाइट अनावश्यक फ़ाइलें दरार से नहीं गिर रही हैं। आप जो करना चाहते हैं वह अपने मैकबुक एयर के एसएसडी को कभी-कभी बड़ी फाइलों के लिए स्कैन करना है और तदनुसार उन्हें हटा देना है।
सौभाग्य से, उसके लिए एक बेहतरीन मुफ्त ऐप है, जिसका नाम है ओमनीडिस्क स्वीपर. आपको बस इसे डाउनलोड करना है, इसे इंस्टॉल करना है, इसे खोलना है और इसे कभी-कभी अपने मैकिन्टोश एचडी को स्वीप करने के लिए कहना है। यह आपको आपके मैकबुक एयर एसएसडी के समस्या क्षेत्रों को दिखाएगा। फिर आप समस्या फ़ाइल फ़ोल्डरों को हाइलाइट कर सकते हैं और तदनुसार उन्हें हटा सकते हैं।
चेतावनी: यह केवल विशेषज्ञों के लिए है। जब तक आप ठीक से नहीं जानते कि आप ओमनीडिस्क स्वीपर से क्या हटा रहे हैं, इसका उपयोग न करें। यदि आप कई गिग फोल्डर को बेतरतीब ढंग से हटाना शुरू करते हैं तो महत्वपूर्ण फाइलों को हटाना बहुत आसान है।
निष्कर्ष
जैसा मैंने कहा, मैं पिछले नौ महीनों से 64GB मैकबुक एयर का उपयोग कर रहा हूं। यह पहली बार में कठिन था: मैं लगातार दौड़ रहा था पूरी तरह मेरे एसएसडी पर अंतरिक्ष से बाहर। उपरोक्त युक्तियों और उपकरणों का उपयोग करते हुए, हालांकि, मैंने अपने मैकबुक एयर में महारत हासिल कर ली है, और मैं वर्तमान में बिना किसी सिरदर्द के लगभग 10GB मुफ्त में बैठा हूं। यहां तक कि अगर आपको खेलने के लिए सैकड़ों गीगा स्पेस की आदत है, तो एक छोटे एसएसडी पर रहना पूरी तरह से संभव है, और यहां तक कि बहुत मज़ा भी... आपको बस थोड़ा और अनुशासित होने की जरूरत है।
एक छोटी हार्ड ड्राइव के साथ रहने के लिए कोई और बढ़िया सुझाव मिला? हमें टिप्पणियों में बताएं।
