ओएस एक्स मावेरिक्स बीटा, जबकि आईओएस 7 के रूप में काफी ओवरहाल नहीं है, फिर भी कुछ नए संवर्द्धन और विशेषताएं हैं जो आपको पहली नज़र में जरूरी नहीं दिखती हैं। बहुत सारी छिपी हुई विशेषताएं हैं, जिन्हें हमने मैक के कल्ट पर यहां पहले ही विस्तृत कर दिया है, लेकिन और अधिक पाया जाना जारी है। आप भाग्यशाली हैं, हम उन सभी को एक साथ एक स्थान पर रखने में मदद करने के लिए यहां हैं।
OS X Mavericks बीटा के लिए उनमें से पांच छिपी हुई विशेषताएं हैं, जिनमें से प्रत्येक शायद अपने आप में आश्चर्यजनक है, विशेष तरीके से।
जब भी आप चाहें अपडेट करें - ऐप ऑटो अपडेटिंग अक्षम करें

IOS की तरह ही, OS X Mavericks बीटा ऐप्स के ऑटो-अपडेटिंग के लिए चला गया है। इस तरह, आपको हर बार अपडेट का लाल बैज मिलने पर मैक ऐप स्टोर पर क्लिक करने की ज़रूरत नहीं है और अपडेट या सभी बटन को अपडेट करें पर क्लिक करें। यह बहुत चालाक है, और मैक ऐप स्टोर के माध्यम से चलने वाले अधिक से अधिक ऐप्स के रूप में समय बचाने वाला होगा।
लेकिन क्या होगा यदि आप चीजों को अपने समय पर अपडेट करना चाहते हैं, या संभावित अपडेट की सूची की जांच करना चाहते हैं, उन अपडेट को चुनना और चुनना जिन्हें आप सक्रिय करना चाहते हैं, और जिन्हें आप नहीं करते हैं उन्हें अनदेखा करें?
आपको बस ऑटो-अपडेटिंग को अक्षम करना है, और यहां बताया गया है कि कैसे।
सबसे पहले, सिस्टम प्राथमिकताएं लॉन्च करें और वहां के नवीनतम आइकन, ऐप स्टोर प्राथमिकताएं आइकन पर क्लिक करें। IOS की तरह, आप अपने मैक को अपडेट के लिए स्वचालित रूप से जांचने में सक्षम हैं। IOS के विपरीत, आपके पास एक बेहतर नियंत्रण है जिस पर अपडेट स्वचालित रूप से होंगे।
यदि आप किसी अपडेट की जांच नहीं करना चाहते हैं, तो अपडेट के लिए स्वचालित रूप से जांच के बगल में स्थित बॉक्स को अनचेक करें। हालाँकि, यदि आप चाहते हैं कि अद्यतनों की जाँच की जाए, तो इसे जाँचने के लिए छोड़ दें।
अब आप तय कर सकते हैं कि वहां से क्या होता है। यदि आप चाहते हैं कि नए अपडेट डाउनलोड किए जाएं, और जब वे इंस्टॉल के लिए तैयार हों, तो उन्हें सूचित करें, अगला बॉक्स नीचे चेक करें, पृष्ठभूमि में नए उपलब्ध अपडेट डाउनलोड करें।
यदि आप ऐप अपडेट को अक्षम करना चाहते हैं, तो अगले बॉक्स को अनचेक करें, ऐप अपडेट इंस्टॉल करें। यदि आप सिस्टम अपडेट को अक्षम करना चाहते हैं, तो वहां से नीचे बॉक्स को अनचेक करें, सिस्टम डेटा फ़ाइलें और सुरक्षा नंबर स्थापित करें।
दूसरे शब्दों में, यदि आप केवल यह जानना चाहते हैं कि अपडेट हैं, लेकिन उन्हें डाउनलोड या इंस्टॉल नहीं करना है, तो शीर्ष बॉक्स को चेक करके रखें, और सभी उप-विकल्पों को अनचेक करें।
के जरिए: वैली डेविड
लॉक स्क्रीन से सूचनाएं बंद रखें
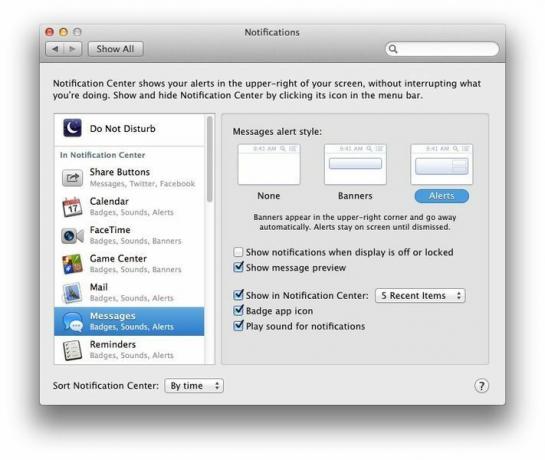
नए OS X Mavericks बीटा में, एक नया नोटिफिकेशन सिस्टम है जो iOS के नोटिफिकेशन को हैंडल करने के तरीके की नकल करता है। आपकी आईओएस सूचनाएं, वास्तव में, आपके मैक डेस्कटॉप पर भी सही धक्का दे सकती हैं।
आईओएस की तरह, अधिसूचना केंद्र का उपयोग करने वाले प्रत्येक ऐप को अनुकूलन के एक बढ़िया स्तर पर सेट किया जा सकता है, जिससे आप उन्हें अधिसूचना केंद्र में दिखा सकते हैं (के साथ सक्रिय) आपके मैक स्क्रीन के ऊपरी दाएं कोने में आइकन), तय करें कि उन्हें बैज ऐप आइकन का उपयोग करने देना है या नहीं, और प्रत्येक ऐप के लिए ध्वनि बजाना है या नहीं सूचनाएं।
यदि, हालांकि, आप अपनी गोपनीयता को महत्व देते हैं, तो हो सकता है कि आप उस डिफ़ॉल्ट सेटिंग को अक्षम करना चाहें जिसमें डिस्प्ले बंद या लॉक होने पर भी आपकी सूचनाएं दिखाई दे रही हों।
ऐसे।
सबसे पहले, अपने ओएस मावेरिक्स बीटा सक्षम मैक पर सिस्टम प्राथमिकताएं लॉन्च करें, और नए अधिसूचना प्राथमिकताएं आइकन पर क्लिक करें। एक बार वहां, आप आईओएस की तरह, परेशान न करें समय शेड्यूल करने में सक्षम हैं, और फिर अधिसूचना में जो दिखाता है उसे प्रबंधित करें, और यह वहां कैसे दिखाई देता है।
यह सुनिश्चित करने के लिए कि स्क्रीन लॉक होने या डिस्प्ले के बंद होने पर एप्लिकेशन आपके मैक पर नोटिफिकेशन नहीं छोड़ रहे हैं बंद, किसी को भी खोजने और पढ़ने के लिए, आपको प्रत्येक ऐप के लिए अधिसूचना केंद्र प्राथमिकताओं में आशा करनी होगी व्यक्तिगत रूप से। बाएं हाथ के कॉलम में प्रत्येक एप्लिकेशन के लिए, ऐप आइकन पर क्लिक करें और फिर उस बॉक्स को अनचेक करें जो कहता है, "डिस्प्ले बंद या लॉक होने पर सूचनाएं दिखाएं।"
अब, जब आप अपने मैक को हर रात सोने के लिए रखते हैं, तो आपके पास सुबह आपके लिए सूचनाओं की मेजबानी नहीं होगी। आपका स्वागत है।
केवल एक चीज जो मैं चाहता हूं कि ऐप्पल इसे सिस्टम-व्यापी, या गैर-ऐप-विशिष्ट बनाना चाहता है सेटिंग, ताकि आप इसे सभी ऐप्स के लिए एक बार में चालू या बंद कर सकें, बजाय इसके कि प्रत्येक के लिए ऐसा करने की आवश्यकता हो विशिष्ट ऐप। ठीक है; शायद अगला बीटा।
अपना समय क्षेत्र दिखाने के लिए अपने कैलेंडर आइटम प्राप्त करें
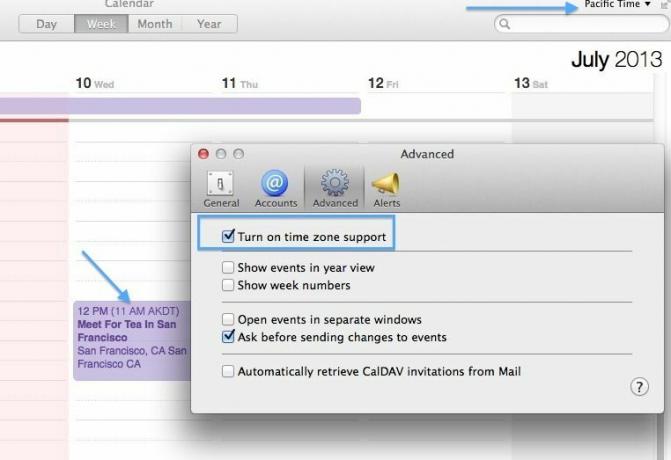
कैलेंडर, जो पहले iCal था, को अब कुछ समय के लिए समय क्षेत्र का समर्थन प्राप्त है। मैं जिस मैक का उपयोग कर रहा हूं, वह ओएस एक्स माउंटेन लायन चलाता है, आइए मैं इसके उन्नत टैब में टाइम ज़ोन सपोर्ट को चालू करता हूं कैलेंडर प्राथमिकताएं, इसलिए जब मैं अपने वर्तमान समय क्षेत्र से दूर यात्रा करता हूं तो मैं मीटिंग के लिए समय पर होना सुनिश्चित कर सकता हूं (एकेडीटी)।
हालांकि, माउंटेन लायन में टाइम ज़ोन सपोर्ट का उपयोग करते समय, मेरे द्वारा एक टाइम ज़ोन में शेड्यूल किए गए कैलेंडर इवेंट मुझे कभी भी नेत्रहीन नहीं दिखाएंगे कि वे थे। OS X Mavericks एक छोटे से दृश्य संकेत के साथ इस समस्या का ध्यान रखता है-अब एक समय क्षेत्र में निर्धारित कार्यक्रम कैलेंडर में अपने शीर्षक में उस समय क्षेत्र को दिखाएंगे। ऐसा करने का तरीका यहां बताया गया है।
सबसे पहले, आपको समय क्षेत्र समर्थन सक्षम करना होगा। कैलेंडर लॉन्च करें, और फिर कैलेंडर प्राथमिकताओं तक पहुंचने के लिए कमांड-कॉमा दबाएं। अन्यथा, कैलेंडर मेनू पर क्लिक करें और वरीयताएँ चुनें…
इसके बाद, शीर्ष पर उन्नत टैब पर क्लिक करें, जिसमें गियर आइकन है। समय क्षेत्र समर्थन चालू करें के बगल में स्थित चेकबॉक्स पर क्लिक करें। ऊपरी बाएँ कोने में लाल X बटन पर क्लिक करके प्राथमिकताएँ बंद करें, और फिर आप कैलेंडर विंडो के ऊपरी दाएँ कोने में अपनी वर्तमान समय क्षेत्र सेटिंग देखेंगे।
अब, जब आप 11 बजे एकेएसटी समय पर कोई ईवेंट बनाते हैं, और फिर उस ड्रॉप डाउन मेनू पर एक क्लिक के साथ समय क्षेत्र सेटिंग स्विच करते हैं, तो आपका मूल ईवेंट को नया समय मिलेगा (प्रशांत समय क्षेत्र में दोपहर 12 बजे), लेकिन इसके शीर्षक (सुबह 11 बजे) के हिस्से के रूप में मूल ईवेंट का समय और क्षेत्र भी मिलेगा एकेडीटी)। इस तरह, आपको पूरी तरह से सूचित किया जाता है कि यह घटना कब और कैसे निर्धारित की गई थी, किसी भी तरह की गड़बड़ी के मामले में। जो, दिलचस्प रूप से पर्याप्त है, विशेष रूप से सम्मेलनों और एक्सपोज़ में बहुत कुछ होता है।
के जरिए: टिप्स एंड ट्रिक्स इन मावेरिक्स
आईक्लाउड किचेन और सफारी का उपयोग करके पासवर्ड सुझाव प्राप्त करें
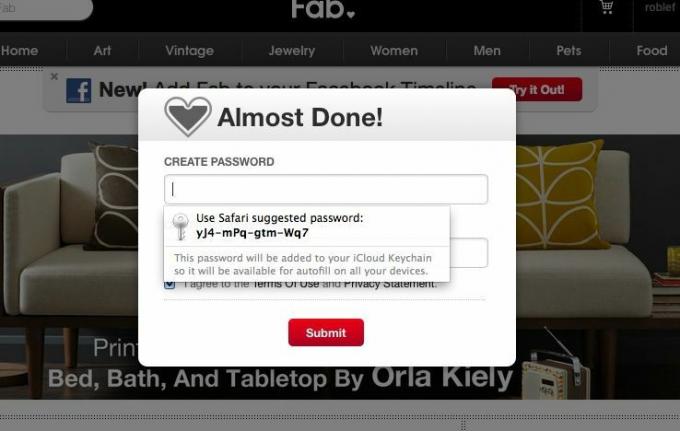
AutoFill कुछ समय से OS X और Apple के ब्राउज़र, Safari का हिस्सा रहा है। जब आप वेब पर फ़ॉर्म भरते हैं, तो Safari आपको फ़ॉर्म भरने के लिए अपनी संपर्क जानकारी का उपयोग करने के लिए, या आपके द्वारा दर्ज किए गए फ़ॉर्म डेटा का उपयोग अपनी स्वतः भरण जानकारी के रूप में करने के लिए कहेगा। यह मददगार है क्योंकि आप निश्चित रूप से बहुत सारे वेब फॉर्म भरते हैं।
अब, ओएस एक्स मावेरिक्स बीटा में, सफारी के पास अपनी आस्तीन में एक नई चाल है, जिसमें आपको सुरक्षित पासवर्ड सुझाने की क्षमता है, और फिर जब आप उस साइट पर वापस जाते हैं तो उन्हें आपके लिए सहेजते हैं। इसे आईक्लाउड किचेन कहा जाता है, और यहां बताया गया है कि इसे कैसे सेट किया जाए।
सबसे पहले, अपने मैक पर अपना सिस्टम प्रेफरेंस ऐप लॉन्च करें, बशर्ते आपके पास उस पर OS X Mavericks बीटा सेट हो। इसके बाद, iCloud वरीयताएँ आइकन पर क्लिक करके iCloud वरीयताएँ प्राप्त करें।
अब, दाईं ओर की सूची में, इसके आगे वाले बॉक्स को चेक करने के लिए किचेन पर क्लिक करें। आपको यहां अपना ऐप्पल आईडी पासवार्ड दर्ज करने के लिए कहा जाएगा। यदि आपके पास अपने iCloud किचेन में पहले से ही पासवर्ड संग्रहीत हैं, तो आपके पास उन्हें सुरक्षा कोड के साथ पुनर्स्थापित करने या नए सिरे से शुरू करने का विकल्प होगा। मैं अपना रीसेट करता हूं।
अब, सफारी पर जाएं, और एक वेबसाइट बनाएं जिसे साइन अप करने पर पासवर्ड की आवश्यकता हो। मैं Fab.com पर गया, क्योंकि मुझे अभी तक वहां खाता नहीं मिला है। अपनी जानकारी के साथ साइन इन करें, और फिर जब आप पासवर्ड फ़ील्ड में क्लिक करते हैं, तो सफारी एक संदेश पॉप अप करेगा जिसमें पूछा जाएगा कि क्या आप सफारी द्वारा सुझाए गए पासवर्ड का उपयोग करना चाहते हैं। यदि आप इसका उपयोग करना चाहते हैं तो दिए गए पासवर्ड पर क्लिक करें, और सफारी इसे वेबसाइट पर पासवर्ड फ़ील्ड में स्वतः भर देगी।
अब, आप अपने दम पर सुरक्षित पासवर्ड बनाना छोड़ सकते हैं, और सफारी - और आईक्लाउड किचेन - को अपने लिए इसका ट्रैक रखने दें।
सफारी ऑटोफिल में क्रेडिट कार्ड की जानकारी जोड़ें
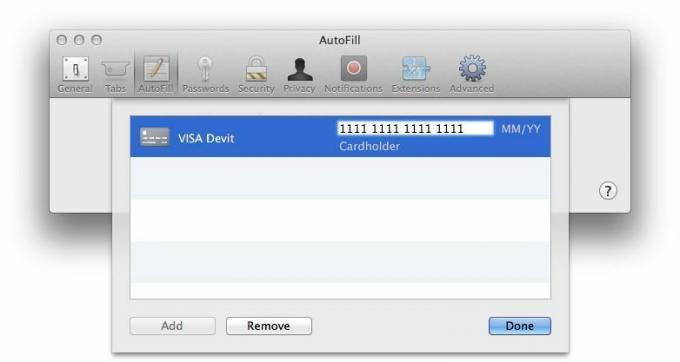
ऑटोफिल हममें से उन लोगों के लिए एक वरदान है जिनके पास भरने के लिए बहुत सारे फॉर्म हैं, और इन दिनों, कौन नहीं करता है?
OS X Mavericks बीटा में Safari की शानदार नई विशेषताओं में से एक क्रेडिट कार्ड की जानकारी संग्रहीत करने की क्षमता है, इसलिए जब आप ईबे से जिराफ की मूर्तियाँ खरीदते हैं तो आपको उस कार्ड को अपने वॉलेट से बाहर निकालने की ज़रूरत नहीं है फिर। अहम।
सफारी की ऑटोफिल सुविधा में क्रेडिट कार्ड की जानकारी कैसे प्राप्त करें यहां बताया गया है।
अपने मैक पर मावेरिक्स बीटा चलाने पर सफारी लॉन्च करें, और सफारी वरीयताएँ विंडो लाने के लिए कमांड-कॉमा को हिट करें। वैकल्पिक रूप से, आप सफारी मेनू पर क्लिक कर सकते हैं और प्राथमिकताएं चुन सकते हैं ...
ऊपर बाईं ओर से तीसरे आइकन पर क्लिक करें, ऑटोफिल। संपर्क जानकारी, उपयोगकर्ता नाम और पासवर्ड, क्रेडिट कार्ड और अन्य रूपों सहित, आप सभी प्रकार की जानकारी देखेंगे, जिसे Safari स्टोर कर सकता है। सुनिश्चित करें कि क्रेडिट कार्ड के बगल में स्थित चेकबॉक्स चेक किया गया है, और फिर दाईं ओर संपादित करें… बटन पर क्लिक करें।
अब निचले बाएँ कोने में जोड़ें बटन पर क्लिक करें, और फिर कार्ड का विवरण टाइप करें, जैसे "होम वीज़ा," "डैडीज़ मिड-लाइफ़" क्राइसिस फंड," या "इस कार्ड का कभी भी उपयोग न करें।" प्रवेश क्षेत्र को कार्ड नंबर क्षेत्र में ले जाने के लिए टैब कुंजी दबाएं और अपना क्रेडिट कार्ड टाइप करें संख्या। समाप्ति तिथि पर जाने के लिए टैब को फिर से दबाएं, और फिर कार्डधारक के नाम को भरने के लिए एक बार फिर दबाएं।
मैंने देखा कि सुरक्षा कोड के लिए कोई फ़ील्ड नहीं है, लेकिन आप तीन अंकों की संख्या याद रख सकते हैं, है ना?
अब आप इंटरनेट के माध्यम से अपने तरीके से खरीदारी कर सकते हैं, अपने क्रेडिट कार्ड से चीजों को बिना धीमा किए चार्ज कर सकते हैं और अपने क्रेडिट कार्ड नंबर के बारे में सोच सकते हैं। धन्यवाद, ऐप्पल!
