Apple के डिजाइनरों और इंजीनियरों के लिए अभिगम्यता एक प्राथमिकता है। उन्होंने ओएस एक्स से लेकर आईओएस तक, प्रत्येक ऑपरेटिंग सिस्टम में कुछ अद्भुत सॉफ्टवेयर बनाए हैं, सभी बिना किसी शुल्क के और नहीं यदि आपके पास दृश्य, श्रवण, मोटर या संज्ञानात्मक है तो उत्पादों का उपयोग करने में सक्षम होने के लिए अतिरिक्त कार्यक्रमों को जोड़ने की आवश्यकता है विकलांगता।
लेकिन अगर आपके पास कोई विकलांगता नहीं है (फिर भी-हम सब सिर्फ एक भाग्यशाली कदम या दो दूर हैं), तो आप अपने या परिवार के अन्य सदस्यों के लिए इन प्रणालियों का लाभ उठा सकते हैं।
ऐसा करने के लिए यहां पांच अलग-अलग तरीके दिए गए हैं।
VoiceOver सक्षम करें और अपना iPhone या iPad अपने लिए Twitter पढ़ें
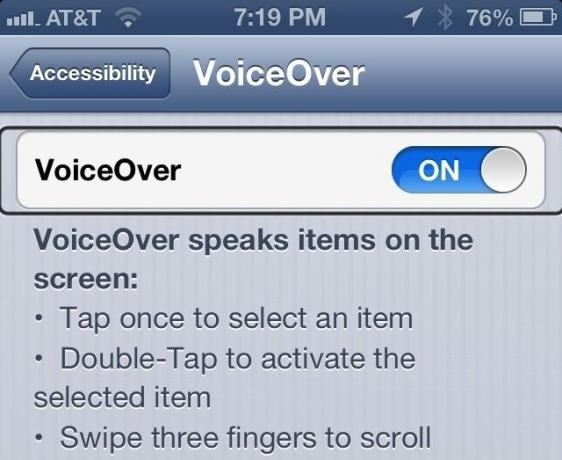
VoiceOver आईओएस और मैक ओएस एक्स में अद्भुत टेक्स्ट-टू-स्पीच फीचर का नाम है जो उन लोगों को अनुमति देता है दृष्टिबाधित अपने Apple उपकरणों का सही उपयोग करने के लिए, बिना किसी दृष्टि वाले की सहायता के व्यक्ति। IPhone या iPad पर, यह नेत्रहीन लोगों को अधिक स्वतंत्र बनने और एक ऐसी दुनिया में दिन-प्रतिदिन कार्य करने का अधिकार देता है जो वास्तव में उनके लिए स्थापित नहीं है।
एक दृष्टिहीन व्यक्ति के रूप में (थोड़ी सी नज़दीकी दृष्टि के अलावा), मैं वॉयसओवर का उपयोग मेरे पास रखने के लिए करता हूं जब मैं कार में होता हूं तो iPhone मुझे पढ़ता है लेकिन ईमेल पर पकड़ने की जरूरत होती है या यह सुनना चाहता है कि लोग क्या कर रहे हैं ट्विटर। यहां इसे सेट अप करने का तरीका बताया गया है।
सबसे पहले, अपने सेटिंग ऐप में टैप करें। सामान्य टैप करें, और एक्सेसिबिलिटी के लिए थोड़ा नीचे स्क्रॉल करें। उस पर टैप करें, और आप आईओएस में निर्मित सभी प्रकार के एक्सेसिबिलिटी विकल्पों के लिए मुख्य प्राथमिकताओं पर जाएंगे। VoiceOver पर टैप करने से पहले थोड़ा नीचे स्क्रॉल करें और ट्रिपल-क्लिक होम पर टैप करें। टैप के साथ VoiceOver का चयन न करें, और फिर मुख्य वरीयताएँ पृष्ठ पर वापस जाने के लिए पिछड़े अभिगम्यता तीर को हिट करें। अब, जब भी आप अपने iPhone, iPad या iPod टच पर होम बटन पर ट्रिपल-क्लिक करते हैं, तो आप VoiceOver को चालू या बंद कर देंगे। आप VoiceOver को धीमा कर सकते हैं या स्लाइडर से इसकी गति बढ़ा सकते हैं; इसे धीमा करने के लिए बस इसे बाईं ओर स्वाइप करें, इसे धीमा करने के लिए कछुए की ओर, या इसे गति देने के लिए दाईं ओर खरगोश की ओर।
अब, मुख्य एक्सेसिबिलिटी वरीयता पृष्ठ में VoiceOver बटन पर टैप करें, फिर VoiceOver को चालू पर टॉगल करें। जब आप VoiceOver को पहली बार चालू करते हैं, तो iOS आपको बताएगा कि VoiceOver के सक्षम होने पर उपयोग करने के लिए अलग-अलग जेस्चर हैं। वे वहां चालू/बंद टॉगल स्विच के ठीक नीचे सूचीबद्ध हैं। स्क्रीन पर किसी भी आइटम को चुनने के लिए उसे एक बार टैप करें। फिर, चयनित आइटम को सक्रिय करने के लिए, स्क्रीन पर कहीं भी दो बार टैप करें। स्क्रॉल करने के लिए, बस तीन अंगुलियों से स्वाइप करें।
अब, VoiceOver सक्षम होने के साथ, अपने होम बटन पर क्लिक करें और अपने ट्विटर ऐप पर जाएं। इसे चुनने के लिए आइकन को एक बार टैप करें (आपको अपने द्वारा चुने गए आइकन के चारों ओर एक पतली काली रेखा दिखाई देगी), और फिर इसे खोलने के लिए अपनी स्क्रीन को दो बार टैप करें। ऊपर से पढ़ना शुरू करने के लिए, बस अपनी स्क्रीन के नीचे से दो अंगुलियों से ऊपर की ओर स्वाइप करें। रीडिंग रोकने के लिए दो अंगुलियों से दो बार टैप करें।
VoiceOver आईओएस में कई तरह के ऐप के साथ काम करता है, लेकिन ध्यान रखें कि सभी ऐप इसे पूरी तरह से सपोर्ट नहीं करेंगे। एक गंभीर स्थिति में काम करने के लिए इस पर भरोसा करने से पहले सुनिश्चित करें कि आप इसे आजमाएं।
स्क्रीन पर सामग्री देखने में सहायता के लिए ज़ूम और बड़े टेक्स्ट विकल्पों का उपयोग करें
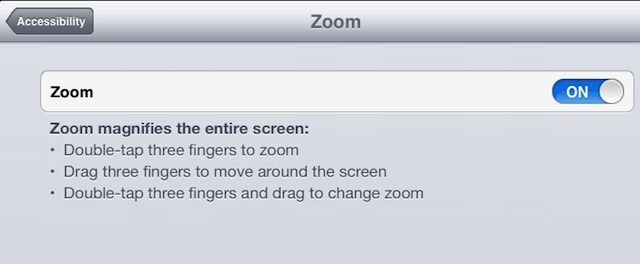
IOS में बनाया गया एक और एक्सेसिबिलिटी विकल्प जूम है। VoiceOver की तरह, यह मूल रूप से दृष्टिबाधित लोगों को उनके iPhone, iPad या iPod टच तक पहुँचने में मदद करने के लिए बनाया गया था। ज़ूम उन लोगों के लिए बनाया गया है जिन्हें स्क्रीन पर चीजों को बड़ा करने की आवश्यकता है, और यह हममें से उन लोगों के लिए बहुत मददगार हो सकता है जिनके पास विशिष्ट दृश्य विकलांगता नहीं हो सकती है।
कुछ ऐप्स ऐप के भीतर ही ज़ूम इन करते हैं, जैसे मैप्स, सफारी, या गूगल अर्थ। यदि आपको बटनों और iOS नियंत्रणों को आवर्धित करने, या मेल जैसे ऐप्स में टेक्स्ट की आवश्यकता है, तो यह मदद नहीं करता है, है ना?
यहां जूम के साथ चीजों को सेट करने का तरीका बताया गया है।
अपने सेटिंग ऐप में टैप करें, और जनरल को हिट करें। एक्सेसिबिलिटी विकल्पों तक नीचे स्क्रॉल करें। जब आप वहां टैप करेंगे तो आपको जूम और लार्ज टेक्स्ट का विकल्प दिखाई देगा। ज़ूम टैप करें, और फिर स्विच के साथ इसे चालू पर टॉगल करें। आपकी स्क्रीन डिफ़ॉल्ट सेटिंग में ज़ूम इन करेगी, और उस ज़ूम फ़ैक्टर के आधार पर आपको यह नहीं पता होगा कि आप स्क्रीन पर कहाँ हैं। कभी भी डरें नहीं, क्योंकि आप स्वयं को उन्मुख करने के लिए स्क्रीन के चारों ओर तीन अंगुलियों से खींच सकते हैं।
ज़ूम को वापस सामान्य, 100% सामान्य स्क्रीन आवर्धन पर रीसेट करने के लिए, तीन अंगुलियों से दो बार टैप करें। अंतिम ज़ूम सेटिंग में वापस ज़ूम इन करने के लिए, तीन अंगुलियों से दोबारा दो बार टैप करें।
ज़ूम सेटिंग बदलने के लिए, तीन अंगुलियों से स्क्रीन पर दो बार टैप करें, लेकिन दूसरे टैप के बाद जाने देने के बजाय, अपनी तीन अंगुलियों को ज़ूम इन या ज़ूम आउट करने के लिए नीचे खींचें. याद रखें, सामान्य, गैर-ज़ूम किए गए स्तर पर वापस ज़ूम आउट करने के लिए आप हमेशा तीन अंगुलियों से दो बार टैप कर सकते हैं।
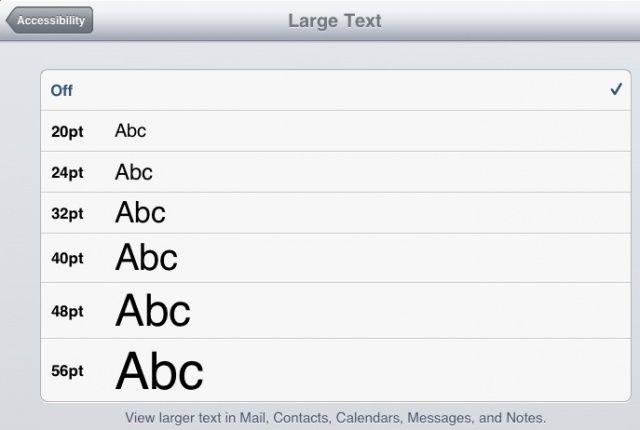
अब मुख्य एक्सेसिबिलिटी पेज पर जाने के लिए बैक एरो को हिट करें। इस बार बड़े टेक्स्ट पर टैप करें, और उस फ़ॉन्ट आकार पर टैप करें जिसमें आप मेल, संपर्क, कैलेंडर, संदेश और नोट्स दिखाना चाहते हैं। इस तरह, जब आप उन ऐप्स का उपयोग कर रहे होते हैं, तो आपको उस छोटे से टेक्स्ट को देखने के लिए भटकने की आवश्यकता नहीं होगी, जो सामान्य रूप से वहां से गुजरता है।
उम्मीद है, अब आप अपनी छोटी स्क्रीन पर चीजों को अधिक आसानी से देख पाएंगे, चाहे आपके पास एक दृश्य हानि हो जिसके लिए इसकी आवश्यकता हो, या आपकी आंखें सिर्फ उम्रदराज हों, या दोनों।
अपने iPhone को हाइलाइट करें और चयनित टेक्स्ट को ज़ोर से बोलें
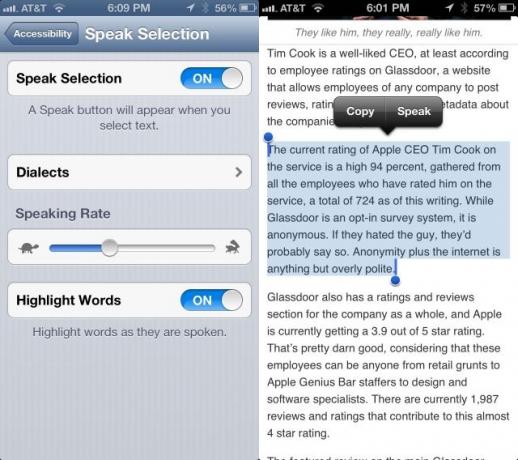
दृष्टिबाधित लोगों के लिए मूल रूप से बनाया गया एक अन्य एक्सेसिबिलिटी विकल्प स्पीक सिलेक्शन है। कई बार हो सकता है कि आप सिरी के हर बटन को पढ़कर पूरे VoiceOver सिस्टम को चालू न करना चाहें और स्क्रीन पर आइकन, लेकिन यह पसंद करेंगे कि आपका iOS डिवाइस केवल उस टेक्स्ट को बोले, जिसे आपने हाइलाइट किया है स्क्रीन।
प्रिंट या सीखने की अक्षमता वाले लोगों के लिए एक अतिरिक्त बोनस के रूप में, आपके पास अपना iPhone या iPad हो सकता है शब्दों को हाइलाइट करें क्योंकि यह उन्हें सच्चे द्वि-मोडल आउटपुट के लिए बोलता है (एक ही समय में शब्दों को देखना और सुनना समय)।
इस महान सुविधा को सक्षम करने के लिए, सेटिंग ऐप में, फिर सामान्य सेटिंग्स में टैप करें। इसके बाद, एक्सेसिबिलिटी सेक्शन पर टैप करें और फिर विज़न एरिया के नीचे देखें। स्पीक सिलेक्शन पर टैप करें, फिर इसे ऑन पर टॉगल करें यदि आप अपने आईफोन को उन शब्दों को पढ़ना चाहते हैं जिन्हें आप जोर से चुनते हैं। अब, जब आप अपने iPhone पर किसी भी एप्लिकेशन में टेक्स्ट का चयन करते हैं, तो आपको हाइलाइट किए गए टेक्स्ट के आगे एक स्पीक बटन दिखाई देगा।
आप बोलियां बटन पर टैप करके यहां भी एक बोली चुन सकते हैं। जब मैं फैंसी महसूस कर रहा होता हूं तो मैं आयरिश अंग्रेजी उच्चारण का उपयोग करता हूं। एक और बढ़िया विकल्प यह है कि यह शब्दों को हाइलाइट करें क्योंकि यह उन्हें बोलता है। इस सुविधा को चालू करने के लिए बस टॉगल पर टैप करें। अब जब आपको पढ़ने के लिए अपने iPhone की आवश्यकता होगी, और उसके द्वारा पढ़े जा रहे शब्दों को देखें, तो आप पूरी तरह तैयार हो जाएंगे।
सहायक स्पर्श के माध्यम से हार्डवेयर बटन के बिना अपने iPad या iPhone का उपयोग करें
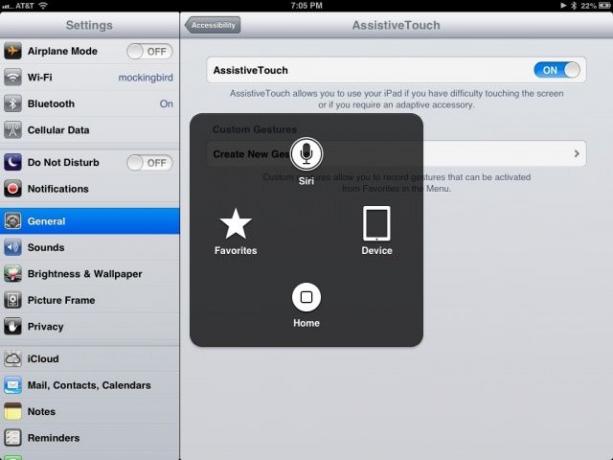
असिस्टेड टच आईओएस के लिए एक एक्सेसिबिलिटी फीचर है, जिसे किसी भी आईफोन, आईपैड और आईपॉड टच पर इस्तेमाल किया जा सकता है हार्डवेयर बटन और अन्य इशारों को फिर से बनाता है जो किसी मोटर विकलांगता वाले व्यक्ति को करने की आवश्यकता हो सकती है उपयोग। यह अन्य लोगों को स्वयं किसी भी हार्डवेयर बटन का उपयोग किए बिना होम, वॉल्यूम, स्क्रीन लॉक, वेक/स्लीप और मल्टीटास्किंग बार का उपयोग करने देता है।
यह बहुत आसान हो सकता है यदि आपके पास किसी मामले या किसी प्रकार के धारक में डिवाइस है जहां बटन तक पहुंच मुश्किल या असंभव है, उदाहरण के लिए घर में बना चित्र फ्रेम।
सेटिंग्स ऐप में टैप करें, और फिर जनरल एरिया खोलें, फिर एक्सेसिबिलिटी बटन पर टैप करें। फिजिकल एंड मोटर सेक्शन तक स्क्रॉल करें और असिस्टिव टच पर टैप करें। एक टैप से सुविधा को चालू करें।
ध्यान दें कि बीच में एक सफेद वृत्त के साथ एक छोटा अर्ध-पारदर्शी गोल आयत दिखाई देगा। आप इस सर्कल को स्क्रीन के दाएं या बाएं किनारे पर कहीं भी टैप करके खींच सकते हैं। अब, नया सहायक टच आइकन टैप करें, और आप सिरी, होम बटन को सक्रिय करने के लिए टैप करने में सक्षम हैं, या अपने स्वयं के, कस्टम तक पहुंच सकते हैं पसंदीदा इशारों के साथ-साथ अधिक डिवाइस-केंद्रित विकल्प, जैसे वॉल्यूम, लॉक स्क्रीन और स्क्रीनशॉट विकल्प। डिवाइस आइकन।
डिवाइस पर टैप करें, फिर मोर, फिर जेस्चर पर। आप यहां दो, तीन, चार या पांच अंगुलियों के इशारों पर टैप कर सकते हैं और स्क्रीन पर विशिष्ट संख्या में मंडलियां दिखाई देंगी। अब, आपका सिंगल फिंगर टैप या ड्रैग कई उंगलियों का अनुकरण करेगा। इस तरह, उदाहरण के लिए, आप स्टाइलस से तीन या चार अंगुलियों से स्वाइप कर सकते हैं।
आप देख सकते हैं कि यह मोटर अंतर वाले या बिना उन लोगों के लिए कैसे मददगार होगा, जिससे हम सभी हार्डवेयर बटन का उपयोग कर सकते हैं और मल्टीटच जेस्चर को सक्रिय कर सकते हैं जब हम अन्यथा नहीं कर सकते।
गाइडेड एक्सेस का उपयोग करें और सुरक्षित रूप से अपना iPhone या iPad किसी को भी सौंपें
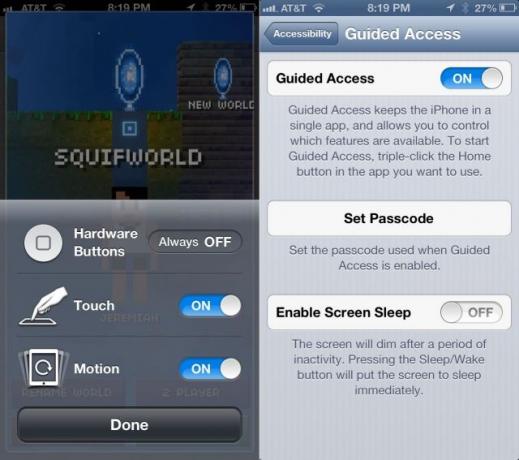
हम सब कर चुके हैं। हमारे प्यारे iPhone हैंडसेट को एक छोटे बच्चे या अनाड़ी दोस्त को दिया, इस उम्मीद में कि वे थोड़ा खेलेंगे और बड़ों को जारी रखेंगे पीने बात कर रहे। फिर विचाराधीन नौजवान होम बटन दबाता है, तस्वीरों के उस गुप्त संग्रह में चला जाता है, या हमारे वेब इतिहास को देखता है। या इससे भी बदतर, कुछ छींटे-डरावनी खेल खेलना जिसे आप भूल गए थे, यहां तक कि खतरे की बात भी थी।
गाइडेड एक्सेस आईओएस 6 के एक्सेसिबिलिटी विकल्पों का हिस्सा है, लेकिन यह उस विशिष्ट अनुकूलन की आवश्यकता के बिना लोगों के लिए उपयोगी हो सकता है। यहां बताया गया है कि इसे उपयोग के लिए कैसे सक्षम किया जाए।
सबसे पहले, सेटिंग ऐप में जाएं और जनरल टैब पर टैप करें। फिर एक्सेसिबिलिटी तक स्क्रॉल करें, और एक टैप से उसमें ड्रॉप करें। लर्निंग सेक्शन तक नीचे स्क्रॉल करें, और गाइडेड एक्सेस पर टैप करें, ठीक है, उन प्राथमिकताओं तक पहुंचें।
वहां सबसे ऊपर गाइडेड एक्सेस को टॉगल करें, और आपको पासकोड सेट करने के लिए कहा जाएगा। अपने डिवाइस पासकोड से अलग कुछ का उपयोग करें, जब तक कि आपने उन बच्चों को नहीं दिया है जिन्हें आप डिवाइस पास कर रहे हैं। यदि और कुछ नहीं है, तो जब वे बहुत अधिक असामयिक हो जाते हैं तो यह उन्हें बाहर कर देगा और अपने iPhone पासवर्ड के साथ गाइडेड एक्सेस से बाहर निकलने की कोशिश करेगा। आप यहां स्क्रीन स्लीप को भी सक्षम कर सकते हैं, इसे अन्यथा से अलग शेड्यूल पर सोने के लिए डाल सकते हैं।
एक्सेसिबिलिटी प्राथमिकताओं पर बैक आउट करने के लिए ऊपरी बाईं ओर एक्सेसिबिलिटी तीर को टैप करें, और ट्रिपल क्लिक होम तक स्क्रॉल करें। वहां टैप करें और गाइडेड एक्सेस को उन विकल्पों में से एक के रूप में सेट करें जो होम बटन को तेजी से उत्तराधिकार में तीन बार हिट करने पर पॉप अप होगा।
अब किसी भी ऐप में पॉप करें जिसे आप बच्चों को अपने जीवन में इस्तेमाल करना चाहते हैं। मेरे निजी पसंदीदा में से एक है ब्लॉकहेड्स, मैजिक जंगल सॉफ्टवेयर द्वारा। होम बटन पर ट्रिपल क्लिक करें, और छवि सिकुड़ जाएगी और आपको कुछ विकल्प देगी। स्पष्ट रूप से विकल्प बटन पर टैप करें, और फिर हार्डवेयर बटन को बंद, स्पर्श को चालू और गति को चालू पर सेट करें, ताकि वे कम से कम खेल खेल सकें। यदि आप किसी ऐसे ऐप का उपयोग कर रहे हैं जिसमें स्क्रीन के बटन या क्षेत्र हैं, तो आप नहीं चाहते कि बच्चे स्पर्श कर सकें, अपनी उंगली से स्क्रीन पर उस क्षेत्र के चारों ओर एक वृत्त बनाएं।
फिर, और यह महत्वपूर्ण हिस्सा है, स्क्रीन के ऊपर दाईं ओर स्टार्ट बटन पर टैप करें। यदि आपने उपरोक्त चरण नहीं किया है, तो आप पासकोड दर्ज करेंगे, और फिर खेल शुरू हो जाएगा। स्क्रीन के जिन हिस्सों की आपने परिक्रमा की है, वे धूसर हो जाएंगे, तिरछी धारियों से ढके होंगे।
गाइडेड एक्सेस से बाहर निकलने के लिए, होम बटन पर फिर से ट्रिपल-क्लिक करें, आपके द्वारा बनाया गया पासकोड दर्ज करें, और आप हमेशा की तरह अपने iPhone का उपयोग कर रहे होंगे। यह आईफोन, आईपैड और आईपॉड टच के लिए काम करता है, इसलिए इसे लें!

