आइए ईमानदार रहें: कुछ ऐसी साइटें हैं जिन पर आप बहुत अधिक जाते हैं, सफारी में टैब में खुलते हैं।
यदि आप इन टैब को अपने द्वारा खोली जाने वाली प्रत्येक Safari विंडो में जाने के लिए तैयार रखना चाहते हैं, यहां तक कि आपके द्वारा Safari छोड़ने के बाद भी और इसे फिर से लॉन्च करने के बाद, आप El Capitan की नई टैब पिनिंग सुविधा का उपयोग पृष्ठों को "खुला, अद्यतित और आसानी से" रखने के लिए कर सकते हैं। पहुंच योग्य।"
आप जिन साइटों को पिन करते हैं वे आपके टैब बार के बाईं ओर पिन की गई पृष्ठभूमि में सक्रिय रहेंगी। सफारी में पिन किए गए टैब बनाने (और छुटकारा पाने) का तरीका यहां दिया गया है।
पिन किए गए टैब को बनाने के वास्तव में दो तरीके हैं। सबसे पहले, सफारी लॉन्च करें और एक वेबसाइट लोड करें (या टैब में अधिक)।

स्क्रीन: रोब LeFebvre/Mac की कल्ट
इसके बाद, उस टैब पर क्लिक करें और खींचें जिसे आप पिन करना चाहते हैं, और इसे सफारी में टैब बार के बाईं ओर स्लाइड करें। आपका टैब एक छोटे से वेबसाइट फ़ेविकॉन के साथ छोटे रूप में रहेगा ताकि आपको पता चल सके कि उस पिन किए गए टैब में क्या है।
पिन किए गए टैब से छुटकारा पाने के लिए, बस क्लिक करें और दाईं ओर स्लाइड करें।
टैब को पिन करने का दूसरा तरीका उस पर राइट क्लिक (कंट्रोल-क्लिक, टू फिंगर क्लिक) करना है। आपको एक प्रासंगिक मेनू मिलेगा जो आपको टैब पिन करने, टैब बंद करने, अन्य टैब बंद करने या टैब को नई विंडो में ले जाने देगा।
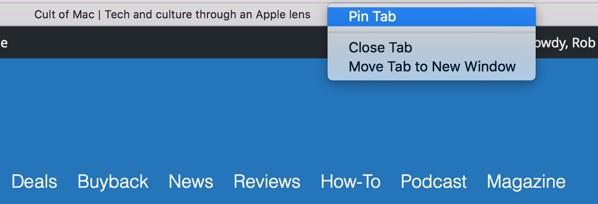
फोटो: रॉब लेफ़ेबरे / कल्ट ऑफ़ मैक
जब आप पिन टैब चुनते हैं, तो यह आपके अन्य पिन किए गए टैब के साथ बाईं ओर स्लाइड करेगा और वहीं रहेगा, यहां तक कि आपके द्वारा खोली गई नई विंडो में भी दिखाई देगा। इससे छुटकारा पाने के लिए, बस ऊपर की तरह बाईं ओर स्लाइड करें, या फिर से राइट-क्लिक करें और अनपिन टैब चुनें (यदि आप चाहते हैं) इसे खुला रहने के लिए लेकिन अनपिन किया गया) या टैब बंद करें (यदि आप वास्तव में इसके साथ काम कर चुके हैं और इसे अपनी स्क्रीन से हटाना चाहते हैं)।
