यदि आपने अभी-अभी एक चमकदार नई Apple वॉच सीरीज़ 2 खरीदी है, तो उम्मीद है कि यह आपको आकार में लाने में मदद करेगी, तो यहां कुछ है सलाह: इसे स्थापित करने में थोड़ा समय लगाएं ताकि आपका पहनने योग्य आपके व्यक्तिगत फिटनेस स्तर के अनुरूप हो और लक्ष्य।
ये त्वरित और आसान सेटअप युक्तियाँ आपको अपने Apple वॉच फिटनेस रूटीन का अधिकतम लाभ उठाने में मदद करेंगी।
संपादक की टिप्पणी: यह नए का एक अंश है मैक फिटनेस हैंडबुक का पंथ. यह जल्द ही आ रहा है, आईफोन और ऐप्पल वॉच फिटनेस टिप्स से भरा हुआ है - और यह विशेष रूप से मुफ़्त होगा Mac. का पंथ पाठक।
एक नई Apple वॉच सेट करना एक सीधी लेकिन समय लेने वाली प्रक्रिया है। पहली चीज जो आपको करने की आवश्यकता होगी वह है अपनी वॉच को अपने आईफोन के साथ पेयर करना। ऐसा करने के लिए, बस अपने iPhone पर वॉच ऐप खोलें और ऑनस्क्रीन निर्देशों का पालन करें।
आपको इसे किस कलाई पर पहनना चाहिए?
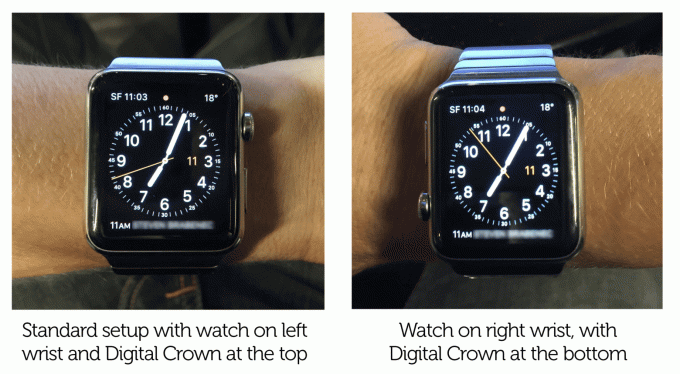
फोटो: ग्राहम बोवर / कल्ट ऑफ मैक
प्रारंभिक समन्वयन प्रक्रिया के दौरान, कुछ महत्वपूर्ण विकल्प हैं जिन्हें आपको बनाने की आवश्यकता होगी। पहला यह है कि आप इसे किस कलाई पर पहनना चाहते हैं। Apple वॉच को मुख्य रूप से आपकी बाईं कलाई पर पहनने के लिए डिज़ाइन किया गया है। ऐसा इसलिए है क्योंकि आप अपने दूसरे हाथ से घड़ी का संचालन कर रहे होंगे, और बाएं हाथ की तुलना में अधिक लोग दाएं हाथ के हैं।
यदि आप बाएं हाथ के हैं और इसे अपनी दाहिनी कलाई पर पहनना चुनते हैं, तो Apple प्रभावी रूप से डिस्प्ले को उल्टा कर देता है, जिसका अर्थ है कि डिजिटल क्राउन और साइड-बटन घड़ी के बाईं ओर हैं। हालांकि यह एक पर्याप्त समाधान है, यह बिल्कुल सही नहीं है, क्योंकि डिजिटल क्राउन अब इसके ऊपर की बजाय साइड बटन के नीचे है।
फिटनेस उपयोगकर्ताओं के लिए एक और विचार यह है कि आप अपने कसरत के दौरान क्या पहनेंगे। उदाहरण के लिए, भारोत्तोलक और धावक अक्सर विशेष दस्ताने पहनते हैं, और ये कभी-कभी गलती से डिजिटल क्राउन और साइड बटन के खिलाफ दबा सकते हैं जब आप काम कर रहे होते हैं। अपनी दूसरी कलाई पर घड़ी पहनने से, आपके हाथों से दूर जाने वाले बटनों के साथ, इसे हल कर सकते हैं।

फोटो: पेट्र बेनेš
अच्छी खबर यह है कि कलाई के उन्मुखीकरण को किसी भी समय बदलना आसान है। बस अपने iPhone पर वॉच ऐप में जाएं, और आपको विकल्प मिलेगा सामान्य> ओरिएंटेशन देखें.
आपको कौन से ऐप्पल वॉच फिटनेस ऐप की ज़रूरत है?
अगला निर्णय आपको करना होगा कि कौन से ऐप्स इंस्टॉल करें। सेटअप प्रक्रिया आपसे पूछती है कि क्या आप करना चाहते हैं सभी स्थापित करें ऐप्स। मेरी सलाह होगी: मत करो। खासकर अगर आपके आईफोन में बहुत सारे ऐप इंस्टॉल हैं। आपके iPhone पर उपयोगी ऐप्स अक्सर आपकी वॉच पर व्यर्थ हो जाते हैं, और बस इसे क्रूर से भर देंगे। इसके बजाय, चुनें बाद में विकल्प, जो आपको व्यक्तिगत रूप से यह तय करने की अनुमति देता है कि कौन से ऐप्स आपकी कलाई पर कीमती जगह पर कब्जा करने के लायक हैं।
Apple वॉच फिटनेस ऐप्स इंस्टॉल करना
एक बार जब आप अपनी वॉच को पेयर करना समाप्त कर लेते हैं, तो इसे वैयक्तिकृत करने का समय आ गया है।
आपकी नई वॉच में दो फिटनेस ऐप प्रीइंस्टॉल्ड हैं: कसरत और गतिविधि. वर्कआउट ऐप बहुत ही बेसिक है - यह आपको वर्कआउट लॉग करने की अनुमति देता है, लेकिन यह इसके बारे में है। उदाहरण के लिए, अपने वर्कआउट डेटा को वेबसाइट के साथ सिंक करने या अपनी प्रगति के चार्ट देखने का कोई विकल्प नहीं है। इसलिए यदि आप बहुत अधिक दौड़ने या साइकिल चलाने की योजना बना रहे हैं, तो आप एक तृतीय-पक्ष विकल्प स्थापित करना चाह सकते हैं।
वॉच ऐप्स स्टैंड-अलोन ऐप्स नहीं हैं। वे iPhone ऐप्स के एक्सटेंशन हैं। इसलिए यदि आप अपनी वॉच पर एक इंस्टॉल करना चाहते हैं, तो आपको सबसे पहले इसे अपने iPhone पर ऐप स्टोर के माध्यम से इंस्टॉल करना होगा।
एक बार जब आप अपने iPhone पर एक ऐप इंस्टॉल कर लेते हैं, तो यह स्वचालित रूप से आपकी वॉच में स्थानांतरित नहीं होता है। ऐसा करने के लिए, आपको अपने iPhone पर वॉच ऐप में वापस जाना होगा, ऐप मिलने तक नीचे स्क्रॉल करें, उस पर टैप करें और फिर चालू करें ऐप्पल वॉच पर ऐप दिखाएं स्विच।
आपकी घड़ी पर, सभी इंस्टॉल किए गए ऐप ऐप लॉन्चर स्क्रीन पर प्रदर्शित होते हैं जिन्हें आप एक बार डिजिटल क्राउन दबाकर एक्सेस कर सकते हैं।
Apple वॉच एक्टिविटी ऐप सेट करना
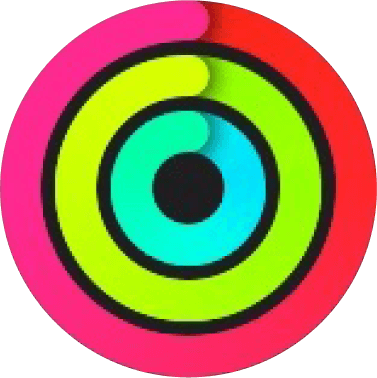
आपकी Apple वॉच आपकी गतिविधि को स्वचालित रूप से ट्रैक करना शुरू नहीं करती है। आपको सबसे पहले को सक्रिय करना होगा गतिविधि ऐप. ऐसा करने के लिए, ऐप लॉन्चर तक पहुंचने के लिए डिजिटल क्राउन पर एक बार टैप करें और फिर एक्टिविटी ऐप के तीन-रिंग वाले आइकन पर टैप करें।
गतिविधि ऐप में, दाएं स्वाइप करें और टैप करें शुरू हो जाओ. आपको अपनी उम्र, ऊंचाई, वजन और लिंग दर्ज करने के लिए कहा जाएगा - इन सभी का उपयोग ऐप्पल द्वारा आपके द्वारा जलती हुई कैलोरी का अनुमान लगाने के लिए किया जाता है। आपसे यह भी पूछा जाएगा कि आप सामान्य रूप से कितने सक्रिय हैं, और इसके आधार पर, गतिविधि ऐप आपके लिए एक मूव लक्ष्य सुझाएगा।
गतिविधि ऐप में तीन लक्ष्य हैं, प्रत्येक को आइकन में तीन रिंगों में से एक द्वारा दर्शाया गया है। जब आप कोई लक्ष्य पूरा करते हैं, तो उस गतिविधि का प्रतिनिधित्व करने वाला रिंग बंद हो जाएगा। NS कदम लक्ष्य बाहरी लाल वलय है। यह एकमात्र लक्ष्य है जो आपके वर्तमान गतिविधि स्तर के आधार पर एक व्यक्ति के रूप में आपके अनुरूप है, और इसे कैलोरी में मापा जाता है। यदि संदेह है, तो मैं कम प्रारंभिक लक्ष्य के लिए जाने की सलाह देता हूं - यदि यह पता चलता है तो आप इसे बाद में कभी भी बढ़ा सकते हैं बहुत आसान हो, और यह भेड़-बकरियों से इसे कम करने की तुलना में कहीं अधिक प्रेरक है क्योंकि आप इसे नहीं रख सकते हैं यूपी।
अन्य दो लक्ष्य हैं व्यायाम (बीच में हरा छल्ला) और खड़ा होना (केंद्र में नीली अंगूठी)। व्यायाम लक्ष्य प्रति दिन 30 मिनट है। आपको यह सब एक बार में करने की आवश्यकता नहीं है। ऐप्पल व्यायाम को तेज चलने के प्रयास के स्तर पर या उससे ऊपर के किसी भी चीज़ के रूप में परिभाषित करता है। तो घर के काम जैसी कुछ दैनिक गतिविधियों की भी गिनती हो सकती है।
स्टैंड का लक्ष्य हर घंटे कम से कम कुछ मिनट, 12 घंटे तक खड़े रहना है। 10 मिनट से घंटे तक, यदि आप खड़े नहीं हुए हैं, तो गतिविधि ऐप आपको खड़े होने का सुझाव देने के लिए एक सूचना भेजता है। यदि ये परेशान करते हैं, तो आप अपने iPhone पर वॉच ऐप में इन्हें पूरी तरह से बंद कर सकते हैं।
एक बार गतिविधि ऐप सक्रिय हो जाने पर, यह आपको दैनिक प्रगति अपडेट और प्रत्येक सप्ताह एक सारांश भेजेगा, जिसमें कभी-कभी आपके मूव लक्ष्य को बढ़ाने के लिए एक सुझाव शामिल होता है। आपको अपनी सारी मेहनत के सम्मान में कभी-कभार मेडल भी मिल सकता है। आप अपने iPhone पर गतिविधि साथी ऐप में वर्चुअल ट्रॉफी कैबिनेट में अर्जित सभी पदक देख सकते हैं।
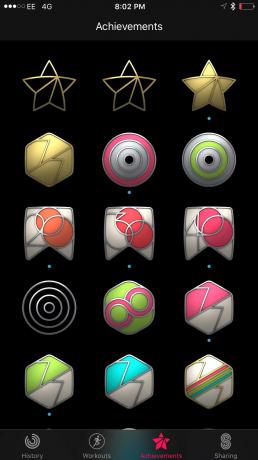
फोटो: ग्राहम बोवर / कल्ट ऑफ मैक
Apple वॉच एक्टिविटी शेयरिंग

फोटो: ग्राहम बोवर / कल्ट ऑफ मैक
वॉचओएस 3 में, ऐप्पल ने पेश किया गतिविधि साझा करना. इससे आप अपने मित्रों को अपनी गतिविधि के छल्ले देखने दे सकते हैं, और बदले में आप उनकी गतिविधि देख सकते हैं।
किसी मित्र को जोड़ने के लिए, अपने iPhone पर गतिविधि ऐप खोलें और टैप करें शेयरिंग टैब (नीचे दाएं)। फिर टैप करें प्लस आइकन (+) (ऊपर दाएं) और अपने मित्र का ईमेल पता दर्ज करें - इसके लिए काम करने के लिए उन्हें वॉचओएस 3 के साथ एक ऐप्पल वॉच की आवश्यकता होगी।
ध्यान से सोचें कि आप इसे किसके साथ साझा करना चाहते हैं। यह व्यक्तिगत जानकारी है, इसलिए आपको इसे केवल उन लोगों के साथ साझा करना चाहिए जिन पर आप भरोसा करते हैं। आपको यह भी विचार करना चाहिए कि आपके लिए किस प्रकार की प्रतिक्रिया प्रेरित कर रही है। यदि आप वास्तव में कोमल प्रोत्साहन की तलाश में हैं, तो इसे प्रतिस्पर्धी दोस्तों के साथ साझा न करें, जो उदाहरण के लिए मजाक या स्मैक टॉक में शामिल होने की अधिक संभावना रखते हैं।
एक बार जब आप एक्टिविटी शेयरिंग सेट कर लेते हैं, तो आप किसी भी समय अपने वॉच पर एक्टिविटी ऐप में दाईं ओर स्वाइप करने पर अपने दोस्तों को रिंग करते हुए देख सकते हैं।
Apple वॉच वर्कआउट ऐप कस्टमाइज़ करें

एक बार जब आप अपनी गतिविधि रिंग सेट कर लेते हैं, तो आप अपना ध्यान इस ओर लगा सकते हैं कसरत ऐप. इस ऐप को एक हरे रंग के आइकन द्वारा दर्शाया गया है, जिस पर एक धावक है, लेकिन यह केवल चलने के लिए नहीं है - आप यह भी कर सकते हैं साइकिल चलाना, तैराकी, पैदल चलना, सीढ़ी चढ़ना, अण्डाकार क्रॉस-ट्रेनर और व्हील-चेयर लॉग इन करने के लिए इसका उपयोग करें कसरत।
इन कसरत प्रकारों में से प्रत्येक के लिए, आप प्रदर्शन को अनुकूलित कर सकते हैं, उन आँकड़ों को दिखाने के लिए जिन्हें आप व्यायाम करते समय सबसे अधिक रुचि रखते हैं।
ऐसा करने के लिए, अपने iPhone पर वॉच ऐप खोलें, नीचे स्क्रॉल करें व्यायाम और टैप करें कसरत देखें. यहां आपको दो विकल्प मिलेंगे: एकाधिक मीट्रिक तथा एकल मीट्रिक. एकाधिक मीट्रिक की सहायता से आप अपने वर्कआउट के दौरान अपनी वॉच स्क्रीन पर प्रदर्शित करने के लिए अधिकतम पांच अलग-अलग आँकड़े चुन सकते हैं। उदाहरण के लिए, डिफ़ॉल्ट रूप से, आउटडोर रन विशेषताएं अवधि, वर्तमान गति, हृदय दर तथा दूरी. आप या तो जोड़ सकते हैं औसत गति, सक्रिय कैलोरी या कुल कैलोरी.
यदि यह सब थोड़ा बहुत तकनीकी लगता है, तो आप इसके बजाय "एकल मीट्रिक" विकल्प चुन सकते हैं। यह वास्तव में वॉचओएस 1 और 2 से वर्कआउट ऐप का क्लासिक डिज़ाइन है, जिसमें मामूली संशोधन के साथ अब आप क्षैतिज रूप से स्वाइप करने के बजाय मेट्रिक्स के बीच लंबवत स्क्रॉल करते हैं। यह आपको डिजिटल क्राउन का उपयोग करके गीले होने पर (स्विमिंग पूल में, या पसीने से) मल्टी-टच डिस्प्ले अक्षम होने पर इसे संचालित करने में सक्षम बनाता है। निजी तौर पर, मैं सिंगल मेट्रिक व्यू को पसंद करता हूं - यह सिर्फ अच्छा और कम अव्यवस्थित दिखता है।

फोटो: ग्राहम बोवर / कल्ट ऑफ मैक
अधिक ऐप्पल वॉच फिटनेस ट्विक्स
ऐप्पल वॉच डॉक में ऐप्स जोड़ें

फोटो: ग्राहम बोवर / कल्ट ऑफ मैक
वॉचओएस 3 में, ऐप्पल उन ऐप्स को प्राथमिकता देता है जिन्हें आप अपने में जोड़ते हैं गोदी. इसका मतलब है कि वे अधिक तेज़ी से लॉन्च होते हैं और पृष्ठभूमि में अधिक बार अपडेट हो सकते हैं। तो यह एक अच्छा विचार है कि आप अपनी गोदी को साफ करें और सुनिश्चित करें कि आपके सभी आवश्यक ऐप्पल वॉच फिटनेस ऐप इसमें हैं।
वॉचओएस 3 में डॉक एक नया फीचर है। आप इसे साइड बटन दबाकर एक्सेस कर सकते हैं। मैक पर डॉक की तरह, यह आपके द्वारा हर समय उपयोग किए जाने वाले ऐप्स के लिए त्वरित लिंक प्रदान करता है। यह आपको एक स्नैपशॉट भी देता है कि ये ऐप्स वर्तमान में क्या कर रहे हैं। इसलिए उदाहरण के लिए, यदि आप गतिविधि ऐप को डॉक में रखते हैं, तो आप डॉक स्नैपशॉट में अपने रिंग्स की स्थिति देख सकते हैं, यहां तक कि एक्टिविटी ऐप में जाने की भी आवश्यकता नहीं है।
एक नई घड़ी पर, आपका डॉक कुछ ऐप्स के साथ पहले से लोड हो जाता है। आप उनमें से किसी पर भी स्वाइप कर सकते हैं जिसे हटाने के लिए आपके द्वारा उपयोग किए जाने की संभावना नहीं है। यदि आप डॉक में कोई ऐप जोड़ना चाहते हैं, जैसे नाइके+ रन क्लब, उदाहरण के लिए, लॉन्च स्क्रीन तक पहुंचने के लिए डिजिटल क्राउन दबाएं। उस ऐप पर टैप करें जिसे आप जोड़ना चाहते हैं, और एक बार ओपन होने के बाद, डॉक देखने के लिए साइड बटन पर टैप करें। आप देखेंगे कि नाइके + रन क्लब डॉक में दिखाई दिया है, a. के साथ डॉक में रखें इसके नीचे बटन। उस बटन को टैप करें और आपका काम हो गया।
आप शायद डॉक में जो फ़िटनेस ऐप्स रखना चाहेंगे वे हैं: गतिविधि, कसरत, आहार ऐप्स, और तृतीय-पक्ष रनिंग और शक्ति-प्रशिक्षण ऐप्स।
फिटनेस के लिए Apple वॉच फेस बनाएं
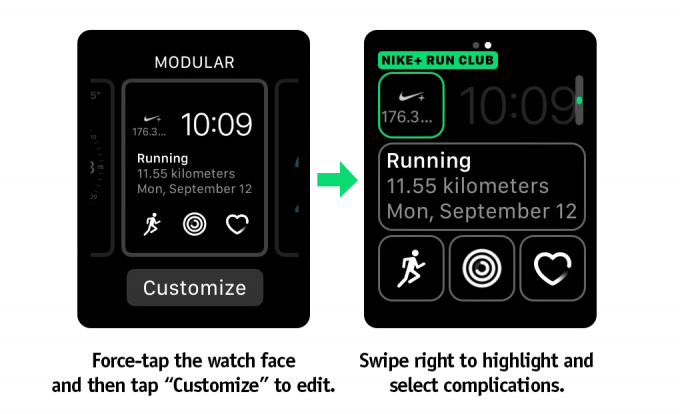
फोटो: ग्राहम बोवर / कल्ट ऑफ मैक
वॉचओएस 3 में, आप कई वॉच फ़ेस के बीच बाएं से दाएं स्वाइप कर सकते हैं, प्रत्येक एक अलग अवसर या गतिविधि के लिए कॉन्फ़िगर किया गया है। इसलिए जब आप अपने सभी पसंदीदा स्वास्थ्य और फ़िटनेस ऐप्स के त्वरित लिंक के साथ वर्कआउट कर रहे हों, तो इसके लिए एक विशेष वॉच फ़ेस सेट करना एक अच्छा विचार है।
आप इसे "जटिलताओं" का उपयोग करके कर सकते हैं - जो घड़ी के चेहरे पर किसी भी चीज़ के लिए घड़ीसाज़ का शब्दजाल है जो समय नहीं बताता है। जटिलताएं कई आकार और आकारों में आती हैं। कुछ छोटे चौकोर आकार वाले स्क्रीन के कोने में दिखाई देते हैं। अन्य बड़े हैं, जैसे कि मॉड्यूलर वॉच फेस के बीच में बड़ा, या एक्स-लार्ज वॉच फेस पर फुल-स्क्रीन जटिलता।
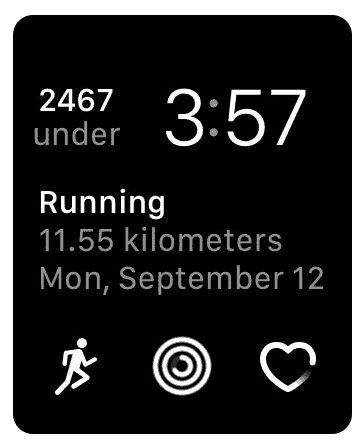
फोटो: ग्राहम बोवर / कल्ट ऑफ मैक
इन सभी में एक बात समान है कि वे ऐप्स लॉन्च करने के लिए त्वरित लिंक प्रदान करते हैं। कुछ उस ऐप से भी जानकारी प्रदर्शित करते हैं जिससे वे जुड़े हुए हैं, (जब पर्याप्त जगह हो)।
उदाहरण के लिए, कसरत की जटिलता आपकी पिछली कसरत का विवरण दिखा सकता है, जबकि गतिविधि जटिलता आपके अंगूठियों को प्रदर्शित कर सकती है, या यहां तक कि कितनी कैलोरी, खड़े होने के घंटे और व्यायाम मिनट जो आपने आज लॉग किया है।
जटिलताओं को स्थापित करने का एक अन्य लाभ यह है कि, आपके डॉक में मौजूद ऐप्स की तरह, ऐसे ऐप्स जो इस रूप में प्रदर्शित होते हैं आपके वॉच फेस पर जटिलताओं को सिस्टम द्वारा प्राथमिकता दी जाती है - इसलिए वे अधिक तेज़ी से लॉन्च होते हैं और इसमें अपडेट होते हैं पृष्ठभूमि।
कोई भी वॉच ऐप जटिलताओं की पेशकश कर सकता है, लेकिन उनमें से सभी नहीं करते हैं। कौन सी जटिलताएं उपलब्ध हैं, यह पता लगाने का सबसे अच्छा तरीका है कि आप जिस घड़ी के चेहरे को संपादित करना चाहते हैं, उस पर बलपूर्वक टैप करें। फिर टैप करें अनुकूलित करें और हाइलाइट किए गए जटिलता क्षेत्रों को देखने के लिए दाईं ओर स्वाइप करें। फिर आप एक जटिलता क्षेत्र पर टैप कर सकते हैं और डिजिटल क्राउन का उपयोग करके स्क्रॉल कर सकते हैं कि कौन से ऐप्स उस विशेष स्थान के लिए जटिलताएं प्रदान करते हैं।
चूंकि यह थोड़ा फिजूल है, Apple ने पेश किया है a फेस गैलरी IOS 10 में वॉच ऐप में टैब। यह उपलब्ध सभी अलग-अलग वॉच फेस दिखाता है, और विशेष जटिलताओं को दिखाता है जिन्हें आप उनमें जोड़ सकते हैं। वर्तमान में, सभी तृतीय-पक्ष ऐप की जटिलताएं यहां दिखाई नहीं देती हैं, इसलिए उपलब्ध सभी जटिलताओं को देखने के लिए वॉच पर ही जांच करना बेहतर है।

फोटो: ग्राहम बोवर / कल्ट ऑफ मैक
जटिलताओं के साथ एक सीमा यह है कि Apple उन्हें केवल दिन में 50 बार तक अपडेट करने की अनुमति देता है। जिसका अर्थ है कि वे जिस तरह की जानकारी प्रदर्शित कर सकते हैं वह वर्तमान में काफी सीमित है। कुछ जटिलताएं ऐप लॉन्च करने के लिए एक स्थिर आइकन से ज्यादा कुछ नहीं हैं। यहां तक कि एक्स-लार्ज जटिलता के लिए ऐप्पल के ऐप्स भी बहुत बड़े आइकन हैं।
फिर भी, थोड़े से धैर्य के साथ, आप इस तरह एक आसान फिटनेस वॉच फेस बना सकते हैं, जो दर्शाता है कि मेरे पास खाने के लिए कितनी कैलोरी बची है (धन्यवाद इसे गंवा दो!), मैं अभी कितनी दूर भागा, मैं अपनी गतिविधि रिंगों को पूरा करने पर कैसा कर रहा हूं, और त्वरित लिंक व्यायाम तथा हृदय दर ऐप्स।
Apple वॉच को अपना बनाएं
Apple वॉच के सबसे बड़े फायदों में से एक यह है कि यह पारंपरिक फिटनेस वियरेबल्स की तुलना में कहीं अधिक अनुकूलन योग्य है, जो एक आकार-फिट-सभी दृष्टिकोण को अपनाते हैं।
इतने सारे विकल्पों के साथ, जैसे कि थर्ड-पार्टी ऐप्स इंस्टॉल करना, कई वॉच फ़ेस सेट करना और अपनी जटिलताओं को कम करना, अपनी वॉच को जिस तरह से आप चाहते हैं उसे सेट करने के लिए समय निकालना उचित है।
अब थोड़ा समय निवेश करने से बहुत अधिक समय लगेगा, क्योंकि आपकी Apple वॉच आपके फिटनेस लक्ष्यों को प्राप्त करने में अधिक प्रभावी ढंग से आपकी सहायता करेगी।
ऐप्पल वॉच फिटनेस के बारे में और पढ़ें
अपने ऐप्पल वॉच और आईफोन के साथ आकार में आने के तरीके के बारे में और जानने के लिए, हमारी आगामी ईबुक देखें: IPhone और Apple वॉच के साथ आकार में आएं। जल्द ही आ रहा है Mac. का पंथ पाठक।

फोटो: ग्राहम बोवर / कल्ट ऑफ मैक
