पीडीएफ शानदार हैं। यदि आप किसी को PDF भेजते हैं, तो आप जानते हैं कि यह उनके कंप्यूटर पर बिल्कुल वैसा ही दिखेगा जैसा आपके कंप्यूटर पर दिखता है। वही अगर आप इसे प्रिंट करते हैं। लेकिन अगर आपके पीडीएफ में बहुत सारी छवियां हैं, तो यह जल्दी से एक अव्यवहारिक आकार में बढ़ सकती है, जिससे ईमेल असंभव हो जाता है। आज हम यह पता लगाने जा रहे हैं कि उस विशाल पीडीएफ को नाटकीय रूप से कैसे सिकोड़ें, जबकि उसमें छवियों की गुणवत्ता में लगभग कोई फर्क नहीं पड़ता। और हम इसे एक ऐप का उपयोग करके करेंगे जो पहले से आपके मैक पर है, जो यूटिलिटीज फ़ोल्डर में छिपा हुआ है: ColorSync यूटिलिटी।
ColorSync यूटिलिटी बहुत सारी उपयोगी चीजें करता है, लेकिन आज हम इसकी PDF ट्रिक्स देखेंगे। विशेष रूप से, इसके पीडीएफ फिल्टर, जो - जैसा कि नाम से पता चलता है - पीडीएफ को हर तरह से टुकड़ा और पासा कर सकता है, उन्हें बी एंड डब्ल्यू बना सकता है, उन्हें हल्का या गहरा बना सकता है, और फ़ाइल का आकार कम कर सकता है। आज हम करेंगे:
- एक नया आकार-कमी फ़िल्टर बनाएं।
- देखें कि किसी भी PDF पर इसका उपयोग कैसे किया जाता है।
हंसना! ColorSync यूटिलिटी के डिफ़ॉल्ट फ़िल्टर पर
सबसे पहले ऐप को ओपन करें। आपको अपने मैक के यूटिलिटीज फोल्डर में, एप्लीकेशन फोल्डर के अंदर ColorSync यूटिलिटी मिलेगी। इसे लॉन्च करें, फिल्टर टैब पर क्लिक करें। यह इस पोस्ट के शीर्ष पर छवि की तरह दिखेगा।
आप देखेंगे कि वहां पहले से ही एक फ़ाइल आकार कम करें फ़िल्टर है। हालांकि इसे भूल जाओ। यह निराशाजनक है। यह वास्तव में एक पीडीएफ के आकार को कम करता है, लेकिन यह इसका वास्तविक हैश बनाता है। कल्पना कीजिए कि आपने एक अनाड़ी दोस्त से अपने बर्तन धोने के लिए कहा, और उसने उन्हें पूरी तरह से साफ कर दिया, लेकिन उन्हें क्रॉकरी और कांच के एक अरब टुकड़ों में तोड़ दिया। इस प्रकार ColorSync यूटिलिटी का फ़ाइल आकार कम करें फ़िल्टर काम करता है। एक नमूना पर एक नज़र डालें:
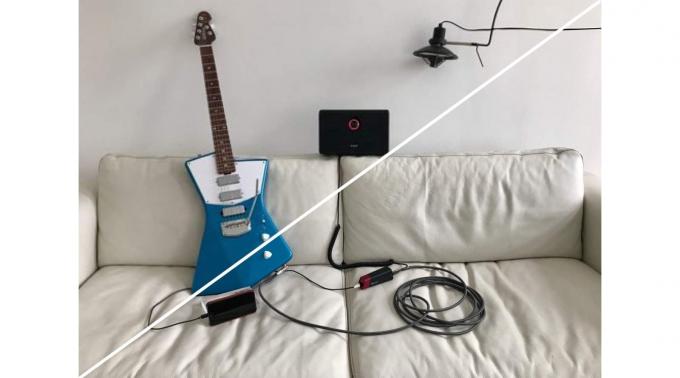
फोटो: चार्ली सोरेल / कल्ट ऑफ मैक
नीचे बाईं ओर मूल छवि है (मैंने मैक फ़ोटो ऐप में फ़ोटो के एक समूह का चयन करके और उन्हें एक पीडीएफ में प्रिंट करके एक त्वरित पीडीएफ बनाया है)। शीर्ष दाईं ओर वह है जो ColorSync उपयोगिता को लगता है कि गुणवत्ता और फ़ाइल आकार के बीच एक स्वीकार्य ट्रेडऑफ़ है। और रिकॉर्ड के लिए, आकार है कम किया हुआ। मूल 66MB है, जबकि संसाधित संस्करण का वजन सिर्फ 283kb है! निश्चित रूप से, आप सोच रहे हैं, उन दो चरम सीमाओं के बीच कुछ है।
आप सही मर रहे होंगे।
ColorSync यूटिलिटी के साथ आकार-घटाने वाला फ़िल्टर बनाएं
शुरू करने के लिए, हम एक फिल्टर के इस मजाक की एक प्रति बना देंगे। ऐसा करने के लिए, बस पर क्लिक करें नीचे की ओर तीर फ़िल्टर नाम के दाईं ओर। उसके बाद चुनो डुप्लिकेट फ़िल्टर, और परिणामी फ़िल्टर का नाम बदलने के लिए उस पर डबल-क्लिक करें। मैंने अपना मेक स्मॉलर कहा। अब हम छवि संपीड़न को कम चरम बनाने के लिए डिफ़ॉल्ट मानों को संपादित करेंगे।
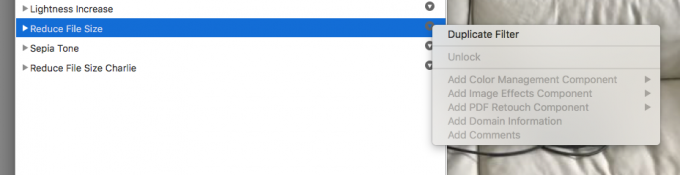
फोटो: मैक का पंथ
फ़िल्टर के विकल्पों का विस्तार करने के लिए प्रकटीकरण त्रिकोण पर क्लिक करें। आप देखेंगे छवि नमूनाकरण तथा छवि संपीड़न. आगे बढ़ो और पहले एक, छवि नमूनाकरण को हटा दें। यह हमारे उद्देश्यों के लिए ओवरकिल है। दूसरी बार, आप फ़िल्टर को अपनी ज़रूरतों के अनुसार फ़ाइन-ट्यून करने के लिए इसकी सेटिंग के साथ प्रयोग करना भी पसंद कर सकते हैं।

फोटो: मैक का पंथ
जो हमें छोड़ देता है छवि संपीड़न. आगे बढ़ो और सेटिंग्स का विस्तार करने के लिए त्रिकोण पर क्लिक करें। हम बस इतना करने जा रहे हैं गुणवत्ता स्लाइडर जेपीईजी सेटिंग्स पर। अभी यह आधे रास्ते पर है। हम इसे लगभग 70% तक बढ़ाना चाहते हैं, जो लगभग सभी मामलों में सर्वोत्तम आकार: गुणवत्ता अनुपात प्रदान करता है।
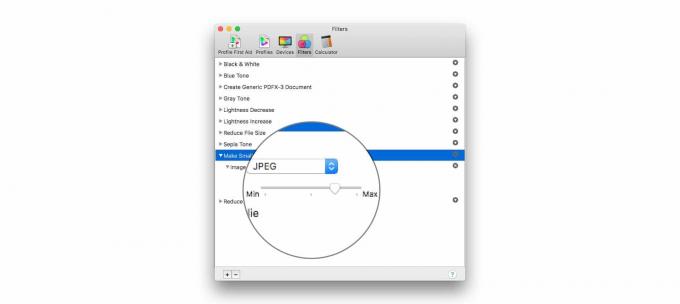
फोटो: मैक का पंथ
इतना ही। आप फ़िल्टर के साथ कर रहे हैं। आगे बढ़ो और खिड़की बंद करो।
PDF आकार कम करने के लिए ColorSync फ़िल्टर का उपयोग करना
अब आपके पास आपका फ़िल्टर है, आप इसके साथ क्या करते हैं? आप मैक सिस्टम प्रिंट डायलॉग के ठीक अंदर से इन फिल्टर तक पहुंचने में सक्षम थे, इसलिए जब भी आप पीडीएफ बनाते हैं तो आप उन्हें लागू कर सकते हैं। उन्होंने उसे निकाल लिया, भगवान जाने क्यों। अब आपको ColorSync यूटिलिटी के साथ अपना पीडीएफ ओपन करना है और वहां से काम करना है। सौभाग्य से, यह आसान है। चरण एक, अपने पीडीएफ को फाइंडर (या डॉक में) में ColorSync यूटिलिटी आइकन पर खींचें, या हिट करें फ़ाइल> खोलें… मेनूबार (कमांड-ओ) में, और अपनी फ़ाइल पर नेविगेट करें।
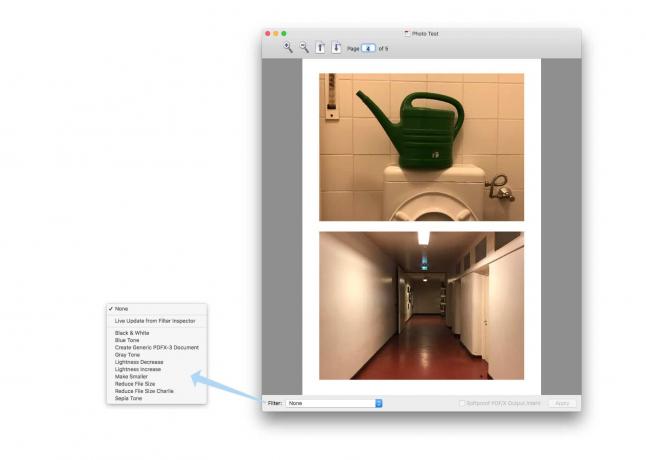
फोटो: मैक का पंथ
पर क्लिक करें कोई नहीं, और अपना पूर्व निर्मित फ़िल्टर चुनें। क्लिक लागू करना. पूर्वावलोकन अपडेट आपको आपके फ़िल्टर के प्रभाव को दिखाने के लिए लाइव करते हैं। इस मामले में, आप शायद ज्यादा अंतर नहीं देखेंगे, जो एक अच्छी बात है। आगे बढ़ें और कुछ अन्य फ़िल्टर चुनें कि वे क्या करते हैं। मैं इंतज़ार करूंगा।
अब, अपने स्वयं के फ़िल्टर लागू होने के साथ, आगे बढ़ें और नई फ़ाइल को सहेजें। S दबाएं, या चुनें फ़ाइल> इस रूप में सहेजें ... मेनूबार से। इतना ही। आइए परिणाम पर एक नजर डालते हैं।

फोटो: चार्ली सोरेल / कल्ट ऑफ मैक
मेरा ७.४ एमबी पर आता है, ६६.६ एमबी मूल के आकार के दसवें हिस्से से अधिक।
बुरा नहीं है, है ना? खासकर जब ऐप्पल के प्रीसेट के मजाक से तुलना की जाती है। यदि आप अक्सर इस ट्रिक का उपयोग करते हैं, तो आप त्वरित पहुँच के लिए ColorSync यूटिलिटी को अपने डॉक में रखने पर विचार कर सकते हैं। अब, आगे बढ़ें और उन लोगों का आनंद लें जो अब आपसे घृणा नहीं करते हैं क्योंकि आप उन्हें बहुत बड़ी PDF भेजते रहते हैं।



