टर्मिनल ऐप पहली बार में चुनौतीपूर्ण हो सकता है, लेकिन यह वास्तव में आपके मैक के कॉन्फ़िगरेशन और वरीयताओं में हैक करने का सबसे अच्छा तरीका है ताकि आपके खिलाफ काम करने के लिए चीजों को अनुकूलित किया जा सके। सही टर्मिनल कमांड के साथ, आप फाइंडर को ट्विक कर सकते हैं, यूजर इंटरफेस के साथ गड़बड़ कर सकते हैं, एक अधिक निजी और सुरक्षित मैक बना सकते हैं, और यहां तक कि उन सुविधाओं को भी सक्षम कर सकते हैं जो पुराने मैक पर आधिकारिक तौर पर समर्थित नहीं हैं।
यहाँ कुछ बेहतर हैं।
खोजक को हैक करें
निश्चित रूप से टर्मिनल का उपयोग करके फ़ाइंडर को थोड़ा हैक किया जा सकता है, इसलिए हमें लगा कि हम आपको कुछ तरकीबें भी दिखा सकते हैं। यह आपके लिए बेहतर काम करने के लिए खोजक को थोड़ा सा हैक करने का तरीका यहां दिया गया है।
छिपी फ़ाइलें देखें
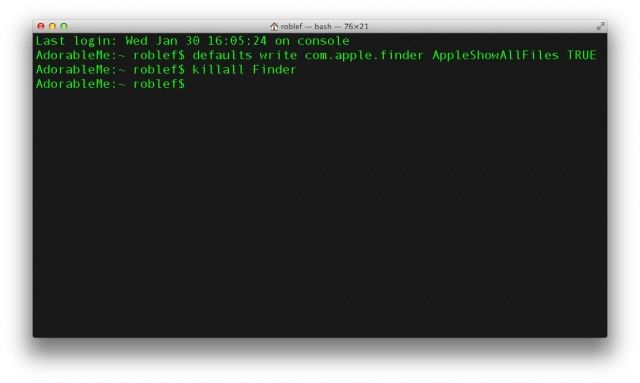
खोजक कई कॉन्फ़िगरेशन फ़ाइलों को खोजक में छुपाता है, जिनमें से कुछ आप चीजों को बदलने के लिए प्राप्त करना चाहते हैं। अधिकांश समय, ये फ़ाइलें छिपी रहनी चाहिए या उन्हें अकेला छोड़ देना चाहिए, लेकिन हम इसे हर समय सुरक्षित रखने में रुचि नहीं रखते हैं। यदि आप अपने मैक पर सभी फाइलों को अपने कारणों से देखना चाहते हैं, तो टर्मिनल लॉन्च करें और निम्न कमांड में टाइप या पेस्ट करें:
डिफॉल्ट्स com.apple.finder लिखें AppleShowAllFiles TRUE
फिर, खोजक को पुनरारंभ करने के लिए आदेश जारी करें (किलॉल फाइंडर) और रिटर्न कुंजी दबाएं।
यदि, आपके द्वारा खोजी जा रही छिपी हुई फ़ाइलों को खोजने के बाद, आप खोजक को वापस करना चाहते हैं प्राचीन, छिपी हुई फ़ाइल स्थिति, बस वही काम करें, सिवाय TRUE को FALSE में बदलने के, और आप अच्छे होंगे चल देना।
स्क्रीनशॉट प्रारूप बदलें
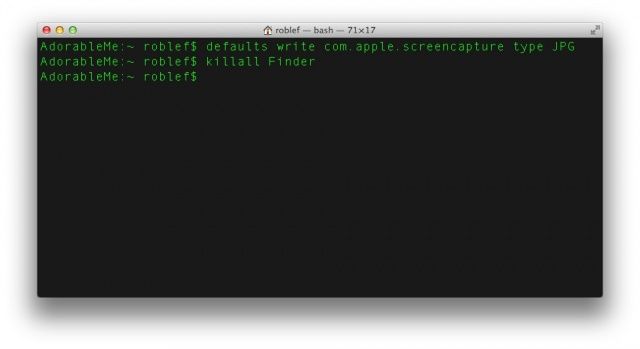
ओएस एक्स में एक स्क्रीनशॉट लेना पूरी स्क्रीन के लिए कमांड-शिफ्ट -3 और आपकी स्क्रीन के चयन हिस्से के लिए कमांड-शिफ्ट -4 को हिट करने जितना आसान है। ये स्क्रीनशॉट आपके डेस्कटॉप पर फाइंडर में समाप्त होते हैं, और डिफ़ॉल्ट रूप से पीएनजी फाइलें होती हैं। यदि आप उस डिफ़ॉल्ट को जेपीजी या पीडीएफ में बदलना चाहते हैं, तो बस टर्मिनल में निम्न आदेश टाइप या पेस्ट करें।
चूक लिखें com.apple.screencapture प्रकार फ़ाइल-एक्सटेंशन
बस अपने इच्छित फ़ाइल प्रकार के लिए तीन अक्षर प्रत्यय के साथ "फ़ाइल-एक्सटेंशन" को बदलना सुनिश्चित करें। इसलिए, यदि आप चाहते हैं कि आपके स्क्रीनशॉट्स डिफ़ॉल्ट रूप से जेपीईजी फाइलों में बदल जाएं, तो बस निम्नलिखित टाइप या पेस्ट करें: चूक लिखें com.apple.screencapture प्रकार JPG, और आपका जाना अच्छा रहेगा।
फ़ाइल पथ जानकारी दिखाएं
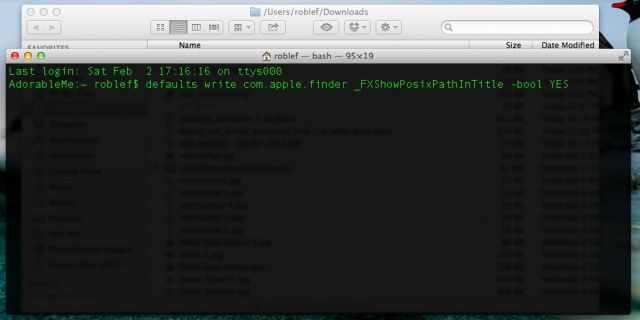
कभी-कभी, यह भ्रमित हो सकता है कि आप खोजक में कहां हैं, खासकर यदि आपके पास विंडोज़ में बहुत सारे फ़ोल्डर्स खुले हैं, और उनके समान नाम हैं। अपने आप को याद दिलाने का एक साफ-सुथरा तरीका है कि आप अपनी फाइंडर विंडो के टाइटल बार में पाथ व्यू को सक्षम करें। ऐसा करने के लिए, बस अपने टर्मिनल ऐप में निम्नलिखित दर्ज करें।
चूक लिखें com.apple.finder _FXShowPosixPathInTitle -बूल हाँ
अब आपकी फ़ाइंडर विंडो आपको फ़ाइल पथ संरचना दिखाएगी, जिससे आप यह पता लगाने में सक्षम होंगे कि आप वास्तव में कहाँ हैं जब आप खुले फ़ोल्डरों और फ़ाइलों के ढेर में खो जाते हैं। चालाक!
यूजर इंटरफेस हैक करें
अब, आइए कुछ कमांड देखें जिन्हें आप यूजर इंटरफेस के साथ खिलवाड़ करने के लिए टर्मिनल में जारी कर सकते हैं, ताकि आप अपने मैक को अपनी इच्छानुसार उपयोग कर सकें, न कि जिस तरह से वे चाहते हैं। वे जो भी हैं।
विंडो एनिमेशन अक्षम करें
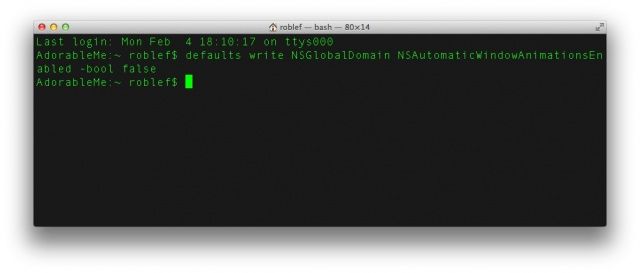
माउंटेन लायन में एक विंडो एनीमेशन है जो चीजों को चिकना दिखता है, लेकिन महत्वपूर्ण वर्कफ़्लो को धीमा कर सकता है, खासकर पुराने मैक पर। इस सूक्ष्म लेकिन कभी-कभी कष्टप्रद विशेषता से छुटकारा पाने के लिए, एनीमेशन खोलने के लिए ज़ूम अप करें, और अपने टर्मिनल ऐप में निम्न आदेश जारी करें:
चूक NSGlobalDomain NSAutomaticWindowAnimationsEnabled -bool false. लिखें
अब विंडोज़ बिना किसी ओपनिंग एनिमेशन के दिखाई देंगी, जिससे पुराने मैक पर OS X चलाते समय चीजों को थोड़ा तड़क-भड़क महसूस करने में मदद मिलेगी। इसे वापस लाने के लिए असत्य को सत्य में बदलें।
स्मूद स्क्रॉलिंग से छुटकारा पाएं
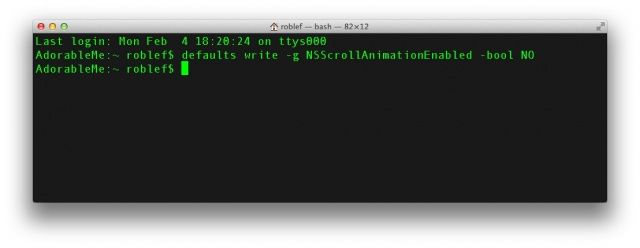
जब आप एक सफारी विंडो लॉन्च करते हैं जिसे स्क्रॉल करने और स्पेस बार को हिट करने की आवश्यकता होती है, तो OS X को स्क्रॉल डाउन मोशन को चेतन करने के लिए सेट किया जाता है, इसलिए यह चिकना और रेशमी लगता है। कुछ उपयोगकर्ता रेटिना मैकबुक पर इस प्रभाव के झटकेदार और अनाकर्षक होने की शिकायत करते हैं, और इसे अक्षम करना चाहेंगे। आपको बस टर्मिनल में निम्नलिखित कमांड जारी करने की आवश्यकता है:
चूक लिखें -g NSScrollAnimationEnabled -bool NO
अब, जब आप सफारी या अन्य स्क्रॉलिंग विंडो में स्पेस बार से टकराते हैं, तो यह नीचे की ओर एनिमेट करने के बजाय सीधे पृष्ठ पर अगले क्षेत्र में कूद जाएगा। इसे वापस पाने के लिए NO को YES में बदलें।
रबर बैंडिंग प्रभाव डंप करें
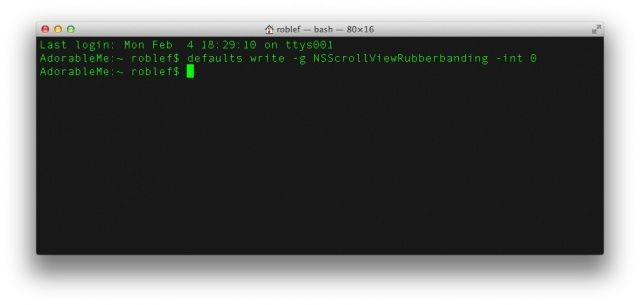
जब आप Finder सहित किसी भी OS X एप्लिकेशन में ऊपर या नीचे स्क्रॉल कर रहे होते हैं, तो आप देख सकते हैं: जब आप किसी पृष्ठ या सूची के ऊपर या नीचे स्क्रॉल करते हैं तो उछालभरी, रबर-बैंड प्रभाव का प्रकार भी जल्दी जल्दी। यह आईओएस बीहवियर की नकल करता है, जो सौंदर्य की दृष्टि से मनभावन है, लेकिन यह कई बार कष्टप्रद हो सकता है, या पुराने मैक पर आपकी प्रक्रिया को धीमा कर सकता है। इस सुविधा से छुटकारा पाने के लिए, निम्नलिखित टर्मिनल कमांड टाइप या पेस्ट करें:
चूक लिखें -g NSScrollViewRubberbanding -int 0
अब यह केवल कुछ ऐप्स में काम करता है, इसलिए आपको उन्हें छोड़ना होगा और सुनिश्चित करने के लिए पुनः लॉन्च करना होगा। सफारी या क्रोम प्रभाव नहीं खोते हैं, लेकिन फाइंडर और एवरनोट करते हैं, इसलिए इसके साथ खेलें और देखें कि क्या आप जिन ऐप्स को इसे अक्षम करना चाहते हैं, वे काम करेंगे।
कुंजी दोहराव सक्षम करें
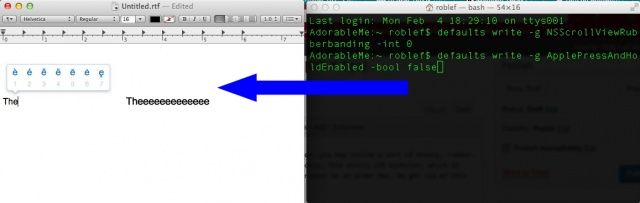
आपके मैक पर बार-बार कुंजी प्राप्त करना आसान हुआ करता था; बस किसी भी कुंजी को दबाए रखें और यह एक निश्चित समय की देरी के बाद दोहराएगा। अब, हालांकि, टेक्स्टएडिट जैसे कई ओएस एक्स ऐप्स में, आप अब ऐसा नहीं कर सकते हैं, एक वैकल्पिक वर्ण पॉपअप मेनू दिखाई देगा यदि आप उस कुंजी को दबाए रखते हैं जिसमें इससे जुड़े हुए हैं। यदि आप उस पॉपअप सुविधा से छुटकारा पाना चाहते हैं, और अपनी कुंजी पुनरावृत्ति वापस पाना चाहते हैं, तो बस टर्मिनल में निम्न आदेश जारी करें:
डिफ़ॉल्ट लिखना -g ApplePressAndHoldEnabled -बूल झूठा
अब आप किसी भी कुंजी को दबाकर रख सकते हैं और रिपीट प्राप्त कर सकते हैं। यसएसएसएसएसएसएसएसएसएस!
अपने मैक को और अधिक सुरक्षित बनाएं
अब, हम आपके मैक को थोड़ा अधिक सुरक्षित और निजी बनाने के लिए टर्मिनल कमांड के साथ थोड़ा समय बिताने जा रहे हैं। घर पर साथ चलने के लिए स्वतंत्र महसूस करें।
पर और अधिक पढ़ें http://www.cultofmac.com/214558/mastering-terminal-to-hack-for-better-security/#PV7UucS3J1Zffkom.99
मुक्त हार्ड ड्राइव स्थान को सुरक्षित रूप से मिटाएं
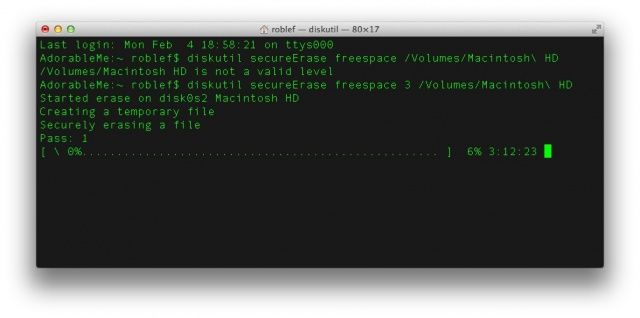
जब आप अपने Mac की हार्ड ड्राइव से फ़ाइलें हटाते हैं, तो वे वास्तव में कहीं नहीं जाती हैं। जो डिलीट हो जाता है वह आपके मैक की किसी भी कार्यात्मक तरीके से उपयोग करने की क्षमता है। जब Mac पर नई फ़ाइलें डाली जाती हैं, तो वे कुछ या सभी पुरानी, पहले से ट्रैश की गई फ़ाइलों को अधिलेखित कर सकती हैं (या नहीं भी कर सकती हैं)। अपनी फ़ाइलों को निजी रखने के लिए, हो सकता है कि आप ट्रैश से फ़ाइलों को सुरक्षित रूप से हटाना चाहें, और हो सकता है कि आप अपने Mac पर खाली स्थान से सभी फ़ाइलों को हटाना चाहें।
ऐसा करने के लिए, बस टर्मिनल में निम्न कमांड टाइप या पेस्ट करें:
डिस्कुटिल सिक्योर इरेज़ फ्रीस्पेस 3/वॉल्यूम/हार्ड-ड्राइव-नाम
"हार्ड-ड्राइव-नाम" को अपनी हार्ड ड्राइव के वास्तविक नाम से बदलें, और फिर एंटर दबाएं। आपको एक प्रगति पट्टी मिलेगी, और यदि आपके पास एक बड़ी ड्राइव है, तो इसमें कुछ समय लगेगा, क्योंकि यह प्रत्येक क्षेत्र को अधिलेखित कर देता है 35 गुना, अमेरिकी रक्षा विभाग की सिफारिश से पांच गुना, ताकि आप इसे सुरक्षित मान सकें निकाला गया। यह किसी भी सुस्त फाइल से छुटकारा दिलाएगा जिसे आपने पहले ही अपने मैक पर फेंक दिया है, लेकिन सुरक्षित रूप से ऐसा नहीं किया।
अपने Mac पर गोपनीयता डेटा रीसेट करें
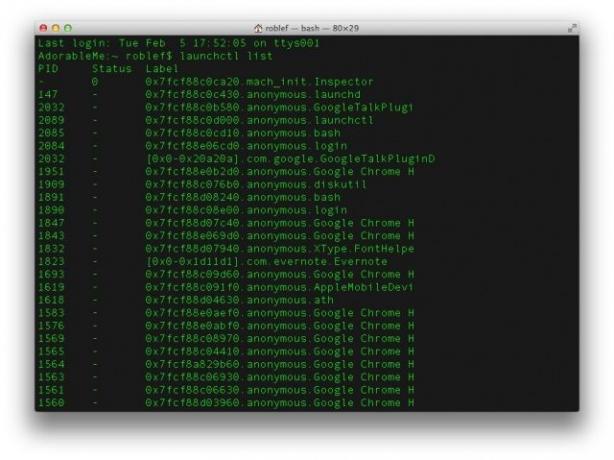
हम सभी हर समय नए ऐप्स जोड़ते हैं, और हमारी सामाजिक रूप से नेटवर्क वाली दुनिया में, ऐप्स को चलाने के लिए आवश्यक अनुमतियां देना और फिर आगे बढ़ना मुश्किल नहीं है। कभी-कभी, हालांकि, हो सकता है कि आप अपने निजी डेटा तक सभी ऐप एक्सेस को रद्द करना चाहें और स्क्रैच से शुरू करना चाहें। OS X 10.8 माउंटेन लायन में, आप ऐसा करने के लिए टर्मिनल का उपयोग कर सकते हैं। आप सभी ऐप्स के लिए विशिष्ट डेटा सेवाओं, एक समय में एक डेटा सेवा का एक्सेस निरस्त कर देंगे। इसलिए, पता पुस्तिका तक पहुंच रद्द करने के लिए, उदाहरण के लिए, आप टर्मिनल में निम्न आदेश दर्ज करना चाहेंगे:
tccutil पतापुस्तिका रीसेट करें
यह आपकी पता पुस्तिका से संपर्क डेटा तक सभी पहुंच को रद्द कर देना चाहिए। अपने स्थान डेटा जैसी किसी चीज़ के लिए, निम्नलिखित दर्ज करें:
tccutil रीसेट CoreLocationAgent
आप टाइप करके इस प्रकार की सेवाओं की पूरी सूची प्राप्त कर सकते हैं
लॉन्चक्टल सूची
टर्मिनल में। बेशक, सिस्टम वरीयताएँ ऐप में एक गोपनीयता वरीयता फलक है, लेकिन यह थोड़ा अधिक प्रत्यक्ष है। और गीकी भी!
रीशेड्यूल टाइम मशीन बैकअप
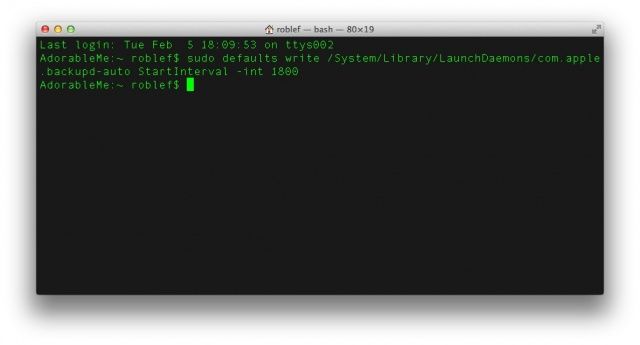
किसी भी डेटा सुरक्षा योजना की मुख्य विशेषता आपके द्वारा उपयोग किया जाने वाला बैकअप सिस्टम है। मैक ओएस एक्स के टाइम मशीन बैकअप शानदार और स्वचालित हैं, यह सुनिश्चित करते हुए कि हर घंटे फ्लाई पर आपकी सामग्री का बैक अप लिया जाता है। यदि आप उस अंतराल को बदलना चाहते हैं जिस पर यह आपकी सामग्री का बैक अप लेता है, तो आप टर्मिनल के माध्यम से ऐसा कर सकते हैं। बस अपने टर्मिनल ऐप में निम्न कमांड दर्ज करें।
sudo डिफॉल्ट्स राइट/सिस्टम/लाइब्रेरी/लॉन्चडेमन्स/com.apple.backupd-auto StartInterval -int 1800
जैसे ही आप सुपर यूजर कमांड, सूडो को लागू कर रहे हैं, आपको यहां अपना व्यवस्थापक पासवर्ड दर्ज करना होगा। अंत में वहां मौजूद 1800 आपके टाइम मशीन बैकअप को हर 30 मिनट में बदल देगा, क्योंकि यह सेकंड का अंतराल है। इसे हर 15 मिनट में बैकअप के लिए बदलने के लिए, उस स्थान पर 900 का उपयोग करें। यदि आप इसे हर घंटे में वापस बदलना चाहते हैं, तो बस उपरोक्त आदेश में 1800 को 3600 में बदलें।
डैशबोर्ड हैक करें
अब, डैशबोर्ड को इसके विजेट्स और चीजों के साथ देखें और देखें कि हम इसे थोड़ा हैक करने के लिए क्या कर सकते हैं।
पर और अधिक पढ़ें http://www.cultofmac.com/214675/mastering-terminal-to-hack-your-macs-dashboard-os-x-tips/#Lrw1cuUrWmvYITDv.99
अपने डैशबोर्ड विजेट्स को डेस्कटॉप पर रखें

ईमानदारी से, मैं डैशबोर्ड का बहुत अधिक उपयोग नहीं करता, क्योंकि उनकी कार्यक्षमता सीमित है, और यह एक समर्पित ऐप खोलने के लिए तेज़ है जिसे मैं कमांड-टैब के साथ स्विच कर सकता हूं। हालाँकि, हो सकता है कि अगर मैं उन्हें डेस्कटॉप पर छोड़ने में सक्षम होता, तो मैं कुछ अधिक उपयोगी लोगों का अधिक बार उपयोग करता। यह एक शॉट के लायक है, है ना?
ऐसा करने के लिए आपको बस इतना करना है कि टर्मिनल ऐप में निम्न कमांड टाइप या पेस्ट करें:
डिफ़ॉल्ट लिखें com.apple.dashboard devmode हाँ
फिर निम्न कमांड भी दर्ज करें।
किलॉल डॉक
एक बार यह हो जाने के बाद, F12 के साथ डैशबोर्ड लॉन्च करें (या जो भी अन्य कीबोर्ड शॉर्टकट आपने डैशबोर्ड के लिए परिभाषित किया है), और वह विजेट ढूंढें जिसे आप वहां से चाहते हैं। उस पर क्लिक करके रखें, इसे थोड़ा आगे बढ़ाएं, और फिर डैशबोर्ड को खारिज करने के लिए फिर से F12 दबाएं। फिर विजेट को आप जिस भी ऐप में हैं, उसके ऊपर दिखाई देना चाहिए और अग्रभूमि में रहना चाहिए।
डेस्कटॉप से विजेट से छुटकारा पाने के लिए, और इसे वापस डैशबोर्ड में डालने के लिए, वही काम उल्टा करें। विजेट पर क्लिक करें और दबाए रखें, डैशबोर्ड लाने के लिए F12 कुंजी दबाएं, विजेट को थोड़ा सा घुमाएं, और फिर माउस बटन को छोड़ दें। बूम। विजेट बदला गया।
डैशबोर्ड से पूरी तरह छुटकारा पाएं
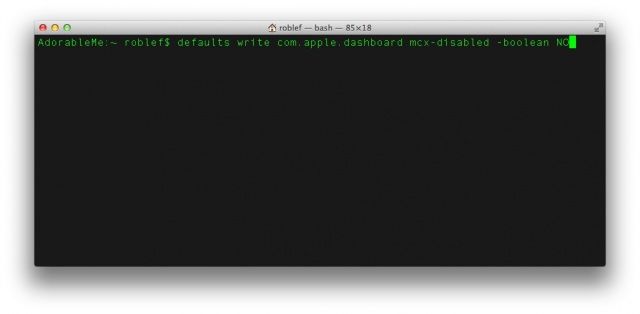
हो सकता है कि आपको डैशबोर्ड पसंद नहीं है, रैम की समस्या है, या अन्यथा इसे पूरी तरह से मारना चाहते हैं। यह बहुत मुश्किल नहीं है; बस टर्मिनल का उपयोग करें।
टर्मिनल ऐप में निम्न कमांड टाइप या पेस्ट करें, फिर एंटर दबाएं।
चूक लिखें com.apple.dashboard mcx-disabled -boolean हाँ
फिर, आगे बढ़ें और निम्नलिखित के साथ डॉक को फिर से शुरू करें:
किलॉल डॉक
अब आपके पास कोई और डैशबोर्ड नहीं होगा। बहुत दुख की बात है, बाद में मिलते हैं। यदि आप इसे वापस लाना चाहते हैं, तो निश्चित रूप से, इसे वापस लाने के लिए एक सरल आदेश है, ऊपर हाँ को NO से बदलना:
डिफ़ॉल्ट com.apple.dashboard लिखें mcx-disabled -boolean NO
फिर किलॉल डॉक और आप जाने के लिए अच्छे हैं।
असमर्थित सुविधाओं को फिर से काम करें
ठीक है, तो आइए OS X दुनिया की कुछ नई विशेषताओं पर एक नज़र डालें, और कुछ टर्मिनल जादू का उपयोग करके उन्हें पुराने, असमर्थित Mac पर कैसे काम करें।
ईथरनेट पर एयरड्रॉप सक्षम करें
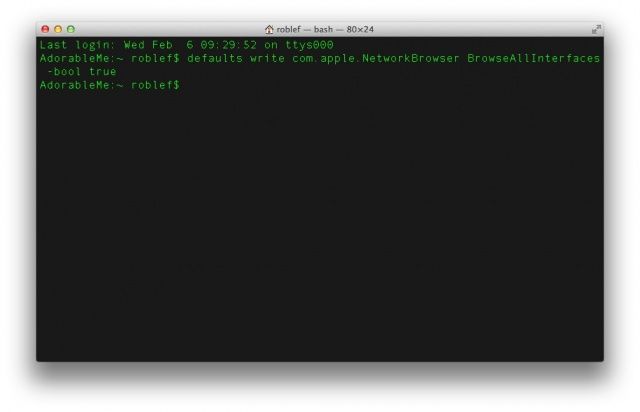
AirDrop उन नई विशेषताओं में से एक है, जो OS X माउंटेन लायन में पेश की गई है, जो आपको आपके जैसे ही WiFi नेटवर्क पर अन्य समर्थित AirDrop Mac पर फ़ाइलें साझा करने देती है। अन्य लोग आपके मैक के साथ भी ऐसा ही कर सकते हैं। दुर्भाग्य से, AirDrop पुराने मैक पर काम नहीं करता है, न ही ईथरनेट पर, डिफ़ॉल्ट रूप से।
यदि आप इसे अपने पुराने मैक पर काम करने का प्रयास करना चाहते हैं, तो बस अपने टर्मिनल ऐप में निम्नलिखित को पेस्ट करें या टाइप करें:
डिफ़ॉल्ट com.apple लिखते हैं। नेटवर्कब्राउज़र ब्राउज ऑलइंटरफेस -बूल ट्रू
फिर, अपने मैक से लॉग आउट करें और यह देखने के लिए वापस लॉग इन करें कि क्या यह काम करता है।
अब, एयरड्रॉप को आपके पुराने, असमर्थित मैक के साथ-साथ ईथरनेट पर भी काम करना चाहिए। यदि आप कभी भी किसी भी कारण से इस क्षमता को बंद करना चाहते हैं, तो बस ऊपर दिए गए आदेश में 'सत्य' को 'गलत' से बदलें।
असमर्थित नेटवर्क वॉल्यूम के लिए टाइम मशीन सक्षम करें
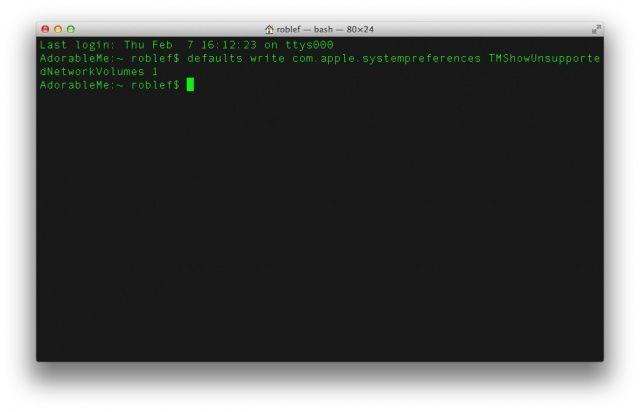
टाइम मशीन चट्टानों, मुख्य रूप से क्योंकि यह हमारे मैक पर सामान का बैक अप लेती है बिना हमें इसे नियमित और सुसंगत बनाने के लिए कुछ भी करने की आवश्यकता होती है। टाइम मशीन के साथ एक समस्या, होवर यह है कि यह केवल नेटवर्क पर समर्थित ड्राइव के साथ काम करता है। जैसे टाइम मशीन के साथ ऐप्पल का अपना एयरपोर्ट एक्सट्रीम। क्या होगा यदि आपके पास एक नेटवर्क-संलग्न स्टोरेज डिवाइस है जिस पर आप अपने डेटा का बैकअप लेना चाहते हैं? Apple द्वारा बेची जाने वाली किसी भी चीज़ की तुलना में ये ड्राइव प्रति स्टोरेज यूनिट बहुत कम खर्चीली होती हैं, लेकिन ये सीधे Mac OS X द्वारा समर्थित नहीं हैं।
इसे बनाने के लिए ताकि आप टाइम मशीन सिस्टम के भीतर इन असमर्थित ड्राइव को देख सकें, आपको बस टर्मिनल लॉन्च करना है और फिर निम्न आदेश जारी करना है:
चूक लिखें com.apple.systempreferences TMShowUnsupportedNetworkVolumes 1
यह ट्वीक आधिकारिक तौर पर Apple द्वारा समर्थित नहीं है, और इस तरह से Apple समाधान के साथ-साथ काम करने की कोई गारंटी नहीं होगी। हालाँकि, यदि आप इसे जोखिम में डालने को तैयार हैं, तो यह कोशिश करने के लिए एक अच्छी बात हो सकती है।
