IPhone और iPad एक चीज़ के कारण जादुई उपकरण हैं: अच्छी तरह से डिज़ाइन किया गया हार्डवेयर और सॉफ़्टवेयर सब कुछ बस काम करने के लिए संयोजन के रूप में काम करता है। IOS ऑपरेटिंग सिस्टम सुंदरता की चीज है, जिसमें से कम से कम नहीं है क्योंकि इसमें तलाशने और सीखने के लिए बहुत कुछ है।
टच-आधारित प्लेटफॉर्म के रूप में, आईओएस आपको सहज ज्ञान युक्त चीजों को नियंत्रित करने के लिए स्वाइप और टैप जैसे इशारों का उपयोग करता है। हालांकि, सॉफ्टवेयर के इस तरह के एक जटिल सेट में कम प्रसिद्ध जेस्चरल कमांड होने के लिए बाध्य हैं। यहां पांच बेहतर हैं।
फ्लाई पर अजीब सूचनाओं से छुटकारा पाएं

IPhone पर सूचनाएं कष्टप्रद हो सकती हैं। सही? वे अनुचित समय पर गिर जाते हैं, और मैं हमेशा गलती से उन्हें सक्रिय कर देता हूं। बेशक, मेरा iPhone उस एप्लिकेशन पर आशा करने से अधिक खुश है जिसने पहली बार में अधिसूचना भेजी थी। हालाँकि, उन्हें सक्रिय किए बिना उन्हें खारिज करने के कुछ अच्छे तरीके हैं, उनके चले जाने की प्रतीक्षा करने से कम, जो कि मैंने iOS 5 में दिखाई देने के बाद से किया है।
अपने आईओएस डिवाइस स्क्रीन के ऊपर से सक्रिय अधिसूचना को खारिज करने का पहला तरीका बैनर अधिसूचना को स्पर्श करना और थोड़ा नीचे खींचना है, फिर इसे ऊपर फ़्लिक करना है। संक्षेप में, आप यहां अधिसूचना केंद्र को सक्रिय कर रहे हैं, फिर उसे खारिज कर रहे हैं।
ऐसा करने का दूसरा तरीका यह है कि बैनर के आर-पार दाएं से बाएं स्वाइप करें, लगभग अचेतन नीचे की ओर गति के साथ, जो कि मूल टिपस्टर काफी अविश्वसनीय हो सकता है, इसलिए आपका माइलेज भिन्न हो सकता है।
आपको अपनी उंगली नीचे रखने के बारे में सावधान रहना होगा क्योंकि आईओएस टैप के रूप में कुछ भी कम व्याख्या करेगा, और आप इसे खारिज करने के बजाय अधिसूचना को सक्रिय कर देंगे। इसे आज़माएं और हमें बताएं कि यह कैसा चल रहा है।
स्रोत: मैं अधिक
क्लॉ स्वाइप - आईपैड मल्टीटास्किंग मेड ईज़ी
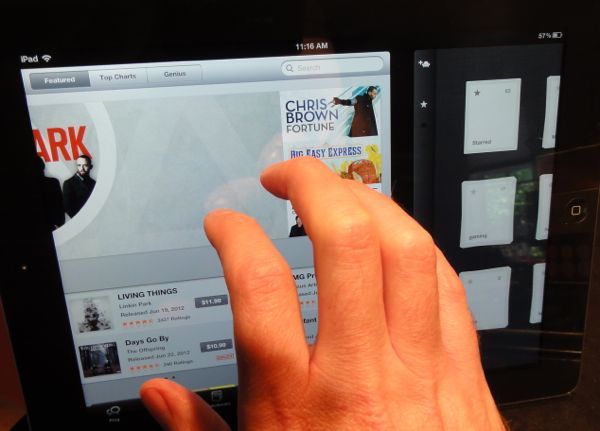
यह शायद सच है कि आपने दो या तीन अंगुलियों के साथ कुछ बेहतरीन आईओएस जेस्चर सीखे हैं, जैसे ज़ूम इन या आउट करने के लिए पिंच करना और पसंद करना। लेकिन क्या आप जानते हैं कि आप कुछ मल्टीटास्किंग सुविधाओं का उपयोग केवल एक या दो उंगली जोड़कर कर सकते हैं?
अपने iPad पर निम्नलिखित स्वाइप को सक्रिय करने के लिए क्लॉ तकनीक का उपयोग करें और आप जेस्चरल iOS निर्वाण के एक कदम और करीब होंगे। या वह बेवकूफ-वाना है। किसी भी तरह, मुझे लगता है।
"पंजा" करने के लिए, अपनी सभी अंगुलियों को एक पंजे के आकार में बांधें और उन सभी को स्क्रीन पर एक साथ स्पर्श करें। फिर स्क्रीन के नीचे से ऊपर की ओर फ़्लिक करें। बूम! मल्टीटास्किंग बार आपके प्रिय iPad के निचले भाग में दिखाई देगा, जो आपको सिंगल-फिंगर टैप के साथ एक अलग ऐप पर अपना रास्ता टैप करने के लिए तैयार है। इसे फिर से बंद करना चाहते हैं? बस पंजा नीचे की ओर स्वाइप करें और बार फिर से अपने आप छिप जाएगा। यह वही बात है जो तब होती है जब आप होम बटन पर डबल क्लिक करते हैं, इसलिए आप कभी भी डरें नहीं।
दूसरे, आप मल्टीटास्किंग बार को सक्रिय किए बिना भी ऐप्स के माध्यम से स्वाइप कर सकते हैं। जब एक ऐप में, बस पंजे का आकार बनाएं और आपके द्वारा चलाए जा रहे नवीनतम ऐप्स के माध्यम से साइकिल चलाने के लिए बाएं या दाएं स्वाइप करें। मल्टीटास्किंग बार को ऊपर लाए बिना और टैप किए बिना, दो ऐप्स के बीच आगे और पीछे स्विच करना बहुत अच्छा है। ऐप्स उसी क्रम में चलते हैं जैसे वे मल्टीटास्किंग बार में होंगे।
के जरिए: ये रही चीजें
पंजा चुटकी - बटन के बिना घर जाओ
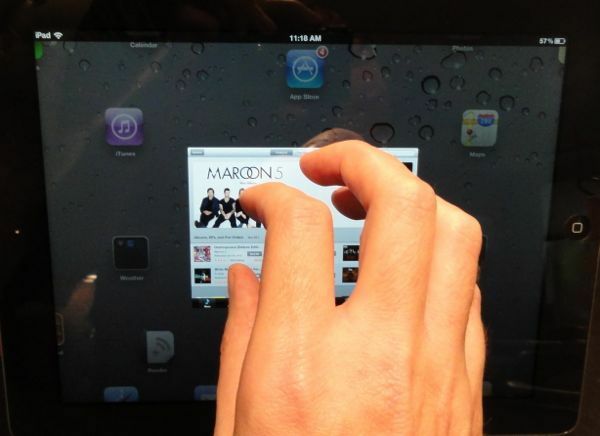
यहां एक टिप दी गई है जो मेरे दोस्तों और रिश्तेदारों को उन्हें दिखाने पर विस्मित करने में कभी विफल नहीं होती है। जब आप इसके बारे में पढ़ते हैं तो यह थोड़ा "मेह" लग सकता है, लेकिन इसे आज़माएं और आप इसे जल्दी साझा करेंगे "प्राप्त करें" अपने iPad, अपने माता-पिता के iPad, और यहां तक कि कॉफ़ी में अजनबियों के iPad पर भी" ट्रिक करें दुकान।
होम बटन को ड्रॉप किए बिना अपनी टैपिंग उंगलियों को स्क्रीन के पास रखने में सक्षम होना, एक है समय और दिमाग की बचत करने वाला जो iPad पर आपके वर्कफ़्लो को आपके दिन-प्रतिदिन में उतना ही बेहतर बनाना चाहिए परस्पर क्रिया।
फैली हुई होने पर अपनी सभी पाँचों अंगुलियों को iPad स्क्रीन पर स्पर्श करें, जैसे "मकड़ी" और फिर उन्हें इसमें पिंच करें "पंजा।" गंभीरता से, मुझे पता है कि यह कुछ अजीब मार्शल आर्ट की तरह लगता है, लेकिन इसे वैसे भी करें, और आप करेंगे झुका हुआ
इसलिए, दोहराने के लिए: होम स्क्रीन पर जाने के लिए, अपनी सभी उंगलियों को iPad स्क्रीन पर, किसी भी ऐप से, जिसमें आप हैं, को पिंच करें। सरल, आसान और बहुत ही Apple।
के जरिए: बेन पैटरसन
छवि: ये रही चीजें
Chrome मोबाइल में टैब के बीच ले जाएं
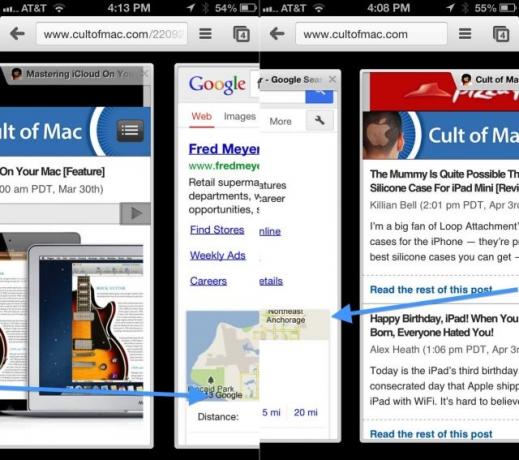
आईओएस पर सफारी एक बेहतरीन ब्राउज़र है, साथ ही डिफ़ॉल्ट भी। क्रोम भी एक शानदार ब्राउज़र है, और मैं खुद को इसका अधिक से अधिक उपयोग करते हुए पाता हूं क्योंकि यह अपने मैक संस्करण के साथ अच्छी तरह से एकीकृत करता है, बुकमार्क के साथ और इस तरह के एक एकीकृत Google साइन इन के कारण अच्छी तरह से सिंकिंग करता है।
टैब्ड ब्राउज़िंग iPad और iPhone दोनों पर बढ़िया है, और Chrome इसे प्रति डिवाइस थोड़ा अलग तरीके से लागू करता है। IPad में डेस्कटॉप ऐप के समान टैब होते हैं, जबकि iPhone केवल तभी टैब प्रदर्शित करता है जब आप स्क्रीन के ऊपरी दाएं कोने में छोटे टैब बटन को दबाते हैं।
आप क्रोम के किसी भी संस्करण में टैब के बीच नेविगेट कर सकते हैं, लेकिन एक स्वाइप जेस्चर का उपयोग नहीं कर सकते।
iPad के लिए Chrome में टैब के बीच जाने के लिए, क्रम में बाएं या दाएं टैब को स्थानांतरित करने के लिए दाएं या बाएं बेज़ल (जो कि iPad डिस्प्ले के चारों ओर अंधेरा, गैर स्क्रीन क्षेत्र है) से ऊपर की ओर स्वाइप करें।
यह आईपैड के लिए क्रोम में चतुर है, लेकिन जब आप आईफोन के लिए क्रोम का उपयोग कर रहे हों तो यह और भी अधिक समझ में आता है। बटन को हिट करने के बजाय, फिर अपने इच्छित टैब को खोजने के लिए लंबवत स्क्रॉल करना, आप अपने डिवाइस पर प्रत्येक खुले टैब के माध्यम से घुमाने के लिए बाएं या दाएं बेज़ल से ऊपर की ओर स्वाइप कर सकते हैं। यह एक प्यारा समय बचाने वाला है, और कुछ ऐसा है जिसे मैं भविष्य में सफारी को काम करते हुए देखना पसंद करूंगा।
के जरिए: reddit
iPad के लिए iPhoto में टैप करें, स्वाइप करें और घुमाएँ
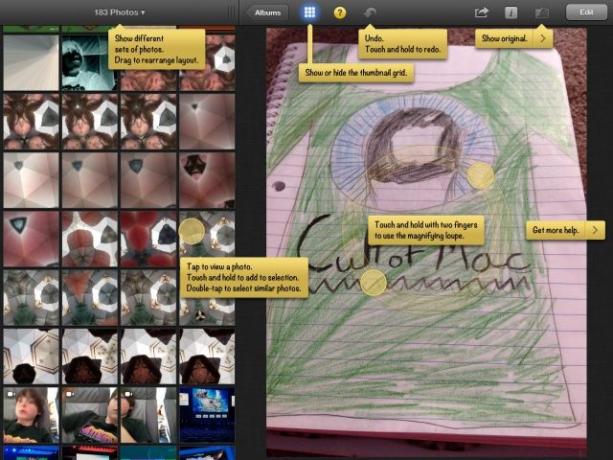
iPad के लिए iPhoto एक शानदार फोटो एडिटिंग ऐप है जिसमें ढेर सारे मल्टीटच जेस्चर सपोर्ट हैं। अपने आईपैड पर ऐप के भीतर अपनी तस्वीरों को संपादित करते और देखते समय, यह केवल थोड़ा सा लेता है इन इशारों को कम करना सीखना और iPhoto के साथ अपना समय बस इतना अधिक उत्पादक बनाना और मज़ा।
सबसे पहले, iPad के लिए iPhoto में एक फोटो एलबम में टैप करें, और थंबनेल कॉलम के शीर्ष पर छोटी तीन क्षैतिज रेखा विजेट खींचें। चार स्तंभों तक पहुंचने के लिए दाईं ओर खींचें, और संख्या को एक तक कम करने के लिए बाईं ओर खींचें। इसे पूरी तरह से गायब करने के लिए, सूची में किसी भी फ़ोटो को बाईं ओर खींचें। इसे बाएं बेज़ल से दाईं ओर स्वाइप करके वापस लाएं। बेशक, आप थंबनेल व्यूअर को दिखाने और छिपाने के लिए वहां ग्रिड आइकन पर टैप कर सकते हैं।
इसके बाद, दायीं ओर वर्चुअल लाइट टेबल में जोड़ने के लिए बाएं कॉलम ब्राउज़र में 12 अलग-अलग फ़ोटो को टैप और होल्ड करें। ज़ूम इन करने के लिए आप लाइट टेबल में किसी भी फ़ोटो को टैप कर सकते हैं और फिर लाइट टेबल व्यू पर वापस ज़ूम करने के लिए उनमें से किसी भी फ़ोटो को टैप कर सकते हैं। आप उस दाहिने हाथ की जगह में अलग-अलग तस्वीरों के माध्यम से भी स्वाइप कर सकते हैं।
एक फोटो में टैप करें और फिर फोटो में ही दो अंगुलियों से टैप करें। आवर्धन Loupe दिखाई देगा। करीब से विवरण देखने के लिए इसे फ़ोटो के चारों ओर खींचें, और आवर्धन को 1X से 2X या यहां तक कि 3X ज़ूम में बदलने के लिए स्क्रीन पर दो अंगुलियों को घुमाएं। इसे खारिज करने के लिए लूप से टैप करें।

