Apple की iBooks मेरी राय में, iPad पर सबसे अच्छा, सबसे सुलभ ईरीडिंग अनुभव प्रदान करती है, और यह उपयोग करने के लिए बहुत आसान है।
उस ने कहा, आपके लिए अनुभव को और बेहतर बनाने के लिए बस कुछ और तरकीबें सीखने के लिए हमेशा जगह होती है। यहाँ, आपकी पसंद के iOS डिवाइस पर iBooks में महारत हासिल करने के लिए पाँच सुझाव दिए गए हैं।
बेहतर अध्ययन करें - टेक्स्ट में हाइलाइट करें, खोजें, और नोट्स बनाएं
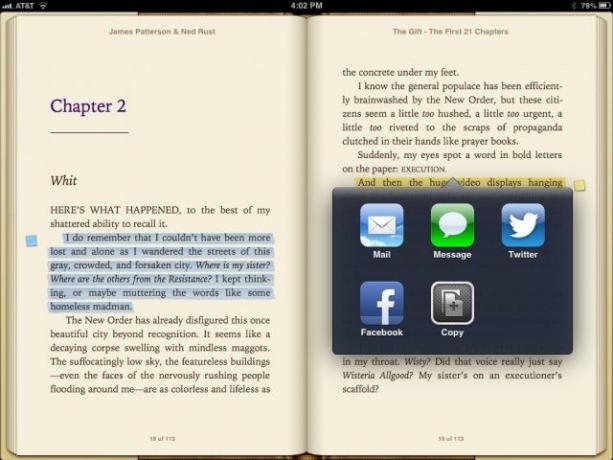
iBooks न केवल आपके iPhone या iPad पर एक शानदार ई-रीडिंग ऐप है, बल्कि यह एक शानदार अध्ययन उपकरण भी है। यदि आपको कक्षा या अपने स्वयं के सीखने के उद्देश्यों के लिए किताबें पढ़ने की आवश्यकता है, तो आप शब्दों या अंशों को उजागर करने के लिए iBooks का उपयोग कर सकते हैं, विशिष्ट शब्दों या वाक्यांशों के लिए टेक्स्ट खोजें, और हाशिये पर छोटे रंगीन स्टिकी नोट्स के रूप में दिखाई देने वाले नोट्स बनाएं।
इन उपकरणों का उपयोग करने से आपको एक अधिक संगठित अध्ययनकर्ता बनने में मदद मिल सकती है, जिससे आप एक दो टैप के साथ महत्वपूर्ण चीजों को याद रखने के लिए एक पुस्तक के एक अंश पर वापस जा सकते हैं। iBooks के नवीनतम संस्करण iBooks 3.1 का उपयोग करने का तरीका यहां बताया गया है।
iBook पढ़ते समय, आप जिस भी टेक्स्ट का चयन करना चाहते हैं, उसे टैप करके रखें, जैसे कि आप Safari या Pages में करेंगे। एक पॉप अप बार दिखाई देगा, जो आपको आपके द्वारा चुने गए टेक्स्ट को कॉपी करने, परिभाषित करने, हाइलाइट करने, एक नोट बनाने, खोजने या साझा करने देता है। हाइलाइट पर टैप करें।
पॉप अप बार आपको नए हाइलाइटिंग विकल्प देने के लिए बदल जाएगा, जिसमें हाइलाइट का रंग बदलना या नोट जोड़ना शामिल है, स्वयं हाइलाइट के समान रंग में। आप इस मेनू से मेल, संदेश, ट्विटर या फेसबुक पर भी साझा कर सकते हैं। यदि आप चयनित शब्द से दूर टैप करते हैं और पॉप अप मेनू खो देते हैं, तो हाइलाइट मेनू को फिर से ऊपर लाने के लिए रंगीन हाइलाइट किए गए क्षेत्र को फिर से टैप करें।
नोटकार्ड आइकन को टैप करें, जो कि आपके द्वारा अभी हाइलाइट किए गए टेक्स्ट के समान रंग है, और परिणामी पॉप अप नोट कार्ड में आप जो भी नोट्स चाहते हैं उसे टाइप करें। टेक्स्ट एंट्री विंडो को बंद करने के लिए नोट कार्ड से दूर टैप करें, और आपको अपने हाइलाइट किए गए टेक्स्ट के आगे मार्जिन में थोड़ा रंगीन स्टिकी नोट आइकन दिखाई देगा।
यदि आप टेक्स्ट में दिए गए शब्द को खोजना चाहते हैं, तो पुस्तक के मुख्य भाग में किसी शब्द पर टैप करके रखें और पॉप अप मेनू से खोजें चुनें। आप स्क्रीन के ऊपरी दाएं भाग में आवर्धक ग्लास आइकन को भी टैप कर सकते हैं और खोज शब्द या टेक्स्ट स्ट्रिंग टाइप कर सकते हैं। iBooks इसे किताब में ही ढूंढेगा। यदि आप वेब या विकिपीडिया पर खोज करना चाहते हैं, तो उस शब्द को सफारी में भेजने के लिए खोज विंडो के निचले भाग में बटन हैं।
आसानी से अपनी बड़ी iBooks लाइब्रेरी को वर्गीकृत और प्रबंधित करें

क्या आपकी iBooks लाइब्रेरी उन खूबसूरत स्क्यूओमॉर्फिक लकड़ी के बुकशेल्फ़ को बढ़ाना शुरू कर रही है जो Apple ने आपके लिए प्रदान की हैं? क्या आपने बहुत सारे स्टार वार्स उपन्यास खरीदे हैं, केवल उन्हें अपने प्रिय जेन आइरे संग्रह से बाहर निकालने के लिए?
खैर, एक महाकाव्य, लगातार बढ़ते iBook संग्रह को प्रबंधित करने का एक सरल तरीका है, निश्चित रूप से (मैं इसे और क्यों लिखूंगा), और यहां बताया गया है कि कैसे।
सबसे पहले, यह तय करें कि आपके स्वामित्व वाली पुस्तकों के आधार पर कौन सी श्रेणियां आपके लिए सबसे अधिक मायने रखती हैं। क्या आपको शैली, विषय वस्तु के आधार पर वर्गीकृत करना चाहिए, पसंदीदा की सूची होनी चाहिए? यह आप पर निर्भर है, और आप निश्चित रूप से किसी भी चीज़ के लिए श्रेणियां बना सकते हैं, जैसे "मेरी माँ को पसंद की जाने वाली किताबें," या "ऐसी किताबें जिन्हें कोई मुझे कभी भी पढ़ते हुए नहीं देखना चाहिए, लेकिन यह कि मुझे वैसे भी पसंद है।" अहम।
एक बार निर्णय लेने के बाद, अपने आईओएस डिवाइस पर जाएं और आईफोन या आईपॉड टच पर "संग्रह" बटन (आईपैड पर) "पुस्तकें" बटन टैप करें। फिर आप "नया" बटन टैप करके अपना संग्रह बना सकते हैं, या (डुह) "संपादित करें" बटन पर टैप करके पहले से बनाए गए संग्रह नामों को संपादित कर सकते हैं। डिफ़ॉल्ट श्रेणियां पुस्तकें और PDF हैं। आप उससे ज्यादा रचनात्मक हो सकते हैं, है ना? निःसंदेह तुमसे हो सकता है।
एक बार जब आप श्रेणियां बना लेते हैं, तो अपनी पुस्तकों को व्यवस्थित करना शुरू करने का समय आ गया है। अपनी अलमारियों पर लौटें और आईपैड स्क्रीन के ऊपरी दाएं कोने में या अपने आईफोन या आईपॉड टच स्क्रीन के ऊपरी बाएं कोने में संपादित करें बटन टैप करें। अलमारियों पर उन सभी पुस्तकों को टैप करें जिन्हें आप नई श्रेणी में ले जाना चाहते हैं, फिर "मूव" बटन पर टैप करें। ध्यान दें कि आपके पास नई श्रेणियां बनाने और यहां भी नाम संपादित करने का एक और मौका होगा।
यही सब है इसके लिए!
एक iBook के माध्यम से अपना रास्ता बदलने के लिए बिंदीदार रेखा पर स्लाइड करें
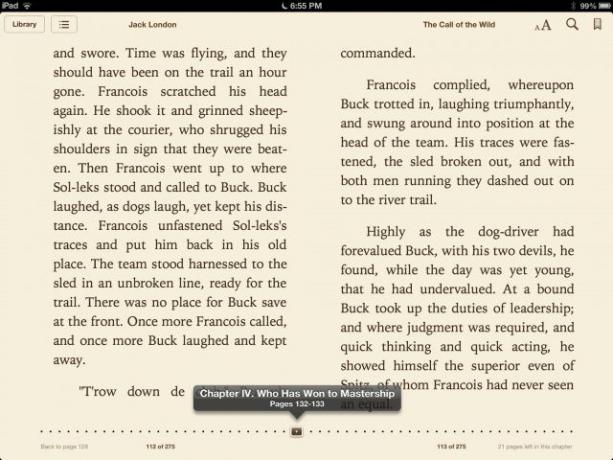
अपने iPad या iPhone पर iBook पढ़ते समय, आप आम तौर पर आगे बढ़ने के लिए पृष्ठ के दाईं ओर टैप करते हैं, और पीछे जाने के लिए पृष्ठ के बाईं ओर टैप करते हैं, है ना? यदि आप iBook के किसी भिन्न भाग पर जाना चाहते हैं, तो आप ऊपर बाईं ओर सामग्री तालिका बटन पर टैप कर सकते हैं और उस अध्याय पर टैप कर सकते हैं जिस पर आप जाना चाहते हैं।
हालाँकि, आप एक से अधिक पृष्ठों को आगे या पीछे कैसे तेज़ी से नेविगेट करते हैं? एक वास्तविक पुस्तक के साथ, आप केवल पृष्ठों को तब तक पलटते हैं जब तक आपको वह नहीं मिल जाता जिसकी आप तलाश कर रहे हैं। IBooks में, आप पृष्ठों के माध्यम से नहीं घूमते हैं, लेकिन आप पुस्तक के अन्य भागों में जल्दी और दृष्टि से नेविगेट कर सकते हैं।
यदि आप अपने iPad, iPhone, या iPod touch पर किसी iBook के केंद्र में टैप करते हैं, तो आपको नीचे की ओर एक बिंदीदार रेखा दिखाई देगी। यह दिखाएगा कि आप पोर्ट्रेट या लैंडस्केप ओरिएंटेशन में हैं या नहीं।
छोटे भूरे रंग के आयत को टैप करें जो वर्तमान पृष्ठ को दर्शाता है, और अपनी उंगली को नीचे रखें। अब किताब के माध्यम से आगे बढ़ने के लिए अपनी उंगली को दाईं ओर और पुस्तक के माध्यम से पीछे की ओर घुमाने के लिए बाईं ओर स्लाइड करें। यह वास्तव में इतना आसान है। यदि यह अध्यायों के साथ एक iBook है, तो आप पॉप-अप मेनू के शीर्ष पर शीर्षक देखेंगे, साथ ही उन पृष्ठों के साथ जिन पर आप नेविगेट कर रहे हैं।
जब आप अपने इच्छित अध्याय या पृष्ठ पर पहुँच जाएँ तो रुक जाएँ, और iBooks उस पृष्ठ पर खुल जाएगी, जिससे आप उस स्थान से पढ़ सकेंगे। चालाक, हुह?
अब आप पुस्तक के साथ-साथ आगे बढ़ने के साथ-साथ विभिन्न अध्यायों की शुरुआत में चिपके रहने के लिए पृष्ठ को बार-बार टैप करना छोड़ सकते हैं। जिस हिस्से को आप पढ़ना चाहते हैं, उस पर अपना रास्ता तय करें, और सब ठीक हो जाएगा।
मितव्ययी पाठक? मुफ्त नमूना iBooks तक पहुंचें
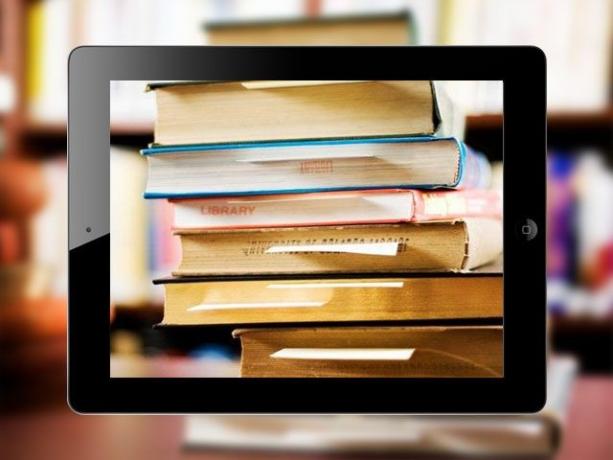
अपने iPhone या iPad (या iPad मिनी, मेरा पसंदीदा रीडिंग डिवाइस) पर iBooks के साथ, आप अपने स्वयं के iOS डिवाइस की सुविधाजनक गोपनीयता से इलेक्ट्रॉनिक पुस्तकें डाउनलोड कर सकते हैं। आपको फिर कभी किताबों की दुकान में प्रवेश करने की आवश्यकता नहीं है (क्षमा करें, बार्न्स एंड नोबल!), दोषी सुखों और महत्वपूर्ण बौद्धिक टोमों की खरीदारी को समान रूप से सरल बनाना।
हालांकि, एक वास्तविक किताबों की दुकान आपको किताबें खरीदने से पहले ब्राउज़ करने देती है। बिल्ली, आप शेल्फ से एक चुन सकते हैं, पृष्ठों के माध्यम से राइफल कर सकते हैं, और यहां तक कि (हांफते हुए!) पुस्तक के भुगतान के बिना इसमें से कुछ पढ़ सकते हैं। iBooks के पास आपको इसे खरीदने से पहले किसी पुस्तक के अंदर देखने की अनुमति देने का एक तरीका है, और मुझे विश्वास नहीं हो रहा है कि मैं यह भूलता रहता हूं कि यह सुविधा है।
यदि आप मेरे जैसे हैं, और नमूना iBooks के बारे में लगातार भूल जाते हैं, तो यहां आपका अनुस्मारक है।
जब आप अपनी iBooks लाइब्रेरी अलमारियों को देख रहे हों, तो स्क्रीन के ऊपरी बाएँ कोने में स्टोर बटन पर टैप करें (iPad पर- iPhone स्टोर बटन ऊपरी दाएँ हाथ के कोने में है, चित्र पर जाएँ)। यह आपको iBooks store की अद्भुत दुनिया में ले जाएगा, जो कि iTunes या किताबों के लिए App Store की तरह है।
अब, खोज और/या ब्राउज़िंग के संयोजन के माध्यम से, एक ऐसी पुस्तक ढूंढें जिसे आप खरीदारी करने से पहले थोड़ा पढ़ना चाहते हैं। वहाँ iBooks store में पुस्तक के कवर पर टैप करें, और यह एक विवरण पृष्ठ को पॉप अप करेगा। कीमत के साथ बटन के ठीक बगल में? यही वह जगह है जहां आपको नमूना बटन इसकी सभी-कैप्स महिमा में मिलेगा: नमूना।
उस बटन को टैप करें और एक प्यारा सा नमूना आपके iPhone या iPad पर डाउनलोड हो जाएगा, जो आपके देखने के लिए तैयार है। इसमें आपके iBooks शेल्फ पर बुक कवर के दाहिने शीर्ष कोने में तिरछे एक प्यारा सा लाल नमूना सैश भी होगा, ताकि आप सुनिश्चित हो सकें कि इसे पूरी लंबाई वाली किताब के लिए गलती न करें। वाह।
नमूना iBook पढ़ने के लिए कवर पर टैप करें जैसा कि आप अपने संग्रह में किसी अन्य शीर्षक के लिए करेंगे। आपको पूरी चीज़ का एक अच्छा सा हिस्सा मिल जाएगा: मैंने इयान एम का नमूना डाउनलोड किया। बैंकों का विज्ञान कथा उपन्यास, मैटर, पूरे 76 पृष्ठों के साथ आया।
के जरिए: मैं अधिक
एकाधिक खरीदी गई पुस्तकें बग ठीक करें

जब मैंने दूसरे दिन अपने iPad मिनी पर iBooks खोला, तो मैंने संग्रह बटन को टैप किया, और मेरे फ़िल्टर विकल्प के रूप में "खरीदी गई पुस्तकें" का चयन किया, यह देखने के लिए कि मेरे खाते में क्या था जिसे मैं पढ़ना चाहता था। अजीब तरह से, मैंने एक ही किताब का एक टन देखा, जो बार-बार अलमारियों पर बैठा था।
किसी कारण से, यह केवल मेरे iPad मिनी पर होता है। मेरा iPhone प्रत्येक पुस्तक की केवल एक प्रति दिखाता है, तब भी जब मैं समान खरीदी गई पुस्तकें विकल्प का चयन करता हूं। मेरे आईपैड 3 के साथ भी। लेकिन, यह अभी भी मिनी पर परेशान कर रहा है, इसलिए मैं कोशिश करने के लिए ऑनलाइन गया और पता लगाया कि क्या हो रहा था।
यहां एक बग है जिसे अन्य उपयोगकर्ता भी देख रहे हैं, और वास्तव में "इसे ठीक करने" का केवल एक ही तरीका है।
अपने iPad पर सेटिंग ऐप में जाएं, और बाएं हाथ के कॉलम में iBooks आइकन पर नीचे की ओर स्वाइप करें। IBooks आइकन पर टैप करें और आपको दाईं ओर सभी विकल्प दिखाई देंगे।
सभी खरीद दिखाएं को बंद करने के लिए टॉगल करें, और फिर होम बटन दबाएं। अब, जब आप अपने iPad पर iBooks को फिर से लॉन्च करते हैं, तो यह आपको खरीदी गई पुस्तकों को दिखाने का विकल्प नहीं देगा। जब आप संग्रह पर टैप करते हैं, तो आपको केवल पुस्तकें, PDF और आपके द्वारा बनाए गए अन्य कस्टम संग्रह दिखाई देंगे, जिन्हें आपने अपने epubs या iBooks को क्रमित करने और ठंडे बस्ते में डालने के लिए बनाया है।
अब, यदि आप देखना चाहते हैं कि आपने क्या खरीदा है, तो iBooks शेल्फ के शीर्ष पर स्टोर बटन को टैप करें, और iBooks स्टोर में खरीदे गए टैब का उपयोग करके देखें कि आप क्या डाउनलोड कर सकते हैं।
हालांकि यह समस्या को दूर नहीं करता है, यह अव्यवस्था को कम रखता है, खासकर यदि आपके खरीदे गए खाते में बड़ी संख्या में पुस्तकें हैं। उम्मीद है, आपके साथ ऐसा नहीं हो रहा है, और अगर ऐसा है, तो Apple इसे जल्द ही ठीक कर देगा।
स्रोत: सेब चर्चा


