100 टिप्स #33: ओएस एक्स पर विंडोज़ को कैसे छोटा करें?
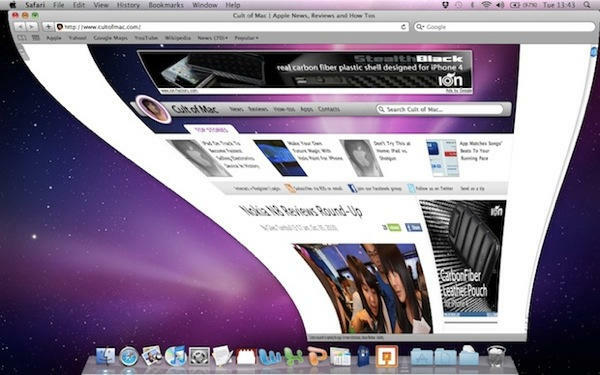
विंडोज़ पर, आपको मिनिमाइज़ कमांड की आदत हो गई है, जो स्क्रीन के नीचे टास्कबार में किसी विशेष दस्तावेज़ या एप्लिकेशन विंडो को नीचे भेजती है। OS X में एक समान विशेषता है, जिसे Minimize भी कहा जाता है।
100 टिप्स #32: पेज डाउन के लिए स्पेसबार का उपयोग करें
जब आप वेब पेज, या ईमेल संदेश, या पीडीएफ जैसी कोई चीज़ देख रहे हों - ऐसी कोई भी चीज़ जो टाइपिंग के लिए टेक्स्ट फ़ील्ड नहीं है - आप स्क्रॉल करने के लिए स्पेसबार का उपयोग कर सकते हैं पेज-साइज़ इंक्रीमेंट में नीचे, पेज डाउन की की तरह, जिसे आप शायद विंडोज मशीन पर रखने के आदी थे, और अब अगर आप मैक का उपयोग कर रहे हैं तो आपके पास नहीं होगा स्मरण पुस्तक।
विपरीत दिशा में जाना उतना ही आसान है। आप Shift + spacebar को दबाकर फिर से ऊपर स्क्रॉल कर सकते हैं।
(रिकॉर्ड के लिए, मैक नोटबुक पर पेज अप आधिकारिक तौर पर फंक्शन + अप एरो और फंक्शन + डाउन एरो के साथ पेज डाउन का उपयोग करके किया जाता है। लेकिन बहुत बार, स्पेसबार का उपयोग करना तेज़ और आसान होता है।)
मैंने इसे 100 युक्तियों की सूची में शामिल करने के बारे में कभी नहीं सोचा होगा, क्योंकि मुझे लगा कि यह इतना सार्वभौमिक है। मैं इतने लंबे समय से इस ट्रिक का उपयोग कर रहा हूं, यह दूसरी प्रकृति बन गई है, और मैंने अभी यह मान लिया है
सब लोग इसका उपयोग करो।परंतु आज रेडिट पर एक पोस्ट पैसा गिर गया: यह पता चला है कि वहां के कई पाठकों ने इस छोटे से मणि की खोज नहीं की थी, इसलिए मैंने सोचा कि यह आपको भी पास करने लायक है।
(आप हमारी श्रंखला की 32वीं पोस्ट पढ़ रहे हैं, विंडोज स्विचर के लिए 100 आवश्यक मैक टिप्स और ट्रिक्स. ये पोस्ट OS X के शुरुआती लोगों को मैक का उपयोग करने की कुछ सबसे बुनियादी और मौलिक अवधारणाओं के बारे में बताते हैं। और अधिक जानकारी प्राप्त करें.)
१०० युक्तियाँ #३१: टूलबार को कैसे अनुकूलित करें
कई OS X अनुप्रयोगों के शीर्ष पर आपको कुछ इस तरह दिखाई देगा:
…बटनों की एक पंक्ति, जिसे टूलबार के नाम से जाना जाता है। यह विशेष टूलबार वर्ड प्रोसेसिंग एप्लिकेशन से है सेम; अलग-अलग ऐप में अलग-अलग बटन और अलग-अलग टूलबार होंगे, लेकिन वे सभी कुछ इस तरह दिखेंगे।
मुद्दा यह है कि जहां कहीं भी आपको इस तरह का टूलबार दिखाई देता है, आप उसे अपनी आवश्यकताओं के अनुरूप अनुकूलित कर सकते हैं। आप वहां अधिक बटन लगा सकते हैं, या केवल एक या दो बटन रख सकते हैं। या बिल्कुल भी नहीं।
यहां बताया गया है कि आप इसे कैसे करते हैं।
100 युक्तियाँ #30: मैक पर PrntScrn बटन कहाँ है?
विंडोज उपयोगकर्ता अपने कीबोर्ड पर "प्रिंट स्क्रीन" या "PrntScrn" बटन के आदी हैं। हिट होने पर, कंप्यूटर वर्तमान स्क्रीन की एक तस्वीर लेता है और इसे क्लिपबोर्ड पर सहेजता है, जो ग्राफिक्स प्रोग्राम में चिपकाने के लिए तैयार होता है।
तो मैक पर PrntScrn बटन कहाँ है? आप स्क्रीनशॉट कैसे लेते हैं?
ऑस्ट्रेलिया से वेंस एल ने हमसे संपर्क किया [email protected] यह कहते हुए कि जब उन्होंने पीसी से मैक पर स्विच किया, तो उन्होंने महसूस करने से पहले उस बटन को खोजने में 10 मिनट बिताए। लेकिन जैसा कि उसे पता चला, एक और तरीका है।
100 युक्तियाँ #29: प्रत्येक विंडो के ऊपरी-दाएँ कोने में वह बटन क्या है?
Finder विंडो के ऊपरी-दाएँ कोने में इस बटन को देखें। क्या आपने कभी सोचा है कि यह किस लिए है?
इसे "टूलबार कंट्रोल बटन" कहा जाता है और आप इसे OS X में हर जगह देखेंगे। यह किसी एप्लिकेशन या दस्तावेज़ विंडो के ऊपरी-दाएँ कोने में रहता है।
लेकिन यह क्या करता है? सरल: यह टूलबार को देखने से छुपाता है। टूलबार खिड़की के शीर्ष पर वह पट्टी है जहां बटन और नियंत्रण रहते हैं। आप इसे हर समय वहीं छोड़ना चुन सकते हैं, या आप उस स्क्रीन स्पेस को दृष्टि से हटाकर पुनः प्राप्त कर सकते हैं। यही बटन के लिए है।
आइए एक उदाहरण देखें।
100 टिप्स #28: मैं अपने मैक को डीफ़्रैग कैसे करूँ?
आप नहीं करते हैं।
करने की कोई आवश्यकता नहीं है। OS X फाइलसिस्टम को पहली बार में फाइलों की ठीक से देखभाल करने के लिए डिज़ाइन किया गया है, इसलिए यह एक ऐसी चीज है जिसके बारे में आपको चिंता करने की ज़रूरत नहीं है।
कभी-कभी - अक्सर नहीं, लेकिन कभी-कभी - आप बिना किसी स्पष्ट कारण के अपने कंप्यूटर की हार्ड डिस्क को सीटी बजाते हुए सुन सकते हैं। अन्य बातों के अलावा, वह सिस्टम हो सकता है जो स्वयं की देखभाल कर रहा हो - डिस्क पर इधर-उधर सामान ले जाना ताकि आपको वास्तव में बैठने और "डीफ़्रैग" चिह्नित बटन पर क्लिक करने की कोई आवश्यकता न हो।
यदि आप इसके पीछे के तकनीकी पहलुओं के बारे में अधिक जानना चाहते हैं, तो पढ़ें यह Apple समर्थन दस्तावेज़. जैसा कि यह इंगित करता है, आपकी डिस्क को डीफ़्रैग करने की कोई आवश्यकता नहीं है, और यदि आप किसी तृतीय पक्ष डीफ़्रैगिंग एप्लिकेशन को डाउनलोड करके उसे चलाते हैं, तो भी आपको शायद कोई अंतर दिखाई नहीं देगा।
अपने आप को परेशानी से बचाएं, और इसके बजाय अपने कंप्यूटर पर कुछ मजेदार करने के लिए अपना गैर-डीफ़्रैगिंग समय व्यतीत करें।
(आप हमारी श्रंखला की २८वीं पोस्ट पढ़ रहे हैं, विंडोज स्विचर के लिए 100 आवश्यक मैक टिप्स और ट्रिक्स. ये पोस्ट OS X के शुरुआती लोगों को मैक का उपयोग करने की कुछ सबसे बुनियादी और मौलिक अवधारणाओं के बारे में बताते हैं। और अधिक जानकारी प्राप्त करें.)
100 युक्तियाँ #27: QuickLook का उपयोग करके फ़ाइलों का पूर्वावलोकन करें
जैसे ही आप अपने कंप्यूटर पर ब्राउज़ करते हैं, QuickLook फ़ाइलों का त्वरित पूर्वावलोकन करने के लिए एक प्रणाली है। इसका उपयोग करना वास्तव में आसान है, और व्यक्तिगत रूप से मुझे यह अमूल्य लगता है। ऐसा कोई दिन नहीं जाता जब मैं कम से कम एक बार इसका इस्तेमाल नहीं करता।
100 युक्तियाँ #26: ढेर क्या हैं?

पीठ में टिप नंबर 5, हमने देखा कि डॉक कैसे बिछाया जाता है। एप्लिकेशन शॉर्टकट बाईं ओर हैं, फ़ोल्डर दाईं ओर हैं।
यह बहुत स्पष्ट है कि शॉर्टकट क्या करते हैं: वे आपके लिए एक ऐप खोलते हैं। यदि यह पहले से खुला है, तो वे आपको इसमें बदल देते हैं। आप बदल सकते हैं कि कौन से लोग हर समय डॉक में रहें, ताकि आपको उन एप्लिकेशन तक त्वरित पहुंच प्राप्त हो, जिनका आप सबसे अधिक बार उपयोग करते हैं। लेकिन दाईं ओर के फ़ोल्डरों के साथ क्या होता है, और वे अलग तरीके से कैसे काम करते हैं?
डॉक में फ़ोल्डर्स के साथ विचार यह है कि उनके अंदर क्या है, इसे प्राप्त करना आसान हो। जब वे डॉक में होते हैं, तो उन्हें "स्टैक" के रूप में जाना जाता है।
100 युक्तियाँ #25: मैक फ़ाइल गुणों के समतुल्य क्या है?
विंडोज़ पर, आपको फ़ाइल पर राइट-क्लिक करने और फ़ाइल के बारे में मेटा जानकारी देखने के लिए "गुण" पर क्लिक करने की आदत हो सकती है - जैसे इसका आकार, और इसी तरह।
मैक ओएस एक्स पर, आप "जानकारी प्राप्त करें" कमांड चुनकर वही काम कर सकते हैं।
आप इसे विभिन्न तरीकों से प्राप्त कर सकते हैं:
- फाइंडर विंडो में फ़ाइल का चयन करें, और कमांड + I दबाएं
- इसे चुनें, और फ़ाइल मेनू पर क्लिक करें, फिर जानकारी प्राप्त करें
- इसे चुनें, फिर Finder टूलबार में एक्शन बटन पर क्लिक करें, और Get Info चुनें
- उस पर कंट्रोल-क्लिक या राइट-क्लिक करें, और पॉपअप सूची से जानकारी प्राप्त करें पर क्लिक करें



