आज हम अपने दोस्तों की मदद से एक अद्भुत रिपोर्ट बनाने के लिए पेज 4.0 में नई सुविधाओं का उपयोग करने जा रहे हैं नानोव्रीमो. यदि आपको एक पुस्तक रिपोर्ट लिखने, या स्कूल या काम के लिए एक लंबा दस्तावेज़ बनाने की ज़रूरत है, तो ऐप्पल के मुफ्त वर्ड प्रोसेसर में नया मास्टर पेज फीचर बेहद आसान साबित होगा।
पेज के साथ, अब बिना किसी प्रयास के एक अद्भुत दिखने वाले दस्तावेज़ को एक साथ रखना पहले से कहीं अधिक आसान है। लेखन के अलावा, वह है।
पेजों में दस्तावेज़ कैसे बनाएं
चूँकि Pages iPad और Mac (और यहाँ तक कि iPhone) दोनों पर समान सुविधाएँ प्रदान करता है, आप इस ट्यूटोरियल के दौरान अपनी पसंद के किसी भी उपकरण पर अनुसरण कर सकते हैं। नवीनतम पेज अपडेट, जो iPad पर सॉफ़्टवेयर के Apple पेंसिल समर्थन का विस्तार करता है, में पुस्तकें बनाने के लिए कुछ उत्कृष्ट टेम्पलेट भी शामिल हैं। हम उनमें से एक को अपने शुरुआती बिंदु के रूप में इस्तेमाल कर सकते हैं। आखिर एक रिपोर्ट क्या है लेकिन एक पतली किताब है, है ना?
हालाँकि, आज हम खरोंच से शुरू करेंगे। हम एक मास्टर पेज बनाएंगे ताकि आप देख सकें कि चीजें कैसे काम करती हैं। यह आपको एक ऐसी रिपोर्ट लिखने में सक्षम करेगा जो अच्छी लगे और उत्पादन में आसान हो।
पेज लेआउट कैसे काम करते हैं
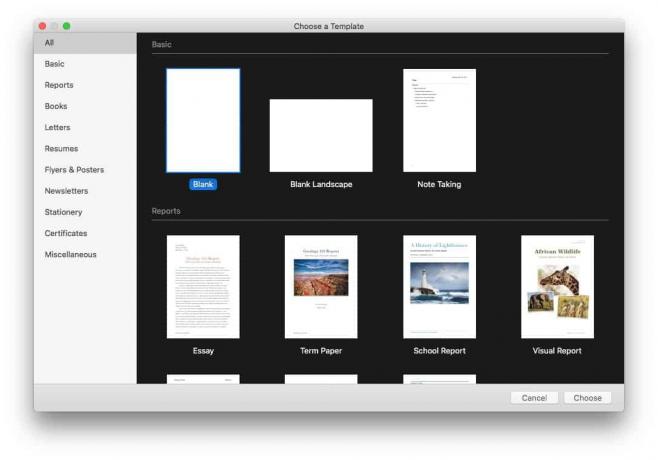
स्क्रीनशॉट: मैक का पंथ
सबसे पहले, वर्ड प्रोसेसिंग और पेज लेआउट की अवधारणाओं पर एक त्वरित टिप्पणी। जब आप वर्ड प्रोसेसर खोलते हैं और टाइप करना शुरू करते हैं, तो यह टाइपराइटर की तरह काम करता है। पेज एक बड़ा बॉक्स है, और आप ऊपर से नीचे तक अपना काम करते हैं।
यदि आप अपना पाठ पृष्ठ के आधे नीचे शुरू करना चाहते हैं, तो आप नहीं कर सकते (जब तक कि आप कई बार वापसी नहीं करते)। यदि आपके पास बीच में एक बड़ी तस्वीर वाला एक पृष्ठ है, और आप उस चित्र को हटा देते हैं, तो सभी टेक्स्ट रिक्त स्थान को भरने के लिए आगे बढ़ते हैं, अगले पृष्ठ पर टेक्स्ट उस स्थान को भरने के लिए आगे बढ़ता है, और इसी तरह।
यह दृष्टिकोण जटिल लेआउट के लिए काम नहीं करता है जैसे आप पत्रिकाओं में देखते हैं। उसके लिए, आपको पेज के पेज लेआउट मोड का उपयोग करना होगा। इस मोड में, टेक्स्ट उन बक्सों में रहता है जिनका आकार बदला जा सकता है और पृष्ठ पर कहीं भी ले जाया जा सकता है। छवियां और वीडियो भी बक्से में रहते हैं, जिन्हें आप जहां चाहें वहां रखा जा सकता है। किसी बॉक्स का आकार बदलने या हटाने से अन्य बॉक्स प्रभावित नहीं होते हैं। आप टेक्स्ट को एक बॉक्स से दूसरे बॉक्स में प्रवाहित करने के लिए भी सेट कर सकते हैं।
आकर्षक रिपोर्ट बनाने के लिए आज हम पेज लेआउट मोड का उपयोग करेंगे। यदि आप पृष्ठों में एक पुस्तक रिपोर्ट लिखना चाहते हैं और इसे भीड़ से अलग करना चाहते हैं तो यह काम आ सकता है। या यदि आप Pages में एक दस्तावेज़ बनाना चाहते हैं जो आपके बॉस को अपनी आकर्षक डिज़ाइन से उड़ा देगा।
यदि आप किसी मौजूदा दस्तावेज़ के साथ काम कर रहे हैं, तो आप पेज के फ़ाइल मेनू में वर्ड प्रोसेसिंग और पेज लेआउट दृश्यों के बीच स्विच कर सकते हैं।
पेजों में एक नई रिपोर्ट बनाएं

स्क्रीनशॉट: मैक का पंथ
पहला कदम हमारी रिपोर्ट बनाना है।
बस अपने Mac, iPad या iPhone पर पेजों को सक्रिय करें। हमारे निर्देश मैक के लिए होंगे, लेकिन आपको टैबलेट या स्मार्टफोन पर इसी तरह के चरणों का पालन करना चाहिए।
तब दबायें फ़ाइल> नया मैक मेनूबार में (कमांड-एन). चुनें रिक्त टेम्पलेट, और क्लिक करें चुनना.
फिर, तुरंत, यहां जाएं मेनू > फ़ाइल > पेज लेआउट में कनवर्ट करें.
इसे तुरंत करें। आपको एक चेतावनी पॉपअप दिखाई देगा जो कहता है, "रूपांतरित करने से दस्तावेज़ का मुख्य भाग निकल जाएगा, जिसमें बॉडी टेक्स्ट भी शामिल है और इनलाइन ऑब्जेक्ट्स।" चूंकि आपने अभी तक अपने दस्तावेज़ में शब्द या चित्र जोड़ना शुरू नहीं किया है, यह पूरी तरह से है ठीक। क्लिक धर्मांतरित और जारी रखने के लिए।
पेजों में टेम्प्लेट, उर्फ मास्टर पेज बनाएं
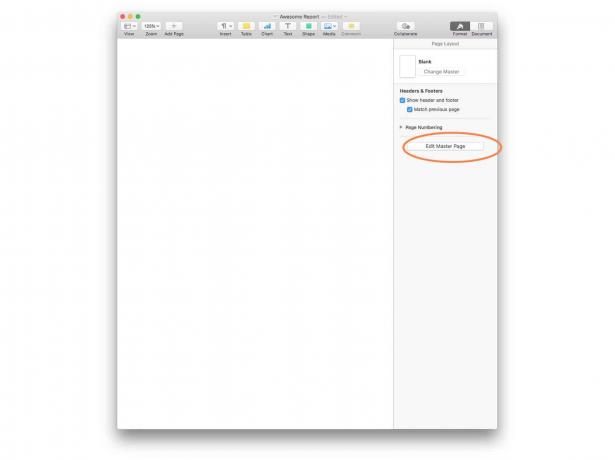
स्क्रीनशॉट: मैक का पंथ
मास्टर पेज में एक नई सुविधा है पेज 4.0. आप एक मास्टर पेज बना सकते हैं जिसे आप हर बार अपने दस्तावेज़ में एक नया पेज जोड़ने पर टेम्पलेट के रूप में उपयोग कर सकते हैं। यदि आप भविष्य में किसी टेम्पलेट का पुन: उपयोग करने की योजना बना रहे हैं, या यदि आपकी रिपोर्ट लंबी है और बहुत सारे समान पृष्ठों की आवश्यकता है, तो इससे आपका बहुत समय बचेगा।
यह आपकी रिपोर्ट को भी एक जैसा बना देगा। आप एक से अधिक मास्टर पेज बना सकते हैं, और आप उनके बीच फ़्लिप कर सकते हैं। उदाहरण के लिए, आपके पास पहले अध्याय के लिए एक मास्टर पेज हो सकता है, और दूसरा नियमित पृष्ठों के लिए हो सकता है।
मास्टर पेज बनाने के लिए, ऊपर दाईं ओर छोटे पेंटब्रश आइकन पर क्लिक करें और फिर क्लिक करें मास्टर पेज संपादित करें. अब हम अपना मास्टर पेज बना सकते हैं। अधिक मास्टर पेज बनाने के लिए, बस क्लिक करें + बटन इस संपादन दृश्य में रहते हुए।
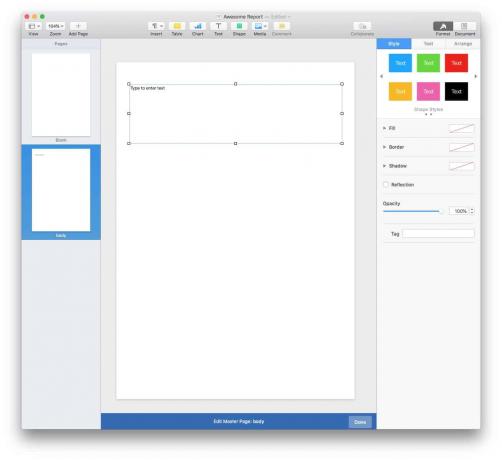
स्क्रीनशॉट: मैक का पंथ
यदि आपने पहले से ही किलर पेज लेआउट डिज़ाइन किया है, तो आप उसे मास्टर पेज के रूप में सेट कर सकते हैं। ऐसा करने के लिए, सुनिश्चित करें कि पेज थंबनेल कॉलम टूलबार में ऊपरी बाएँ आइकन पर क्लिक करके और चुनकर बाईं ओर दिखाई दे रहा है पेज थंबनेल दिखाएँ. वैकल्पिक रूप से, आप क्लिक कर सकते हैं पेज थंबनेल दिखाएं (विकल्प-कमांड-पी) मेनू में।)
फिर बस उस पेज पर क्लिक करें या टैप करें जिसका आप उपयोग करना चाहते हैं, और चुनें प्रारूप> उन्नत> वर्तमान पृष्ठ से मास्टर बनाएं. यह एक मास्टर पेज बन जाएगा।
पेजों में एक हत्यारा पेज डिजाइन बनाएं
इसके बाद, हम अपना मुख्य पृष्ठ लेआउट डिज़ाइन करेंगे। यह वही काम करता है चाहे आप मास्टर पेज बना रहे हों या सामान्य पेज। अंतर केवल इतना है कि मास्टर पेज का डिज़ाइन आपकी रिपोर्ट के सभी नए पेजों पर स्वचालित रूप से लागू हो जाएगा।
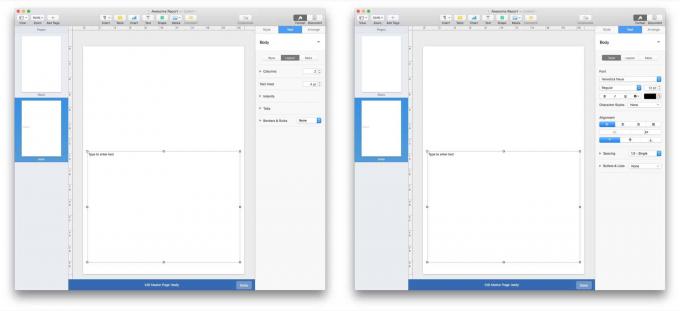
स्क्रीनशॉट: मैक का पंथ
प्रथम, एक टेक्स्ट बॉक्स जोड़ें. दबाएं मूलपाठ टूलबार पर बटन, या चुनें सम्मिलित करें> टेक्स्ट बॉक्स मैक पर मेनूबार से। एक बॉक्स दिखाई देगा। इसे खींचें और आकार बदलें जैसा आप चाहते हैं।
मैंने अपना लगभग आधा स्क्रीन लेने के लिए सेट किया। मैंने अपनी टेक्स्ट शैली को हेल्वेटिका 12 पॉइंट पर भी सेट किया है, और बॉक्स को दो कॉलम में टेक्स्ट दिखाने के लिए सेट किया है। जैसा कि आप ऊपर स्क्रीनशॉट में देख सकते हैं, पेज टेक्स्ट को फ़ॉर्मेट करने के लिए विशेष पैनल प्रदान करता है अंदाज तथा ख़ाका. बस सुनिश्चित करें कि आपके पास टेक्स्ट बॉक्स चयनित है, या ये पैनल खाली दिखाई देंगे।
फिर, एक छवि जोड़ें। पृष्ठ पर बस एक चित्र खींचें, उसे छोड़ दें, फिर उसे सही स्थान और/या आकार में पुनर्व्यवस्थित करें। आप चित्र में शैलियाँ भी जोड़ सकते हैं, जैसा आपने पाठ के साथ किया था: उदाहरण के लिए, आप ड्रॉप शैडो और फ़्रेम जोड़ सकते हैं। आप टूलबार में इमेज बटन का उपयोग करके एक इमेज भी चुन सकते हैं। अन्य ऑब्जेक्ट को मास्टर पेज में जोड़ा जा सकता है — ऑब्जेक्ट, इमेज गैलरी इत्यादि। हमारे पास एक भी है पृष्ठ दस्तावेज़ में छवि गैलरी जोड़ने के लिए कैसे-करें.
अंत में, मैंने एक पुल-उद्धरण बॉक्स जोड़ा, जिसमें मैं अपनी रिपोर्ट के प्रत्येक पृष्ठ को बेहतर दिखाने के लिए टेक्स्ट का एक स्निपेट छोड़ सकता हूं। मैंने इसे नियमित बॉडी टेक्स्ट से अलग करने के लिए एक अलग टेक्स्ट स्टाइल का इस्तेमाल किया।
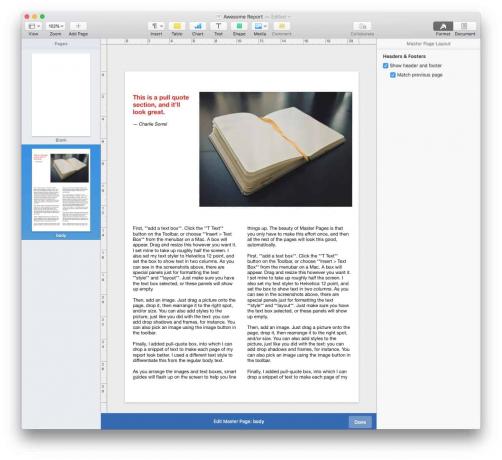
स्क्रीनशॉट: मैक का पंथ
जैसे ही आप छवियों और टेक्स्ट बॉक्स को व्यवस्थित करते हैं, स्मार्ट गाइड स्क्रीन पर दिखाई देंगे ताकि आपको चीजों को व्यवस्थित करने में मदद मिल सके। Master Pages की खूबी यह है कि आपको यह प्रयास केवल एक बार करना है। आपके द्वारा एक टेम्प्लेट बनाने के बाद, बाकी सभी पेज स्वचालित रूप से अच्छे दिख सकते हैं।
मास्टर पेज का उपयोग करना
अब, जब भी आप क्लिक करें + बटन एक नया पृष्ठ जोड़ने के लिए, यह इस मास्टर पेज की एक प्रति उत्पन्न करेगा। फिर आप अपना नया टेक्स्ट टाइप कर सकते हैं, फोटो को बदल सकते हैं, और आपके द्वारा शामिल किए गए किसी भी आकार या आरेख को संपादित कर सकते हैं। मास्टर पेज टेम्प्लेट अप्रभावित रहेगा। केवल आपके द्वारा संपादित किया जा रहा पृष्ठ ही आपके परिवर्तनों से प्रभावित होगा।
पेजों में टेक्स्ट बॉक्स कैसे लिंक करें
टेक्स्ट बॉक्स किसी दस्तावेज़ में टेक्स्ट को प्रबंधित करने का एक शानदार तरीका है। टेक्स्ट ठीक वहीं रहता है जहां आप इसे डालते हैं, इसलिए आपको पूरी रिपोर्ट या किताब को पढ़ने की जरूरत नहीं है, शुरुआत के करीब एक तस्वीर का आकार बदलने के बाद हर चीज पर अंतर को समायोजित करने के लिए रिक्त रेखाएं जोड़ना।
लेकिन एक तरकीब है जो आपको टेक्स्ट बॉक्स के बारे में जानने की जरूरत है जो उन्हें सुपर-शक्तिशाली बनाती है। आप कई टेक्स्ट बॉक्स को एक साथ लिंक कर सकते हैं ताकि वे एक के रूप में कार्य करें। कोई भी पाठ जो आप एक में जोड़ते हैं वह दूसरे में प्रवाहित होगा, जैसे पानी एक पाइप के माध्यम से।
आप जानते हैं कि यदि, एक नियमित वर्ड-प्रोसेसर दस्तावेज़ में, आप शुरुआत में एक पैराग्राफ जोड़ते हैं, तो उसके नीचे का सारा टेक्स्ट स्पेस बनाने के लिए नीचे चला जाता है? लिंक किए गए बॉक्स में टेक्स्ट इस तरह व्यवहार करता है, केवल अतिरिक्त टेक्स्ट को पेज के नीचे के बजाय अगले बॉक्स में धकेल दिया जाता है।
एक तरह से, लिंक्ड बॉक्स पेज लेआउट-शैली दस्तावेज़ में शब्द-संसाधित टेक्स्ट के "सामान्य" व्यवहार को पुनर्स्थापित करने का एक तरीका है, जबकि अन्य सभी फायदे रखते हैं। साथ ही, टेक्स्ट बॉक्स आपको पूरे दस्तावेज़ में टेक्स्ट को आकार देने देते हैं, उसकी सामग्री से स्वतंत्र।
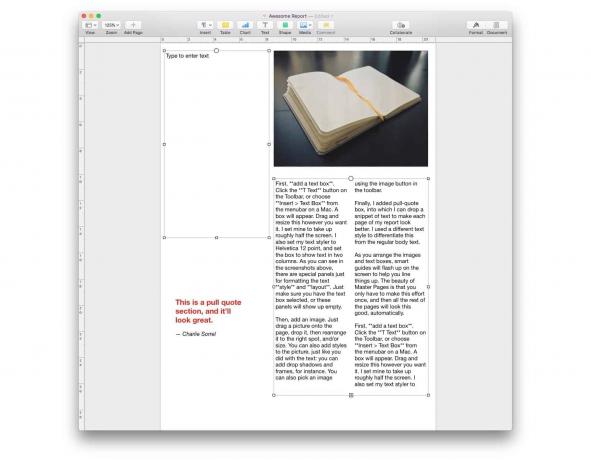
स्क्रीनशॉट: मैक का पंथ
पेजों में टेक्स्ट बॉक्स लिंक करना आसान है। बस पहले वाले को क्लिक या टैप करके चुनें, फिर बॉक्स के शीर्ष केंद्र में छोटे सर्कल पर क्लिक करें या टैप करें। सर्कल रंग से भर जाएगा, और नंबर 1 अंदर दिखाई देगा। इसे किसी रिक्त टेक्स्ट बॉक्स से लिंक करने के लिए, बस उन्हीं चरणों को दोहराएं - इसे हाइलाइट करने के लिए टेक्स्ट बॉक्स पर क्लिक करें, फिर सर्कल पर क्लिक करें।

स्क्रीनशॉट: मैक का पंथ
यदि आप किसी ऐसे बॉक्स से लिंक करना चाहते हैं जिसमें पहले से ही टेक्स्ट है, तो आप फिर से सर्कल पर क्लिक करें, लेकिन यह एक नया थ्रेड (एक अलग रंग के सर्कल में नंबर 1) बनाएगा।
इसे मूल थ्रेड में जोड़ने के लिए, उस नई मंडली पर क्लिक करें, और सूची में मूल थ्रेड चुनें। यह वास्तव में उपयोग में बहुत सहज है। Apple का एक पूरा खंड है टेक्स्ट बॉक्स लिंक करना पेज सहायता साइट पर।
आप पूरे दस्तावेज़ में टेक्स्ट के कई थ्रेड आसानी से सेट कर सकते हैं।
अब आप पेजों में एक पुस्तक रिपोर्ट लिखने के लिए तैयार हैं
स्क्रीनशॉट: मैक का पंथ
और अब आप वह सब कुछ जानते हैं जो आपको पेजों में एक शानदार रिपोर्ट बनाने के लिए (या एक शानदार पुस्तक डिज़ाइन तैयार करने के लिए) जानना आवश्यक है। मैक और आईपैड के लिए ऐप्पल के वर्ड प्रोसेसर में और भी बहुत कुछ है जो हम एक और दिन पर वापस आएंगे - जैसे आरेख जोड़ना, आपके दस्तावेज़ में तालिकाएँ और यहाँ तक कि चार्ट भी — लेकिन अब आप पृष्ठों को लेआउट और मल्टीपेज बनाने के लिए उपयोग करने की मूल बातें जानते हैं दस्तावेज़।
यदि आप अभी एक पुस्तक रिपोर्ट लिखना चाहते हैं तो यह आसान है, लेकिन आपके द्वारा सीखी गई तरकीबें तब आवश्यक साबित होंगी यदि आप कभी भी किसी पुस्तक या पत्रिका के साथ काम करते हैं। वास्तव में, पेज का यह अपडेट इतना शक्तिशाली है कि आप इसका उपयोग आसानी से पेशेवर दिखने वाली किताबें और पत्रिकाएं बनाने के लिए कर सकते हैं। पेजों में इनडिज़ीन जैसे ऐप्स के कुछ वास्तविक हाई-एंड डेस्कटॉप-प्रकाशन टूल की कमी हो सकती है, लेकिन यह उपयोग करने में बहुत आसान है - और यह मुफ़्त है।


