होम फिल्में रॉक, है ना? परिवार का मनोरंजन करने का इससे बेहतर तरीका और क्या हो सकता है कि समुद्र तट पर बच्चों की चलती-फिरती तस्वीरें हों, अजीब अंकल विलियम ने अपनी नाक में गाजर डाल दी, और आपके पसंदीदा मनोरंजन पार्क का चार सौवां वीडियो वॉकथ्रू। अतीत में, इन घरेलू फिल्मों के दर्शकों को बुरी तरह से शूट किए गए फुटेज और भयानक कच्चे वीडियो और सभी प्रकार की गतिविधियों की फिल्म के माध्यम से बैठना पड़ता था। हालाँकि, इन दिनों, Apple ने औसत उपभोक्ता, iMovie के लिए सबसे अच्छे वीडियो संपादन पैकेजों में से एक के निर्माण के साथ हम सभी को बचाया है। iMovie '11 के साथ, विकास टीम ने चीजों को एक उच्च चमक के लिए परिष्कृत किया है, जिससे हम सभी को कुछ पेशेवर और जटिल वीडियो संपादन गतिविधियों का छोटा काम करने में मदद मिलती है।
चीजों को और भी आसान बनाने के लिए, हमने सुझावों, तरकीबों और सुधारों की एक सूची तैयार की है, ताकि आप हममें से बाकी लोगों के लिए वीडियो संपादन ऐप iMovie से सर्वश्रेष्ठ प्राप्त कर सकें।
अधिक क्लासिक लुक के लिए iMovie '11 इंटरफ़ेस को ट्वीक करें
इसे बढ़ाने के लिए नहीं, लेकिन यह गर्मी का समय है और जैसे, यह छुट्टियों की फिल्मों का समय है, है ना? चाहे आप माउंट रशमोर के देशभक्तिपूर्ण दृश्य, चैंप्स-एलिसे के तट की यात्रा करें, या अधिक मामूली प्रवास का चयन करें, घरेलू फिल्में बनाना एक समय-सम्मानित परंपरा है।
मैक पर iMovie के साथ वीडियो संपादित करने के बाद उन्हें संपादित करना भी आनंददायक काम है, और जो कुछ समय से ऐसा कर रहे हैं वे वर्तमान iMovie '11 विज़ुअल इंटरफ़ेस के बहुत बड़े प्रशंसक नहीं हो सकते हैं। मैं तब तक नहीं रहा, जब तक कि मैं आज के आईमूवी को देखने और महसूस करने के लिए कुछ बदलाव करने में सक्षम नहीं था, आईमूवी की तरह मुझे कुछ संस्करण पहले पसंद आया था।
अपने एप्लिकेशन फ़ोल्डर से iMovie '11 लॉन्च करें, और फिर कमांड-कॉमा दबाएं। यह वरीयताएँ विंडो लाएगा। आप अपने माउस का उपयोग भी कर सकते हैं और iMovie मेनू पर क्लिक कर सकते हैं, फिर प्राथमिकताएं। यह वैसे ही काम करता है।
वरीयताएँ विंडो के ऊपर बाईं ओर सामान्य टैब पर क्लिक करें, और फिर उन्नत उपकरण दिखाएँ के बगल में स्थित चेकबॉक्स पर क्लिक करें। यह कुछ बटन जोड़ देगा और iMovie संपादन विंडो में क्या नहीं। जिसे हम ढूंढ रहे हैं वह प्रोजेक्ट विंडो के शीर्ष दाईं ओर है - यह एक छोटी फिल्मस्ट्रिप जैसा दिखता है। उस पर क्लिक करें और प्रोजेक्ट की दृश्य शैली उस विषम स्टैक्ड दृश्य से अधिक पारंपरिक लंबी फिल्मस्ट्रिप मोड में बदल जाएगी।
चीजों को और अधिक पुराना दिखाने के लिए चरण दो और, शायद, कुछ अनुभव वाले वीडियो संपादकों के लिए डील करना आसान है, प्रोजेक्ट विंडो को इवेंट विंडो के साथ स्विच करना है। ऐसा करने के लिए, iMovie विंडो के बाएं मध्य में छोटे वीडियो कैमरा आइकन के ठीक बगल में, ऊपर और नीचे इंगित करने वाले दो विरोधी तीरों की तरह दिखने वाला बटन ढूंढें। बटन पर क्लिक करें (यदि आप माउस से इस पर होवर करते हैं तो ईवेंट और प्रोजेक्ट स्वैप करें) और प्रोजेक्ट विंडो, अब के साथ फिल्मस्ट्रिप लुक, नीचे की ओर स्लाइड करेगा जबकि इवेंट विंडो, विभिन्न स्रोतों से सभी फिल्म संपत्तियों के साथ, ऊपर की ओर स्लाइड करेगी बाएं।
आह। बहुत अच्छा लगता है, है ना? यदि आप कभी फाइनल कट प्रो या यहां तक कि एडोब प्रीमियर में अपग्रेड करते हैं, तो आप इन सरल इंटरफेस स्वैप के साथ घर पर थोड़ा और महसूस करेंगे।
समय बचाने के लिए मल्टीटच जेस्चर का उपयोग करें

जब आप सब कुछ कर चुके हों और इसके फल दिखा रहे हों, तो वीडियो संपादित करने से तृप्ति की एक बड़ी भावना पैदा हो सकती है प्रशंसकों के एक भरे घर के लिए आपका श्रम, लेकिन आपको यह स्वीकार करना होगा कि घुरघुराना काम एक तरह का नारा हो सकता है। कुछ भी जो संपादन प्रक्रिया को थोड़ा तेज या थोड़ा सरल बनाता है, उसके बारे में जानने लायक टिप होने के लिए मेरा वोट है।
iMovie '11 में कई अंडर-द-रडार ट्रिक्स हैं जो आपके संपादन वर्कफ़्लो को एक पायदान ऊपर ले जाने में आपकी मदद करेंगे। एक मीठी तरकीब जो दोनों समय बचाती है और अन्य वीडियो संपादकों को प्रभावित करती है, वह है ट्रैकपैड पर मल्टीटच जेस्चर का उपयोग करना।
यदि आप किसी भी प्रकार के मैकबुक पर संपादन कर रहे हैं, तो आपके पास एक ट्रैकपैड होगा। आप अपने iMac के साथ एक मैजिक ट्रैकपैड भी रख सकते हैं और हमें पूरी तरह से जलन होगी। ट्रैकपैड का उपयोग करके अपने iMovie प्रोजेक्ट में नया मीडिया जोड़ना आसान है। इवेंट ब्राउजर पर जाएं और क्लिप पर क्लिक करें, या क्लिप के उस हिस्से को चुनने के लिए क्लिक करें और खींचें जिसे आप टाइमलाइन में जोड़ना चाहते हैं, और अपने ट्रैकपैड पर थ्री फिंगर स्वाइप अप का उपयोग करें। आपके द्वारा चुने गए क्लिप या भाग को आपके प्रोजेक्ट के अंत में सभी जादुई और इस तरह जोड़ा जाएगा।
इसके बाद, यदि आप उस मीडिया के बारे में अपने दृष्टिकोण का विस्तार करना चाहते हैं जिसके साथ आप काम कर रहे हैं, या तो इवेंट या प्रोजेक्ट ब्राउज़र में, बस अपना माउस पॉइंटर ले जाएँ मीडिया के ऊपर आप ज़ूम इन करना चाहते हैं और अपनी उंगलियों से चुटकी बजाते हैं, ठीक उसी तरह जैसे आप किसी iOS पर किसी इमेज या वेब पेज को जूम करते समय करते हैं युक्ति। आप इशारों में चुटकी बजाते हुए उल्टा भी कर सकते हैं, जो आपके मीडिया दृश्य को संकुचित कर देगा। यह वास्तव में माउस पॉइंटर को हिलाए बिना करना थोड़ा मुश्किल हो सकता है, इसलिए थोड़ा अभ्यास करना सुनिश्चित करें।
iMovie संपादन निर्वाण के लिए अपने तरीके को मल्टीटच करने का एक अंतिम तरीका है कि आप अपनी वीडियो मास्टरपीस को स्क्रॉल करने के लिए बाईं या दाईं ओर दो उंगलियों वाले स्वाइप का उपयोग करें। आप जिस क्लिप को स्क्रब करते हैं उसमें कहीं भी क्लिक करें, फिर एक ही समय में तीन अंगुलियों से ट्रैकपैड को स्पर्श करें। लाल प्लेहेड लाइन को बाएँ या दाएँ ले जाने के लिए किसी भी दिशा में स्वाइप करें। इससे आपको केवल उस स्थान पर क्लिक करने की तुलना में अधिक सटीक संपादन करने में मदद मिलेगी जहां आपको लगता है कि संपादन जाना चाहिए, और फिर प्लेहेड को स्थानांतरित करने के लिए माउस को क्लिक-ड्रैग करना चाहिए।
के जरिए: मैकलाइफ
अपने iPhone या iPad से iMovie में आयात करें

ज़रूर, iMovie अब iPhone, iPod touch और iPad पर उपलब्ध है, लेकिन आपके वीडियो को संपादित करने के लिए बड़ी पुरानी स्क्रीन से बढ़कर कुछ नहीं है। अब आपको अपने iOS डिवाइस से अपने iTunes या iPhoto में वीडियो निर्यात नहीं करना है, फिर iMovie में आयात करना है। iMovie '11 के साथ, आप इसे बिना किसी मध्य चरण के सीधे ऐप में ला सकते हैं। कितना ताज़ा सरल! ऐसे।
सबसे पहले, अपने iPhone या iPad पर कैमरा ऐप लॉन्च करें या आपके पास क्या है, और अपने आप को कुछ चालाक करते हुए शूट करें, जैसे कि यूके खेलना। फिर अपने iOS डिवाइस को व्हाइट सिंक केबल से अपने मैक से कनेक्ट करें।
आपके मैक सेटअप के आधार पर, iPhoto खुल सकता है - आगे बढ़ें और इसे छोड़ दें। इमेज कैप्चर वह है जिसे मैंने कैमरा कनेक्ट करते समय खोलने के लिए सेट किया है, इसलिए मैंने इसके बजाय इसे छोड़ दिया। iMovie को अपने पसंदीदा तरीके से लॉन्च करें, या तो डॉक में iMovie आइकन पर एक क्लिक के माध्यम से, या एप्लिकेशन फ़ोल्डर से डबल क्लिक करें, या लॉन्चिंग ऐप के साथ अल्फ्रेड की तरह.
iMovie को स्वचालित रूप से अपनी स्वयं की आयात विंडो खोलनी चाहिए, लेकिन यदि ऐसा नहीं है (मेरा नहीं है), तो iMovie विंडो से लगभग आधा नीचे बाईं ओर छोटे वीडियो कैमरा आइकन पर क्लिक करें। आयात विंडो अब खुल जाएगी, और आप या तो उस क्लिप का चयन करेंगे जिसे आप आयात करना चाहते हैं, या बस सभी आयात करें बटन दबाएं। iMovie विकल्पों का एक सेट लाएगा। यह बताएं कि परिणामी आयातित वीडियो को कहां सहेजना है, नया ईवेंट बनाएं बॉक्स में एक नया नाम डालें, और फिर तय करें कि आपके वीडियो को स्थिरीकरण, लोगों (चेहरे), या दोनों के विश्लेषण की आवश्यकता है या नहीं। फिर आप ड्रॉप डाउन मेनू से अंतिम आकार चुनकर, वीडियो अनुकूलित करें विकल्प बॉक्स पर क्लिक कर सकते हैं। मैं पूर्ण - मूल आकार अनुकूलन विकल्प के लिए गया, क्योंकि मैं इसी तरह रोल करता हूं।
बस ताकि आप आगे की योजना बना सकें, याद रखें कि एक घंटे के मानक वीडियो में 13 GB की हार्ड ड्राइव लगती है आपके Mac पर स्थान जबकि एक घंटे का HD वीडियो आपकी कीमती हार्ड ड्राइव के 50 GB तक ले लेता है स्थान।
बूम! आप अपने मोबाइल डिवाइस से सीधे, बिना किसी परेशानी या उपद्रव के वीडियो लाए हैं। आप इसके बारे में बहुत अच्छा महसूस करते हैं, है ना? अब आप केवल iMovie के साथ संपादित कर सकते हैं, और हमेशा की तरह आउटपुट कर सकते हैं।
के जरिए: के बारे में कॉम
अपने Mac पर जगह बचाने के लिए iMovie फ़ाइलें इधर-उधर ले जाएँ

आपकी iMovie फ़ाइलों को बाहरी संग्रहण ड्राइव पर ले जाने के दो मुख्य कारण हैं। एक यह है कि वीडियो फ़ाइलें बहुत अधिक स्थान लेती हैं, और गैर-विनाशकारी संपादन जो iMovie करता है वह आपके मुख्य हार्ड ड्राइव (या SSD, मैकबुक एयर के मामले में) पर फ़ाइल लोड में जोड़ सकता है। दूसरा संगठनात्मक है - हो सकता है कि आप बाद में पुनर्प्राप्ति और आगे के संपादन के लिए अपने सभी सामान को एक, आसानी से एक्सेस किए गए स्थान में रखना चाहें।
आपके लिए भाग्यशाली, तो, iMovie इसे बहुत आसान बनाता है। ऐसे।
सबसे पहले, iMovie प्रोजेक्ट्स या ईवेंट्स को Finder में इधर-उधर न करें। यह फाइलों के बीच सभी लिंक को तोड़ देगा, भविष्य में किसी भी पहुंच को पूरी तरह से दूषित कर देगा।
इसके बजाय, अपनी बाहरी हार्ड ड्राइव को कनेक्ट करें और iMovie लॉन्च करें। इवेंट लाइब्रेरी के ठीक दाईं ओर एक प्यारा सा हार्ड ड्राइव आइकन है। यह आपको दिखाएगा कि आपके ईवेंट किस ड्राइव पर स्थित हैं। अब, बस उस विंडो से फ़ाइलों को नई ड्राइव पर कमांड-क्लिक करें और खींचें, और iMovie सुनिश्चित करेगा कि सभी बाद की तारीख में जुड़े और संपादन योग्य रहें। कम से कम जब तक वे iMovie को कुछ और बार अपग्रेड नहीं करते।
आप अपनी प्रोजेक्ट लाइब्रेरी के साथ भी ऐसा ही कर सकते हैं। थोड़ा हार्ड ड्राइव आइकन अभी भी क्लिक किया गया है, आपको ड्राइव द्वारा आयोजित प्रोजेक्ट लाइब्रेरी को भी देखना चाहिए। प्रोजेक्ट को iMovie से बाहरी ड्राइव पर कमांड-क्लिक करें और खींचें, और आपसे पूछा जाएगा कि क्या आप संबंधित ईवेंट या केवल प्रोजेक्ट को अपने आप स्थानांतरित करना चाहते हैं। इस अभ्यास के लिए, ईवेंट और प्रोजेक्ट को एक साथ स्थानांतरित करना चुनें। iMovie यह सब अपने आप हो जाएगा और अब आपके पास अपना सारा सामान एक ही स्थान पर होगा। अच्छा, है ना?
अपनी iMovie को बेहतर बनाने के लिए ये ऑडियो बदलाव करें
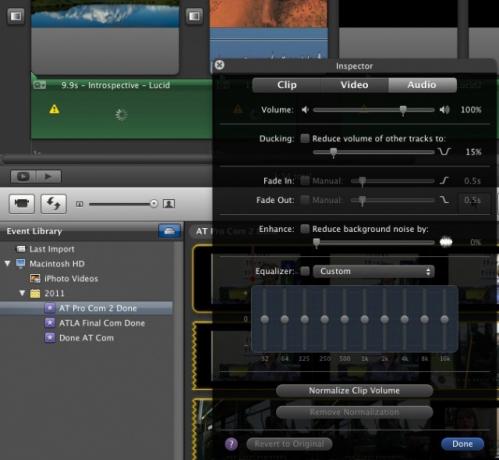
याद रखें कि ऑडियो "ऑडियो-विज़ुअल" शब्द का पहला भाग बनाता है। फिल्में ध्वनि के बारे में उतनी ही हैं जितनी वे दृष्टि हैं - एक ऐसा तथ्य जिसे हॉलीवुड कभी नहीं भूलता; न ही आपको चाहिए। Apple ने iMovie '11 की ऑडियो संपादन क्षमताओं में काफी सुधार किया है, और वे यहाँ हैं।
iMovie में ऑडियो देखने के कई नए डिफ़ॉल्ट तरीके हैं, जैसे नया ऑडियो वेवफॉर्म मोड और कलर कोडेड चेतावनियाँ जब ऑडियो स्पीकर को ओवरड्राइव कर सकता है। इसके अलावा, Apple ने एक नया इक्वलाइज़र फीचर शामिल किया है।
इसे एक्सेस करने के लिए, उस क्लिप का चयन करें जिसमें आप ऑडियो संपादित करना चाहते हैं और क्लिप पर ही डबल क्लिक करके इंस्पेक्टर विंडो खोलें। जब इंस्पेक्टर दिखाई दे, तो उन सेटिंग्स पर जाने के लिए ऊपर दाईं ओर ऑडियो टैब पर क्लिक करें। ऑडियो सेक्शन लगभग आधा नीचे इक्वलाइज़र है। इक्वलाइज़र के बगल में स्थित चेकबॉक्स पर क्लिक करें, फिर चेकबॉक्स के ठीक बगल में ड्रॉप डाउन मेनू में प्रीसेट से एक प्रकार का ऑडियो इक्वलाइज़ेशन चुनें। या, यदि आप 10-बैंड ईक्यू के आसपास अपना रास्ता जानते हैं, तो ट्विकिंग प्राप्त करें।
EQ के ठीक ऊपर एक एन्हांस चेकबॉक्स भी है। स्लाइडर को दाईं ओर ले जाकर iMovie कम कर सकता है पृष्ठभूमि शोर की मात्रा को सक्षम करने के लिए इसमें क्लिक करें। अग्रभूमि ध्वनि में किसी भी अवांछित वैराग्य से बचने के लिए समायोजन करने के बाद इसे सुनना सुनिश्चित करें।
इसके अलावा, iMovie '11 में कुछ अच्छे ऑडियो प्रभाव हैं जिन्हें आप अपनी क्लिप में जोड़ सकते हैं, श्रवण पक्ष को चीजों के वीडियो पक्ष के अनुरूप ला सकते हैं। फिर से, उस क्लिप पर डबल क्लिक करें जिसे आप इंस्पेक्टर विंडो को लाने के लिए ट्विक करना चाहते हैं, और ऊपर बाईं ओर स्थित क्लिप टैब पर क्लिक करें। इसे लाने के लिए ऑडियो प्रभाव लेबल के बगल में स्थित बटन पर क्लिक करें। आपको 20 अलग-अलग ऑडियो प्रभावों का ग्रिड दिखाई देगा। अपनी क्लिप शुरू करने के लिए स्पेस बार दबाएं, और अपने माउस को प्रत्येक ध्वनि प्रभाव आइकन पर होवर करें ताकि पूर्वावलोकन किया जा सके कि यह उस ऑडियो प्रभाव के साथ कैसा लगेगा। इसमें से कुछ सर्वथा प्रफुल्लित करने वाला है। खासकर रोबोट की आवाज। ईमानदार, इसे आज़माएं।

