Google कैलेंडर के उपयोगकर्ता के रूप में, मैंने अक्सर मैक ओएस एक्स के कैलेंडर ऐप, पूर्व में iCal, को उज्ज्वल के लिए अनदेखा कर दिया है माउंटेन व्यू में लोगों से उपयोग में आसान, साझा करने योग्य ऑनलाइन कैलेंडर की इंटरनेट लाइट, कैलिफोर्निया।
हालांकि, मैं भूल जाता हूं कि कैलेंडर में उन लोगों के लिए बहुत सारी शानदार विशेषताएं हैं, जिन्हें वास्तव में Google के विकल्प की आवश्यकता नहीं है या वे इसका उपयोग नहीं करना चाहते हैं, या जो केवल Apple उत्पादों के साथ रहना चाहते हैं। वहाँ लोगों का एक समर्पित समूह है जो कैलेंडर के अलावा कुछ भी उपयोग नहीं करता है, क्योंकि यह आईओएस के साथ अच्छी तरह से एकीकृत होता है, प्रत्येक मैक के साथ मुफ्त आता है, और Google कैलेंडर जैसे अन्य कैलेंडर खींचता है।
तो, इस सर्वव्यापी ओएस एक्स ऐप, कैलेंडर (नी आईकैल) में महारत हासिल करने में आपकी मदद करने के लिए यहां पांच बेहतरीन टिप्स दी गई हैं।
प्राकृतिक भाषा का उपयोग करके एक त्वरित ईवेंट बनाएं
कैलेंडर में हाल ही में प्राकृतिक भाषा घटना निर्माण होने तक मुझे कैलेंडर का एहसास नहीं हुआ कि अच्छी सुविधाओं में से एक है।
अपनी गोदी में आइकन पर एक क्लिक के साथ कैलेंडर लॉन्च करें, या इसे एप्लिकेशन मेनू से लॉन्च करें। एक बार जब यह तैयार और तैयार हो जाए, तो कमांड-एन दबाएं या कैलेंडर विंडो के ऊपरी बाएं कोने में प्लस बटन पर क्लिक करें।
फिर, बस अपना ईवेंट टाइप करें जैसे आप किसी मित्र को इसके बारे में बताएंगे। "गो शुक्रवार को रात 10 बजे एमी के साथ एक फिल्म देखें" के परिणामस्वरूप कैलेंडर पर अगले शुक्रवार को रात 10 बजे एक कैलेंडर ईवेंट सेट किया जाएगा, और इसका शीर्षक होगा "एमी के साथ एक फिल्म देखें।" बहुत बढ़िया, है ना?
अब आपको समय या तारीख की विशिष्टता के बारे में बिल्कुल भी जानने की ज़रूरत नहीं है, जब तक कि आप ईवेंट को स्वयं संपादित नहीं करना चाहते। यह आपको विवरण के बारे में बहुत अधिक जुनूनी हुए बिना योजनाएँ बनाने और उन्हें अपने कैलेंडर में रखने की एक त्वरित शुरुआत देता है। जो, मेरी किताब में, एक जीत है।
के जरिए: मैकवर्ल्ड
डिफ़ॉल्ट अधिसूचना केंद्र अलर्ट को ठीक करें
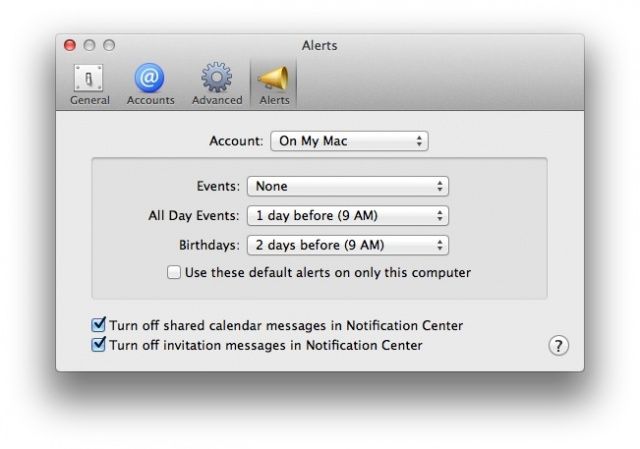
मैक ओएस एक्स में, कैलेंडर अब डिफ़ॉल्ट रूप से आपको यह बताने के लिए अधिसूचना केंद्र का उपयोग करता है कि ईवेंट कब आ रहे हैं। क्या होगा यदि आप इन सूचनाओं को नहीं चाहते हैं, या उन्हें केवल एक निश्चित प्रकार की घटना के लिए चाहते हैं, जैसे जन्मदिन या समयबद्ध घटना?
ठीक है, कैलेंडर में प्राथमिकताओं का उपयोग करके, आप मैक ओएस एक्स के डिफ़ॉल्ट रूप से जिस तरह से चाहते हैं, उसके बजाय चीजों को जिस तरह से आप चाहते हैं उसे सेट कर सकते हैं। बिल्ली, आप उन्हें पूरी तरह से बंद भी कर सकते हैं। ऐसे।
कैलेंडर को अपने Mac के डॉक, एप्लिकेशन फ़ोल्डर, या जहाँ भी आपने इसे संग्रहीत किया है, लॉन्च करें। खुलने के बाद, ऊपरी बाएँ कोने में कैलेंडर मेनू पर क्लिक करें। वहां से प्राथमिकताएं चुनें, और फिर ऊपरी दाईं ओर स्थित अलर्ट बटन पर क्लिक करें - जो पुराने जमाने के मेगाफोन में से एक जैसा दिखता है।
आपको शीर्ष पर एक पॉप अप मेनू दिखाई देगा जिसका उपयोग आप प्रत्येक प्रकार के ईवेंट के लिए प्राथमिकताएं निर्धारित करने के लिए कर सकते हैं: समयबद्ध (इसे यहां केवल ईवेंट कहा जाता है), पूरे दिन के ईवेंट या जन्मदिन (जो अंतर्निहित जन्मदिन का उपयोग करता है) पंचांग)। समयबद्ध कार्यक्रम निर्धारित होने पर आपका मैक आपको सूचित करने के तरीके को सेट करने के लिए ईवेंट के बगल में स्थित मेनू पर क्लिक करें। फिर एक अलग अधिसूचना अंतराल सेट करने के लिए, या बस उन्हें बंद करने के लिए ऑल डे इवेंट्स द्वारा मेनू पर क्लिक करें। फिर आप जन्मदिन कैलेंडर के लिए डिफ़ॉल्ट अधिसूचना सेट कर सकते हैं, जो यह सुनिश्चित करने का एक आसान तरीका है कि आप उस विशेष व्यक्ति के वार्षिक उत्सव को फिर कभी न भूलें।
शीर्ष पर ध्यान दें, आप चुन सकते हैं कि यह iCloud में संग्रहीत आपके कैलेंडर पर लागू होता है या आपके Mac पर। नीचे के पास, आप साझा किए गए कैलेंडर संदेशों के साथ-साथ अधिसूचना केंद्र में आमंत्रण संदेशों को बंद कर सकते हैं, ताकि आपके सूचना केंद्र अनुभव को और भी अधिक अनुकूलित किया जा सके।
वरीयताएँ विंडो बंद करें, और कैलेंडर से बाहर निकलें। Apple द्वारा इसे सेट करने के डिफ़ॉल्ट तरीके के बजाय अब आपको कैलेंडर ईवेंट के बारे में सूचित किया जाएगा, जिस तरह से आप इसे चाहते हैं।
के जरिए: मैकलाइफ
पूरे दिन की घटनाओं की सूचना प्राप्त करने का समय बदलें

जब आप कैलेंडर ईवेंट बनाते हैं, तो आपके पास यह विकल्प होता है कि आपका Mac आपको उस ईवेंट के होने से पहले सूचित करे। पूरे दिन की घटना के मामले में, हालांकि, आपके पास दिन के समय को बदलने का एक आसान विकल्प नहीं है, आपको सूचना मिलेगी।
हालाँकि, यह फ़ाइल सिस्टम और कॉन्फ़िगरेशन फ़ाइल में थोड़ी खुदाई के साथ किया जा सकता है, जिससे आप दिन के उस समय को बदल सकते हैं जिसे आप पूरे दिन की घटनाओं के लिए डिफ़ॉल्ट रूप से अधिसूचित करते हैं।
सबसे पहले, फाइंडर पर जाएं और अपने कीबोर्ड पर कमांड-शिफ्ट-जी कीज को हिट करें। परिणामी डायलॉग बॉक्स में निम्न पथ टाइप या पेस्ट करें: ~/लाइब्रेरी/कैलेंडर/. मेरे अपने कैलेंडर फ़ोल्डर में, अन्य फ़ोल्डरों का एक समूह था, सभी को संख्याओं और अक्षरों के विषम संयोजनों के साथ नामित किया गया था। हम जो खोज रहे हैं वह एक फाइल है जिसका नाम है EventAllDayAlarms.icsalarm. मैंने इसे उस फ़ोल्डर में पाया जिसे आज अंतिम बार संशोधित किया गया था, लेकिन हो सकता है कि आप इस फ़ाइल को अपने खोजक खोज बार में खोजने में सक्षम न हों।
प्रारंभ करने के लिए .caldav के साथ समाप्त होने वाले फ़ोल्डर को खोलें। अगर फ़ाइल वहां नहीं है, तो अन्य को तब तक खोलें जब तक आपको वह न मिल जाए। इसे TextEdit या इसी तरह के टेक्स्ट एडिटिंग प्रोग्राम, जैसे TextWrangler में खोलें।
एक बार मिल गया EventAllDayAlarms.icsalarm खोलें, आपको एक पंक्ति दिखाई देगी जो कुछ इस तरह कहती है:
ट्रिगर:-पीटी15एच
यह आपके मैक को पूरे दिन की घटना की तारीख से 15 घंटे पहले आपको सूचित करने के लिए कहता है, जिसे कैलेंडर दिन की मध्यरात्रि से शुरू करके मापा जाता है। आप इसे दिन के वास्तविक समय के रूप में सेट कर सकते हैं, या इसे एक नकारात्मक मान पर सेट कर सकते हैं ताकि कैलेंडर आपको दिन से कुछ घंटे पहले आपके ईवेंट की याद दिला सके। उदाहरण के लिए,
ट्रिगर: PT7H
विचाराधीन दिन के 7 बजे आपको सूचित करेंगे।
ट्रिगर:-पीटी4एच
आपके ईवेंट की तारीख से 4 घंटे पहले आपको सूचित करेगा, इसलिए मूल रूप से शाम 8 बजे पहले।
अब आप चुन सकते हैं कि वह अधिसूचना आपके पूरे दिन के आयोजनों के लिए कब आएगी, बजाय इसके कि आप केवल OS X आपके लिए जो भी चुनें, उसके साथ रहें।
स्रोत: मैकवर्ल्ड संकेत
अपने समय पर कोई भी फाइल खोलें
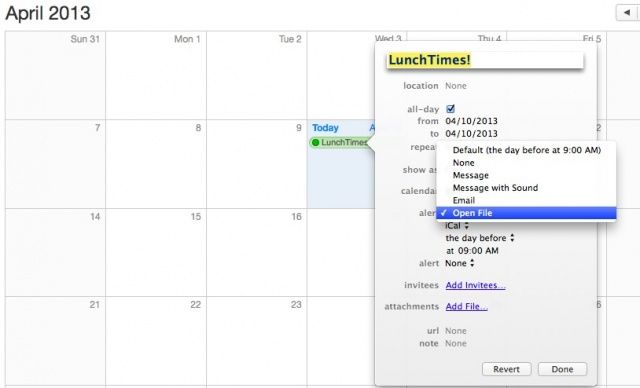
मैक ओएस एक्स कैलेंडर बहुत सी चीजों के लिए बहुत अच्छा है, जिनमें से कम से कम नियुक्तियों के अनुस्मारक शेड्यूलिंग और अंतर्निहित अलर्ट सिस्टम के माध्यम से नहीं। लेकिन क्या आप जानते हैं कि कैलेंडर इससे भी बहुत कुछ कर सकता है? यह आपको एक ईमेल या अधिसूचना के साथ आने वाली घटना के लिए सतर्क कर सकता है, और यह समय पर एक फ़ाइल भी खोल सकता है।
यदि आप कभी भी किसी निश्चित दिन और समय पर अपने Mac पर कोई वेबसाइट, MP3 या ऐसी अन्य फ़ाइल खोलना चाहते हैं, तो पढ़ते रहें।
अपने एप्लिकेशन फ़ोल्डर या अपने डॉक से कैलेंडर लॉन्च करें, और एक नया ईवेंट बनाएं। ईवेंट संपादित करें, और फिर "अलर्ट" के आगे पॉप-अप मेनू पर क्लिक करें। ओपन फाइल का चयन करें और माउस को छोड़ दें। फिर, ठीक नीचे क्लिक करें, जहां यह डिफ़ॉल्ट रूप से iCal कहता है, और एक नई फ़ाइल चुनें। आप अपने कंप्यूटर पर कोई भी फ़ाइल चुन सकते हैं: एक संगीत फ़ाइल, अपनी पसंदीदा वेबसाइट के लिए एक बुकमार्क (यह एक, निश्चित रूप से!), या एक एप्लिकेशन।
एक आवर्ती घटना की स्थापना की कल्पना करें जो आपके पसंदीदा ऑनलाइन मल्टीप्लेयर गेम को खोलती है हर हफ्ते एक ही समय, अनिवार्य रूप से आपको याद दिलाता है कि यह आपके साथ आपके साप्ताहिक फ्रैगफेस्ट का समय है मित्र। या अपने मैक को वास्तव में महंगी अलार्म घड़ी में बनाना, अपने आलसी बट को बिस्तर से बाहर निकालने के लिए हर सुबह शीर्ष मात्रा में वाल्कीरीज़ की उड़ान खेलने के लिए एक सप्ताह के आवर्ती घटना का उपयोग करना? संभावनाएं असीमित हैं, और कैलेंडर में यह सब ठीक है।
चालाक, है ना? अगर आपके पास कैलेंडर में इस अल्पज्ञात अलर्ट फ़ंक्शन का उपयोग करने के बारे में और भी अच्छे विचार हैं, तो हमें नीचे एक टिप्पणी दें।
के जरिए: मैक ओएस एक्स टिप्स
दिखाए गए दिनों की संख्या को अनुकूलित करें
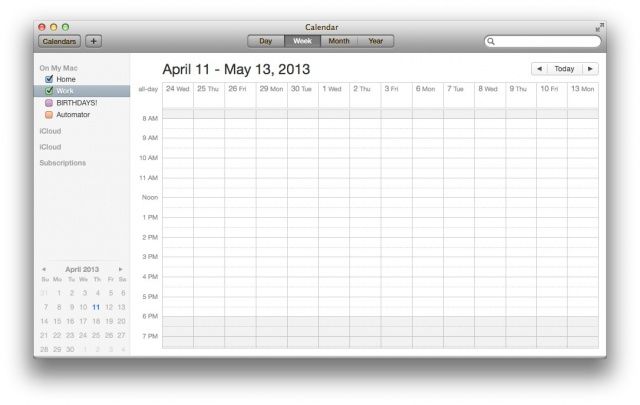
उस टिप को याद रखें जिसके बारे में हमने आपको बताया था सप्ताह में सात दिन से अधिक दिखा रहा है आईकैल में? कुछ समय हो गया है (और ऐप को अब कैलेंडर कहा जाता है), लेकिन आपको खोलने की अनुमति देने के लिए iCal में डीबग मेनू को सक्षम करने का एक तरीका हुआ करता था एकाधिक विंडो, दिन दृश्य में प्रारंभ तिथि से पहले और बाद में दिखाई देने वाले सप्ताहों की संख्या बदलें, और यहां तक कि केवल सात दिनों से अधिक दिखाएं हफ्ते भर में।
खैर, वह डिबग मेनू मैक ओएस एक्स लायन के रास्ते चला गया है, लेकिन एक अच्छा टर्मिनल कमांड है जो वही काम करता है।
प्रारंभ करने के लिए, उपयोगिता फ़ोल्डर से टर्मिनल लॉन्च करें और निम्न आदेश में टाइप या पेस्ट करें:
चूक लिखें com.apple.iCal CalUIDebugDefaultDaysInWeekView 14
फिर कैलेंडर लॉन्च करें (या फिर से लॉन्च करें, अगर आपके पास यह था और चल रहा था) यह देखने के लिए कि आपके पास सप्ताह के दृश्य में 14 दिन हैं।
आप उस 14 को कुछ भी बदल सकते हैं। बड़ी संख्या आज़माएँ, छोटी संख्या आज़माएँ-यह सब मज़ेदार है। जब आप काम पूरा कर लें, तो टर्मिनल में कमांड को दोहराएं और उपरोक्त कमांड में जितने दिन आप सप्ताह के दृश्य में देखना चाहते हैं, उतने दिन डालें।
स्वयं, मैं कैलेंडर को सप्ताह में 7 दिन वापस रखता हूं, क्योंकि यह मुझे एक कैलेंडर दृश्य में इतने सारे होने के लिए अजीब लगता है। एक दिन, हालांकि, मैं बनाउंगा हफ्ते के आठ दिन अधिकारी।
के जरिए: मैकवर्ल्ड संकेत

![कैसे कुछ कॉलों को अतीत में आने दें डिस्टर्ब न करें [iOS टिप्स]](/f/e6b353b7070048b09c9cc8b10abc0b0b.jpg?width=81&height=81)