यदि आप भाग्यशाली लोगों में से एक हैं मेलबॉक्स के लिए साइन अप, iPhone के लिए ऑर्केस्ट्रा का अद्भुत नया ईमेल क्लाइंट, आप जानते हैं कि यह कितना बढ़िया है। यह आपको फिर से सोचने की अनुमति देता है कि आप दैनिक आधार पर ईमेल से कैसे निपटते हैं। मेल संदेशों को संग्रहीत किया जा सकता है, आपको बाद के समय या दिन में याद दिलाने के लिए सेट किया जा सकता है, या उन सूचियों में रखा जा सकता है जिन्हें आप अपने अंगूठे या उंगली के स्वाइप से स्वयं बनाते हैं। मेलबॉक्स चलते-फिरते ईमेल को बहुत कम काम में बदल देता है।
आईफोन के लिए मेलबॉक्स ऐप में महारत हासिल करने के लिए यहां पांच बेहतरीन टिप्स और ट्रिक्स दिए गए हैं।
बैच संग्रह या सभी संदेशों को विलंबित करें
मेलबॉक्स के साथ, आप इनबॉक्स ज़ीरो पर अपना रास्ता स्वाइप कर सकते हैं, आपको प्राप्त होने वाले प्रत्येक ईमेल को आर्काइव, ट्रैश या सूची में भेज सकते हैं। आप स्नूज़ फ़ंक्शन के साथ ईमेल से निपटने को स्थगित भी कर सकते हैं।
हालांकि, क्या आप जानते हैं कि प्रत्येक ईमेल को एक बार में स्वाइप करने के बजाय, उन सभी का एक साथ ध्यान रखने का एक तरीका है? ऐसे।
जब आप संग्रह, सभी या बाद के दृश्य में हों, तो बस संदेशों की सूची के नीचे स्क्रॉल करें और बार ढूंढें स्क्रीन के दायीं और बायीं ओर दो क्षैतिज रेखाएं, और संदेशों की संख्या में मध्य। यदि आप बाईं ओर की लंबवत रेखाओं को दाईं ओर छोटा स्वाइप करते हैं, तो आप अपने वर्तमान दृश्य के सभी संदेशों को संग्रह में जोड़ देंगे। यदि आप एक ही दिशा में लंबे समय तक स्वाइप करते हैं, तो आप उस स्क्रीन के सभी संदेशों को हटा पाएंगे। कार्रवाई होने से पहले ही पुष्टि करने के लिए आपको एक छोटा बटन मिलेगा।
यदि आप बाईं ओर दाईं ओर खड़ी रेखाओं को छोटा स्वाइप करते हैं, तो आपको बाद में आज, इस शाम, कल, का एक ही विकल्प दिया जाएगा। यह सप्ताहांत, अगला सप्ताह, एक महीने में, किसी दिन या अपनी पसंद की तारीख, जैसा कि आप तब करते हैं जब आप एकल के साथ कार्रवाई करते हैं संदेश। हालाँकि, यह आपकी सूची के सभी संदेशों पर लागू होगा। यदि आप नीचे दाईं ओर खड़ी रेखाओं पर एक लंबा स्वाइप करते हैं, तो आपके पास अपनी सूचियों में सभी संदेश भेजने का विकल्प होगा, जिसमें डिफ़ॉल्ट टू बाय, टू रीड और टू वॉच शामिल है। आप यहां एक नई सूची भी बना सकते हैं।
एक समय में एक संदेश से निपटने के बजाय, आप पूरी सूची से निपट सकते हैं, यह मानते हुए कि आप सूची में प्रत्येक संदेश के लिए एक ही काम करना चाहते हैं। यह कितना आसान है?
के जरिए: नटशेलटेक
उन सभी गलत स्वाइप को पूर्ववत करें
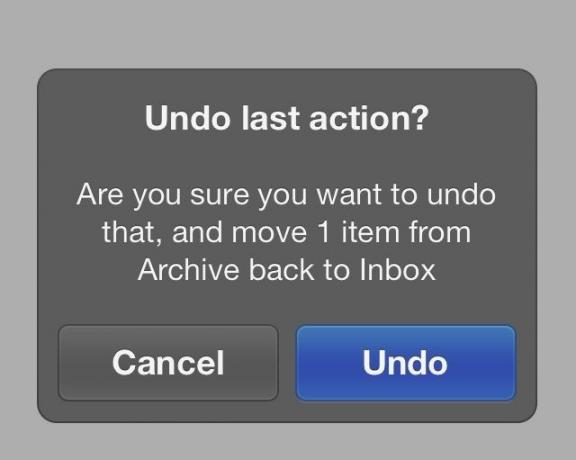
नए आईओएस मेल क्लाइंट, मेलबॉक्स के केंद्रीय दंभों में से एक, इनबॉक्स ज़ीरो को मिल रहा है, जो शुद्ध आनंद की एक ज़ेन स्थिति है, जिसमें आप अपने सभी ईमेल से निपटने में बेहतर महसूस करते हैं। ऐप जिस तरह से यह करता है वह स्वाइप के साथ होता है। किसी ईमेल पर दाईं ओर स्वाइप करें और आप उसे एक सुखद हरे चेकमार्क के साथ संग्रहीत करते हैं। पूरी तरह से बाएं से दाएं स्वाइप करें और आप आपत्तिजनक ईमेल को ट्रैश में भेज दें। यह प्यारा है, और आसान है, और ओह बहुत अच्छा है।
लेकिन क्या होता है जब आप गलती करते हैं और ट्रैश में लंबे समय तक स्वाइप करते हैं जब आप वास्तव में आर्काइव के लिए छोटा स्वाइप करना चाहते थे?
IPhone और iOS के साथ अद्भुत एकीकरण के लिए धन्यवाद, मेलबॉक्स बहुत वास्तविक संभावना के लिए अनुमति देता है कि आप कम से कम पहले-कुछ गलत स्वाइप करेंगे।
जब आप गलत स्वाइप करते हैं, तो आर्काइव में शिकार पर न जाएं या घबराएं नहीं और अपने मैक पर जीमेल वेब क्लाइंट पर जाएं।
आपको बस इतना करना है कि अपने फोन को हिलाएं। हां, इसे अपनी कलाई से एक अच्छा, दृढ़ झटका दें, सुनिश्चित करें कि आपकी डिवाइस पर अच्छी पकड़ है, और ऊपर स्क्रीनशॉट में जैसा एक अच्छा छोटा संदेश दिखाई देगा। नीले पूर्ववत करें बटन पर टैप करें और आपका ईमेल वापस वहीं पहुंच जाएगा जहां वह पहले था। यदि आप गलती से अपना फोन हिलाते हैं, तो बस रद्द करें दबाएं और अपने व्यवसाय पर वापस आ जाएं।
मीठा, हुह?
स्नूज़ टाइमिंग और लॉजिक को अनुकूलित करें
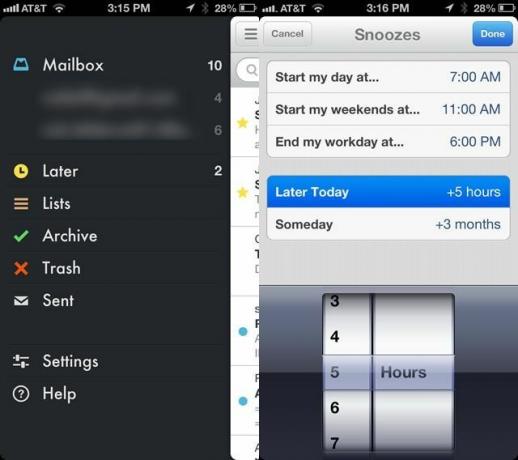
आईफोन के लिए मेलबॉक्स क्रांतिकारी है, निश्चित है, और यह आपको अपने ईमेल को बाद में दिन, सप्ताह या महीने में एक बिंदु पर "स्नूज़" करने देता है। लेकिन क्या होगा अगर आपको ऐसा करने का तरीका पसंद नहीं है?
डिफ़ॉल्ट रूप से, मेलबॉक्स आपके दिन की शुरुआत सुबह 6 बजे, आपके सप्ताहांत की शुरुआत सुबह 10 बजे और आपके कार्यदिवस की समाप्ति शाम 6 बजे के रूप में परिभाषित करता है। यह लेटर टुडे को +4 घंटे और किसी दिन +3 महीने के रूप में परिभाषित करता है।
यदि वह आपके व्यक्तिगत शेड्यूल या स्वाद के अनुकूल नहीं है, तो इसे बदलने का तरीका यहां बताया गया है।
अपने iPhone पर मेलबॉक्स खोलें टैप करें, फिर साइडबार को स्लाइड आउट करने के लिए ऊपरी बाईं ओर तीन-पंक्ति आइकन टैप करें। सूची में सबसे नीचे सेटिंग्स पर टैप करें और फिर स्नूज़ पर टैप करें। आप तीन दिन से संबंधित स्नूज़, साथ ही बाद में आज और किसी दिन स्नूज़ देखेंगे। उनमें से किसी एक को बदलने के लिए, उस पर टैप करें, और समय बदलने के लिए नीचे आईओएस रेडियल डायल का उपयोग करें आपका दिन या सप्ताहांत शुरू होता है, जब यह समाप्त होता है, और घंटे और महीनों को आप अन्य दो में जोड़ना चाहते हैं याद दिलाता है
तो, अपनी स्नूज़ सेटिंग को aplomb से बदलें, और हमें बताएं कि यह नीचे टिप्पणी में कैसे काम करता है!
के जरिए: मेलबॉक्स ऐप
छाँटने के दो और तरीके: अपने ईमेल पर तारांकित करें या अपने ईमेल को पठित/अपठित के रूप में चिह्नित करें

IPhone के लिए मेलबॉक्स आपको प्रत्येक ईमेल को एक सूची में भेजने देता है, इसे कुछ घंटों या दिनों के लिए स्नूज़ करने के लिए सेट करता है, या यहां तक कि यदि आप चाहें तो ईमेल को संग्रहीत भी कर सकते हैं।
इसके अलावा, आप ईमेल को पठित या अपठित के रूप में चिह्नित कर सकते हैं और उन्हें जीमेल की तरह ही तारांकित कर सकते हैं। यह आपको चलते-फिरते ईमेल को क्रमबद्ध और वर्गीकृत करने का एक और तरीका देता है, जो आसानी से जीमेल के वेब संस्करण में भी स्थानांतरित हो जाता है।
मेलबॉक्स में रहते हुए, ईमेल या ईमेल वार्तालाप पर टैप करें। जब यह एक ही ईमेल हो, तो तारीख के दाईं ओर छोटे प्रकटीकरण तीर को हिट करें, और वहां नीले बुलबुले पर टैप करें। यह ईमेल को अपठित चिह्नित करेगा। इसे पढ़ने के लिए चिह्नित करने के लिए इसे फिर से टैप करें।
यदि आपके पास बातचीत में कई ईमेल हैं, तो आप विशिष्ट वार्तालाप ईमेल के ऊपरी दाएं भाग पर तारीख को टैप करने में सक्षम होंगे, और यह नीला हो जाएगा। यह उस विशिष्ट ईमेल को अपठित के रूप में भी चिह्नित करता है। आप इसे यहां एक दूसरे टैप से पढ़ें के रूप में भी चिह्नित कर सकते हैं।
किसी ईमेल को तारांकित करने के लिए, आपको एकल ईमेल दृश्य में होना होगा। यदि आप वार्तालाप दृश्य में हैं, तो ईमेल विषय को एकल संदेश के रूप में खोलने के लिए उसे एक बार टैप करें। फिर आप ईमेल को विषय पंक्ति के दाईं ओर छोटे सफेद तारे पर एक टैप से तारांकित कर सकते हैं, इसे पीला कर सकते हैं। मैं उन महत्वपूर्ण ईमेल को आसानी से ढूंढने के लिए सितारों का उपयोग करता हूं जिन्हें मैं संग्रहीत करता हूं।
जीमेल वेब क्लाइंट के साथ अपने मेलबॉक्स उपयोग को एकीकृत करें
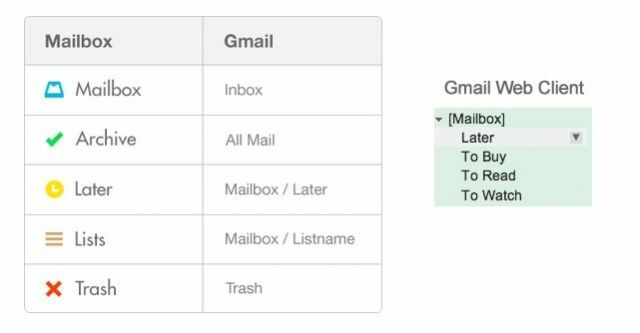
केवल जीमेल के साथ काम करने वाले मेलबॉक्स के फायदों में से एक यह है कि आपके द्वारा पहले से उपयोग किए जाने वाले कई सम्मेलन आपके आईफोन के लिए इस शानदार ऑन-द-गो ईमेल ऐप में मौजूद हैं। यदि आप मेलबॉक्स का उपयोग करके अपने iPhone पर बहुत समय बिताते हैं, तो आपने सोचा होगा कि जब आप संग्रह करते हैं, बाद में सेट करते हैं, या किसी सूची में जोड़ते हैं तो यह आपके मेल के साथ क्या करता है।
खैर, यह वास्तव में काफी सरल है।
जब आप पहली बार मेलबॉक्स का उपयोग करने के बाद जीमेल वेब क्लाइंट लॉन्च करते हैं, तो आपको अपने जीमेल वेब क्लाइंट के बाईं ओर लेबल का एक नया सेट दिखाई देगा, जिसका शीर्षक चतुराई से [मेलबॉक्स] होगा। इस नए लेबल के दाईं ओर एक छोटा सा प्रकटीकरण त्रिकोण है, जो उसके नीचे और अधिक उप-लेबल प्रकट करेगा, शीर्षक "बाद में," "खरीदने के लिए," "पढ़ने के लिए," और "देखने के लिए।" जब भी आप मेलबॉक्स में कोई सूची जोड़ते हैं, तो वह यहाँ दिखाई देगी, जैसे कुंआ।
जब आप मेलबॉक्स में एक ईमेल संग्रहीत करते हैं, तो यह आपके जीमेल क्लाइंट के सभी मेल अनुभाग में पाया जा सकता है, और आप जो कुछ भी हटाते हैं वह सीधे जीमेल के ट्रैश फ़ोल्डर में जाएगा।
आपके द्वारा अपने iPhone पर मेलबॉक्स ऐप में "बाद में" के रूप में चिह्नित किया गया कोई भी मेल जीमेल में उस लेबल पर जाएगा, और जो कुछ भी आपने किसी विशिष्ट को भेजा है सूची उस विशिष्ट लेबल के तहत दिखाई देगी, जिससे आप चलते समय मेलबॉक्स वर्कफ़्लो का उपयोग कर सकते हैं और अभी भी अपने मैक से अपने ईमेल तक पहुंच सकते हैं। यह सब बहुत सुसंगत और सुविधाजनक है। मेलबॉक्स के लोगों का कहना है कि ये ऐप्पल के मेल के साथ-साथ माइक्रोसॉफ्ट आउटलुक में भी दिखाई देंगे, लेकिन जैसा कि मैं किसी एक का उपयोग नहीं करता, मेरे पास जांचने का कोई तरीका नहीं था।
स्रोत: मेलबॉक्स ऐप

