वेब, मैक, पीसी और आईओएस के लिए ग्राहकों के साथ एवरनोट एक काल्पनिक रूप से उपयोगी सेवा है। IOS संस्करण डेस्कटॉप संस्करण के रूप में पूर्ण रूप से चित्रित है, इन दिनों एक दुर्लभ वस्तु है, और वास्तव में सभी प्रकार के सामान का ट्रैक रखने के लिए एवरनोट को मेरा गो-टू ऐप बनाता है।
यहाँ, आपके iPhone, iPad या iPod टच पर एवरनोट ऐप का अधिकतम लाभ उठाने के लिए चार शानदार टिप्स और ट्रिक्स हैं।
अपने iPhone या iPad पर एवरनोट रिमाइंडर बनाएं और प्रबंधित करें
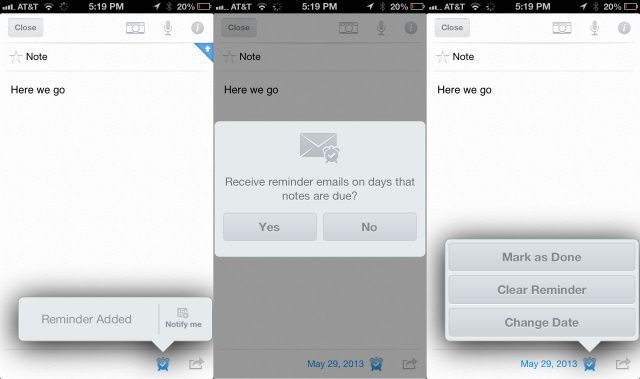
मैं वास्तव में ऐप्पल के अपने रिमाइंडर ऐप का आनंद लेता हूं, खासकर जब यह सिरी के साथ एकीकृत होता है। हालाँकि, हाल ही में, एवरनोट ने अपना स्वयं का रिमाइंडर सिस्टम जोड़ा है। जैसा कि मैं अपने दैनिक कार्यों के एक टन के लिए एवरनोट का उपयोग करता हूं, मैंने सोचा कि यह कोशिश करने के लिए कुछ हो सकता है।
यदि आप अपने आप को उन चीज़ों की याद दिलाना चाहते हैं जो आप एवरनोट में रखते हैं, या केवल आईओएस में रिमाइंडर ऐप के विकल्प की तलाश कर रहे हैं, तो यहां आईओएस के लिए एवरनोट में उन्हें बनाने और प्रबंधित करने का तरीका बताया गया है।
इसके लिए काम करने के लिए आपको एवरनोट के नवीनतम संस्करण की आवश्यकता होगी, इसलिए सुनिश्चित करें कि आप ऐप स्टोर में अपने अपडेट टैब की जांच करें और जरूरत पड़ने पर एवरनोट को अपडेट करें।
फिर, अपने iPad या iPhone पर एवरनोट लॉन्च करें और एक नया नोट बनाएं। नोट के निचले भाग के पास, आपको थोड़ा अलार्म घड़ी आइकन दिखाई देगा। इसे टैप करें, और आपको एक संदेश दिखाई देगा कि आपका रिमाइंडर जोड़ दिया गया है। मुझे सूचित करें आइकन को दाईं ओर टैप करें, और फिर उस दिन पर टैप करें जिसे आप याद दिलाना चाहते हैं। यह बाईं ओर कूदेगा, और फिर आपको याद दिलाने के लिए समय प्रदान करेगा। उस समय पर टैप करें जब आप रिमाइंडर चाहते हैं, और फिर ऊपर दाईं ओर स्थित Done बटन पर टैप करें।
आपको डिफ़ॉल्ट रूप से एक इन-ऐप अलार्म मिलेगा, और रिमाइंडर देय होने पर आपको एक ईमेल भेजने का विकल्प भी दिया जाएगा। आपके नोट के नीचे दाईं ओर अलार्म घड़ी का आइकन अब नीला हो जाएगा, और नियत तारीख उसके आगे दिखाई देगी। आपको ऑल नोट्स स्क्रीन में थोड़ा अलार्म क्लॉक आइकन भी मिलेगा, जिसे टैप करने पर, आपको एवरनोट में आपके द्वारा सेट किए गए सभी रिमाइंडर दिखाई देंगे। अपने रिमाइंडर छिपाने के लिए इसे एक बार फिर से टैप करें। अपने रिमाइंडर को दिनांक, हाल ही में पूर्ण, या आगामी के अनुसार दिखाने के लिए दाईं ओर छोटा कैलेंडर आइकन टैप करें।
यदि आप किसी विशिष्ट नोटबुक में टैप करते हैं, तो आप केवल उस नोटबुक के लिए रिमाइंडर देखेंगे, जिससे आप सभी नोटबुक में सभी रिमाइंडर से अभिभूत नहीं होंगे। यदि आप उन सभी को देखना चाहते हैं, तो निश्चित रूप से, ऊपर दिए गए सभी नोट्स दृश्य में टैप करें।
यदि आपकी नोटबुक साझा की जाती है, तो आप जिन लोगों के साथ इसे साझा करते हैं, उन्हें उस नोटबुक के लिए रिमाइंडर भी दिखाई देंगे, जिससे यह एवरनोट के माध्यम से सहयोग करने का एक सुपर आसान तरीका बन जाएगा।
स्रोत: Evernote
एवरनोट का उपयोग करके अपने आईओएस डिवाइस पर त्वरित रूप से नए आइटम बनाएं 5
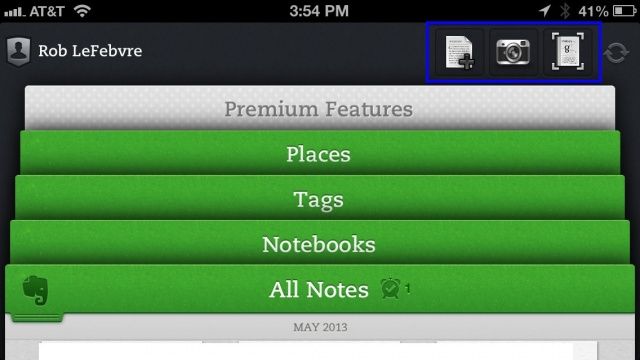
IOS के लिए एवरनोट के नवीनतम संस्करण में एक नई होम स्क्रीन और क्विक नोट्स बटन शामिल हैं, जो दोनों ही एवरनोट में एक नया नोट सुपर त्वरित और आसान बनाते हैं।
अब, आप क्विक नोट्स बटन के साथ नोट्स बना सकते हैं, जो नोटबुक में टैप करने, प्लस बटन को हिट करने और फिर विवरण भरने के विशिष्ट तरीके को बायपास करने में मदद करता है।
यहां इन नए बटनों के साथ सही तरीके से कूदने का तरीका बताया गया है, अपने iOS डिवाइस पर जल्दी और कुशलता से नए नोट्स बनाना।
अपने आईफोन या आईपैड से आईओएस के लिए एवरनोट लॉन्च करें, और आप सभी नोट्स, नोटबुक, टैग, प्लेस और ग्रे प्रीमियम फीचर्स टैब के लिए हरे रंग के टैब के साथ परिचित होम स्क्रीन देखेंगे। ऊपरी केंद्र क्षेत्र में, या ऊपरी दाईं ओर यदि आप अपने डिवाइस को लैंडस्केप ओरिएंटेशन में रखते हैं, तो आपको तीन आइकन दिखाई देंगे।
इन आइकनों के बाईं ओर से नया नोट जोड़ें बटन शुरू होता है। नोट संपादन प्रक्रिया पर सीधे जाने के लिए इसे टैप करें, अपनी पसंद के अनुसार बॉडी टेक्स्ट, चित्र या ऑडियो जोड़ें।
अगला त्वरित बटन कैमरे जैसा दिखता है। ऐड इमेज नोट स्क्रीन पर दाईं ओर जाने के लिए इसे टैप करें। यह आईओएस कैमरा ऐप जैसा दिखता है, जिसमें नीचे एक अलग शटर स्नैप बटन है। बस अपनी पसंद की किसी भी चीज़ को निशाना बनाएं और शूट करें। एवरनोट एक सेकंड के लिए छवि को संसाधित करेगा, और फिर आप नोट में जाने के लिए या तो अधिक फ़ोटो कैप्चर कर सकते हैं, या छवियों को जोड़ने के लिए ब्लट चेकमार्क बॉटन को हिट कर सकते हैं। नोट का शीर्षक स्नैपशॉट होगा, लेकिन आप इसे नोट में ही संपादित कर सकते हैं।
तीसरा आइकन मोल्सकाइन द्वारा आपके एवरनोट स्मार्ट नोटबुक से चित्र लेगा। यह एक विशेष, खरीदी गई अलग से नोटबुक है जो आईओएस के लिए एवरनोट के साथ काम करती है और आपको विशेष नोटबुक से जानकारी समृद्ध छवियों और नोट्स को सहेजने की अनुमति देती है।
स्रोत: आईओएस के लिए एवरनोट
अपने नोट्स को समृद्ध करें - अटैचमेंट जोड़ें

एवरनोट एक शानदार नोट्स स्टोरेज सिस्टम है, जो आईओएस, वेब और कंप्यूटर प्लेटफॉर्म पर सिंक किया गया है ताकि आप अपना सामान कभी न खोएं।
हालांकि, क्या आप जानते हैं कि एवरनोट आपको अपने नोट्स में अटैचमेंट जोड़ने की अनुमति देता है, जिससे आप छवियों और ऑडियो को आसानी से कनेक्ट कर सकते हैं?
यह बहुत आसान है, और मैं यहां आपको यह दिखाने के लिए हूं कि अपने iPhone या iPad पर ऐसा कैसे करें।
सबसे पहले, एक नोट खोलें जिसे आप अपने आईफोन, आईपैड या आईपॉड टच पर आईओएस के लिए एवरनोट में कुछ संलग्न करना चाहते हैं।
एक तस्वीर संलग्न करने के लिए, छोटे ग्रे कैमरा आइकन पर टैप करें, और फिर अपने आईओएस डिवाइस के कैमरे से एक नई छवि को कैप्चर करने के लिए टेक फोटो पर टैप करें, या अपने कैमरा रोल से एक छवि को पकड़ने के लिए मौजूदा चुनें। एक बार संलग्न होने के बाद, आप नोट संपादक विंडो पर वापस जाएंगे, जहां आप किसी भी पहचान विवरण और इस तरह टाइप कर सकते हैं।
ऑडियो जोड़ने के लिए, कैमरा आइकन के बगल में स्थित छोटे माइक्रोफ़ोन आइकन पर टैप करें, और जब आप ऊपर से गहरे भूरे रंग की रिकॉर्डिंग बार देखते हैं तो रिकॉर्डिंग शुरू करें। अपने आईओएस डिवाइस के माइक्रोफ़ोन में अपना ऑडियो, गायन, बात करना या काज़ू बजाना रिकॉर्ड करें, और फिर हिट बटन दबाएं। आप नोट संपादन विंडो पर वापस जाएंगे, और आपका ऑडियो नोट के शीर्ष पर ही दिखाई देगा।
और? इतना ही। अब आप अपने एवरनोट डेटाबेस में सभी प्रकार की छवियों और ध्वनि फ़ाइलों को संलग्न कर सकते हैं।
स्रोत: Evernote
आईओएस क्लिपबोर्ड से एवरनोट में स्वचालित रूप से सामग्री आयात करें

एवरनोट के दीवाने और वेब-खोजकर्ता के रूप में, मैं अपने मैक पर एवरनोट वेब क्लिपर का उपयोग करता हूं, जैसे, हर समय। जब मैं एक महान वेबसाइट, कहानी, या यहां तक कि किसी पृष्ठ पर कुछ पाठ देखता हूं, तो मैं इसे सीधे एवरनोट पर क्लिप कर देता हूं, और फिर क्लिप किए गए नोट मेरे साथ किसी भी प्लेटफ़ॉर्म पर रखें, चाहे आईपैड, आईफोन या घर पर my Mac।
मैं लंबे समय से अपने iOS उपकरणों से एक ही काम करने की कामना करता हूं, हालांकि। मैं आम तौर पर अपनी पसंद के आईओएस ब्राउज़र से यूआरएल कॉपी करता हूं, फिर आईओएस के लिए एवरनोट लॉन्च करता हूं और वहां पेस्ट करता हूं। भगवान का शुक्र है, हालांकि, एक और तरीका है, एवरक्लिप के साथ, आईफोन या आईपैड के लिए एक आईओएस ऐप जो आपको देता है आप जो कुछ भी कॉपी करते हैं उसे क्लिपबोर्ड पर रखें-छवियां, टेक्स्ट, वेबसाइट यूआरएल, जो कुछ भी-एक एवरनोट में सिंक किया गया है ध्यान दें।
ऐसे।
अपने iPhone या iPad पर EverClip की एक प्रति डाउनलोड करें। मैंने अपने आईपैड मिनी के लिए एक प्रति ली, जो आईफोन संस्करण की तुलना में $ 2.99 पर थोड़ा अधिक ($ 5.99) चलती है। आपको सबसे पहले एवरनोट में लॉगिन करने के लिए कहा जाएगा, इसलिए अपनी साख दर्ज करें और एवरक्लिप को अपने एवरनोट खाते का उपयोग करने के लिए अधिकृत करें।
फिर, सफारी जैसे ऐप में कूदें, और एड्रेस बार से यूआरएल को कॉपी करें। फिर, उसी वेबपेज या किसी अन्य वेबपेज से कुछ टेक्स्ट को चुनें और कॉपी करें। इसके बाद, वेब, या किसी अन्य ऐप से एक छवि सहेजें, और फिर इसे कैमरा रोल में कॉपी करें।
अब, एवरक्लिप में वापस आएं, और आप उन सभी चीजों को छोटी क्लिप में देखेंगे, ठीक लकड़ी की पृष्ठभूमि पर, एवरनोट को भेजने के लिए तैयार हैं। ऊपर दाईं ओर त्रिकोण आइकन टैप करें, और फिर छोटे दस्तावेज़ संपादन आइकन पर टैप करें। अपना टेक्स्ट टाइप करें, और "Done" चेक मार्क को हिट करें। प्रत्येक क्लिप को उस क्रम में टैप करें जिस क्रम में आप उन्हें सहेजना चाहते हैं, और फिर ऊपरी दाएं कोने में छोटे त्रिकोण आइकन पर एक टैप के साथ निर्यात का पूर्वावलोकन करें। इसे अपने एवरनोट खाते में भेजने के लिए दाईं ओर घुमावदार तीर पर टैप करें।
ध्यान दें कि आपके द्वारा क्लिपबोर्ड पर कॉपी किए गए किसी भी वेब पते को वेब क्लिपिंग के रूप में एवरनोट को भेजा जाएगा, इसलिए यदि आप यह सब रखना चाहते हैं, तो वेब पेज से इससे अधिक हड़पने की आवश्यकता नहीं है।
हालांकि यह एक तरह का बमर है कि आप अपने आईपैड और आईफोन दोनों के लिए एक सार्वभौमिक ऐप नहीं खरीद सकते हैं, यह ऐप्पल मोबाइल आईओएस डिवाइस पर एवरनोट में सामान लाने का एक बहुत ही आसान तरीका है।
स्रोत: ऐप स्टोर
के जरिए: Lifehacker

![माउंटेन लायन में पूर्वावलोकन के साथ एक पीडीएफ फाइल में एक पेज (या अधिक!) डालें [ओएस एक्स टिप्स]](/f/f354a39fd64250579724e894b5d307ba.jpg?width=81&height=81)
